8 једноставних начина да отворите миксер јачине звука у оперативном систему Виндовс 11
Мисцелланеа / / May 09, 2023
Као и све претходне верзије, Виндовс 11 такође даје својим корисницима контролу над већином ресурса и функција уређаја. То значи да, користећи уграђене контроле као што је миксер за јачину звука, можете не само да подесите јачину звука, већ и да промените нивое јачине звука за појединачне апликације. Да бисте му олакшали приступ, ево 8 начина да отворите Волуме Микер у оперативном систему Виндовс 11.

Иако би назив Волуме Микер могао да звучи као ДЈ контролна табла, користи се у Виндовс-у за контролу звука за ваш уређај и његове апликације. Можете да мењате нивое јачине звука, додајете и мењате аудио улазне и излазне уређаје, па чак и ресетујете подешавања јачине звука за све апликације. Дакле, без даљег одлагања, хајде да погледамо како да отворимо Волуме Микер у оперативном систему Виндовс 11.
1. Коришћење Виндовс претраге
Први и најлакши начин да отворите Волуме Микер у оперативном систему Виндовс 11 је коришћење Виндовс претраге. Као што име сугерише, трака за претрагу вам омогућава да потражите било коју датотеку, фасциклу, апликацију итд., на вашем Виндовс уређају. То значи да ако тражите миксер јачине звука у оперативном систему Виндовс 11, почните коришћењем функције Виндовс Сеарцх.
Да бисте то урадили, кликните на Сеарцх и откуцајте Волуме Микер. Затим кликните на апликацију из резултата претраге.

Ово ће отворити посебан прозор за миксер јачине звука. Пређите на наш други чланак ако имате проблема са Претрага не ради у оперативном систему Виндовс 11.
2. Коришћење Виндовс Филе Екплорер-а
Можете да користите траку за претрагу у претраживачу датотека да бисте тражили и отварали фасцикле као и апликације. Ова додатна функција се затим може користити за отварање Волуме Микер-а у оперативном систему Виндовс 11. Да бисте то урадили, идите на траку за претрагу истраживача датотека и укуцајте сндвол.еке. Затим притисните ентер.
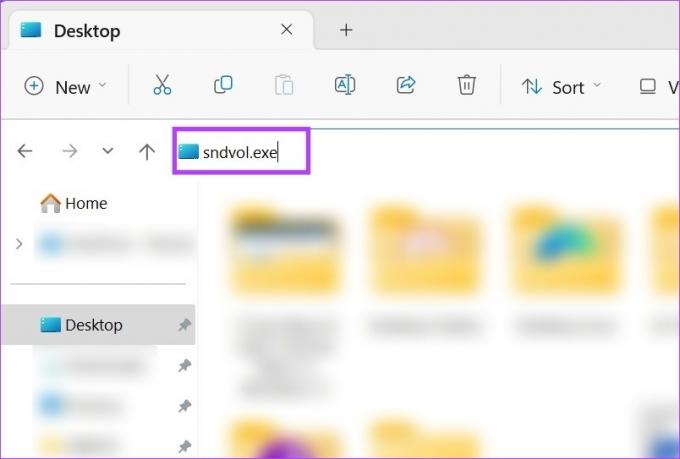
Ово ће отворити посебан прозор за Волуме Микер у оперативном систему Виндовс 11.
Савет: Проверите наш чланак ако имате проблеми који користе функцију претраживања претраживача датотека.
3. Коришћење наредбе Рун
Прозор Покрени вам омогућава да покренете или отворите скоро сваки програм или апликацију у Виндовс-у, све док знате праву команду за то. Дакле, читајте даље да бисте знали како да користите Рун да отворите Виндовс миксер јачине звука.
Корак 1: Користите Виндовс + Р тастер да отворите прозор Покрени.
Корак 2: Ево, откуцај сндвол.еке и притисните ентер.
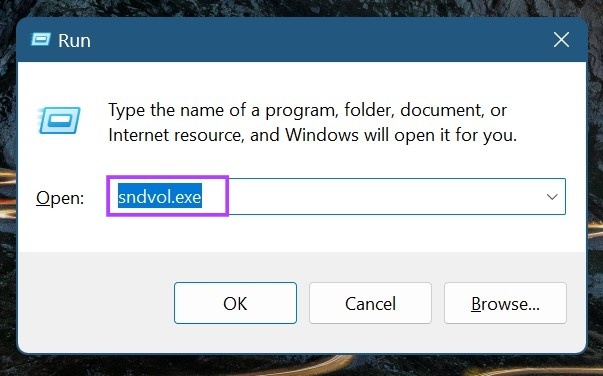
Ово ће одмах отворити Волуме Микер у оперативном систему Виндовс 11.
4. Коришћење менија подешавања
Мени Подешавања садржи скоро сва подешавања уређаја, укључујући екран, звук, Блуетоотх, Ви-Фи и још много тога. Ово такође значи да можете да користите опцију Звук да отворите мени миксера јачине звука у оперативном систему Виндовс 11. Ево како.
Корак 1: Користите Виндовс тастер + И пречицу на тастатури да отворите мени Подешавања.
Корак 2: У опцијама менија кликните на Систем.
Корак 3: Затим кликните на Звук.
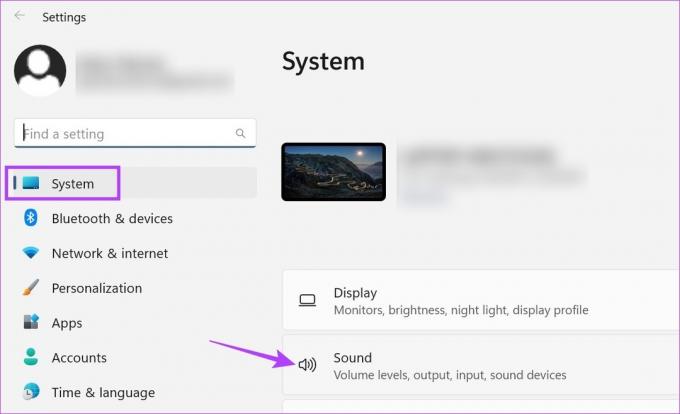
4. корак: Померите се надоле до одељка Напредно и кликните на Миксер јачине звука.

Ово ће отворити цео мени миксера за јачину звука. Овде можете да контролишете звук за свој уређај или појединачне апликације. Поред тога, добијате и опцију промене аудио улазних и излазних уређаја за различите апликације заједно са опцијом ресетовања аудио подешавања у целини.
5. Коришћење Виндовс траке задатака
Виндовс трака задатака има неколико доступних опција које помажу да Виндовс буде приступачнији. Иконе доступне на траци задатака су такође разноврсне, а сама икона за јачину звука има две главне сврхе. Кликом на њега омогућиће вам да отворите Мени за брза подешавања, док ће вам десни клик на њега дати релевантне опције за отварање Волуме Микер-а.
Збуњен? Читајте даље за детаљне детаље о употреби Виндовс траке задатака за отварање Волуме Микер-а.
Корак 1: Идите на траку задатака и кликните десним тастером миша на икону Јачина звука.
Корак 2: Овде кликните на „Отвори миксер јачине звука“.

Ово ће одмах отворити прозор миксера јачине звука.
6. Коришћење Таск Манагер-а
Осим управљања задацима и гледања које су апликације тренутно активне, можете користити и Виндовс Таск Манагер за отварање нових задатака. Ово је свакако корисно када желите да отворите Волуме Микер у оперативном систему Виндовс 11. Ево како.
Корак 1: Идите на Старт, кликните десним тастером миша и кликните на Таск Манагер. Такође можете користити пречицу на тастатури Цтрл + Схифт + Есц да отворите Таск Манагер.
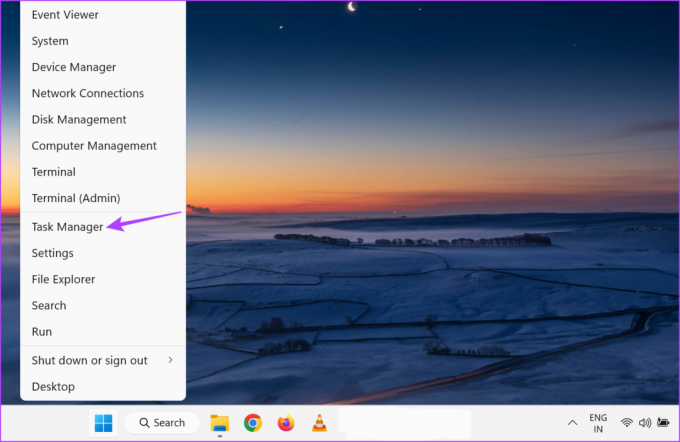
Корак 2: Овде кликните на „Покрени нови задатак“.
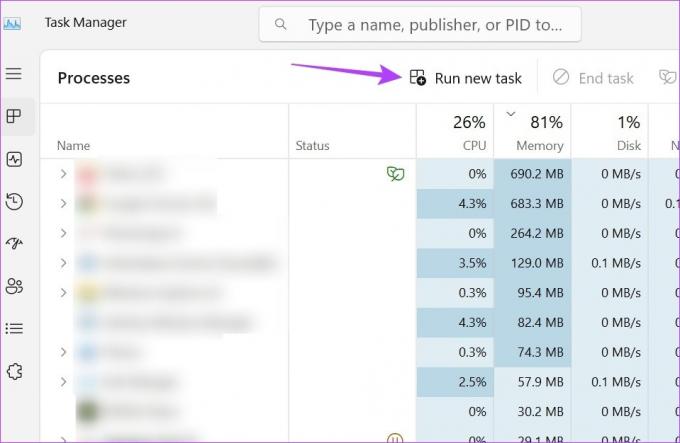
Корак 3: У траку за претрагу откуцајте сндвол.еке и притисните ентер или кликните на ОК.

7. Коришћење контролне табле
Користећи контролну таблу, можете отворити миксер јачине звука и подесити појединачне нивое јачине звука за све тренутно активне апликације. Пратите доле наведене кораке да бисте то урадили.
Корак 1: Кликните на Тражи и укуцајте Контролна табла. Отворите апликацију из резултата претраге.

Корак 2: Овде кликните на „Хардвер и звук“.

Корак 3: Затим идите на одељак Звук и кликните на „Подесите јачину звука система“.
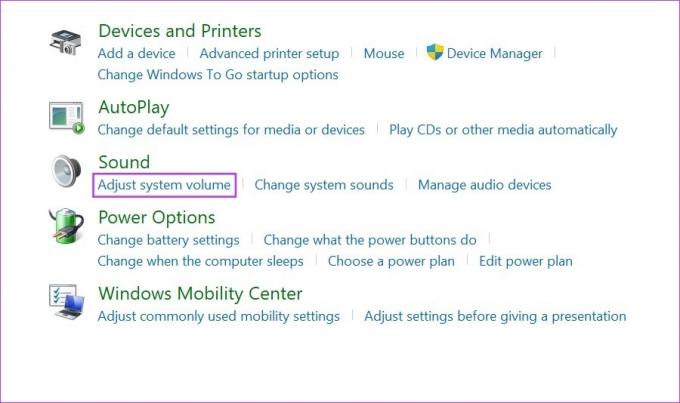
Затим, користећи класични изглед миксера за јачину звука, подесите јачину звука за било коју апликацију која је тренутно активна.
8. Коришћење командне линије
Иако би отварање миксера јачине звука помоћу командне линије могло звучати превише, једноставно је и може се користити у случају да било која од горе наведених метода не ради како се очекивало. Пратите доле наведене кораке да бисте то урадили.
Корак 1: Кликните десним тастером миша на Старт и из опција менија кликните на Терминал.

Корак 2: Овде кликните на икону стрелице надоле и изаберите Цомманд Промпт.
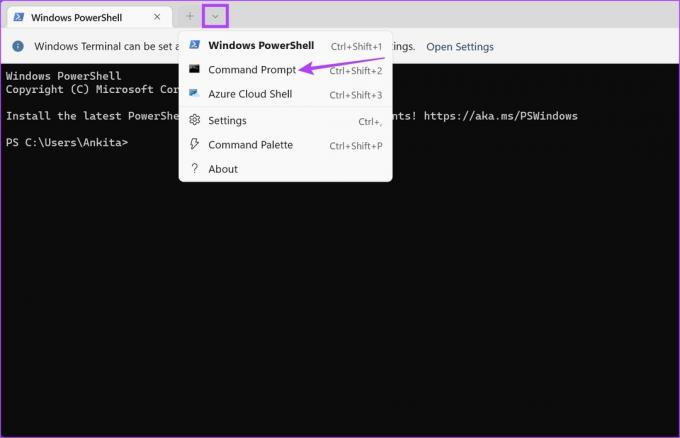
Корак 3: Затим унесите следећу команду и притисните ентер.
сндвол.еке
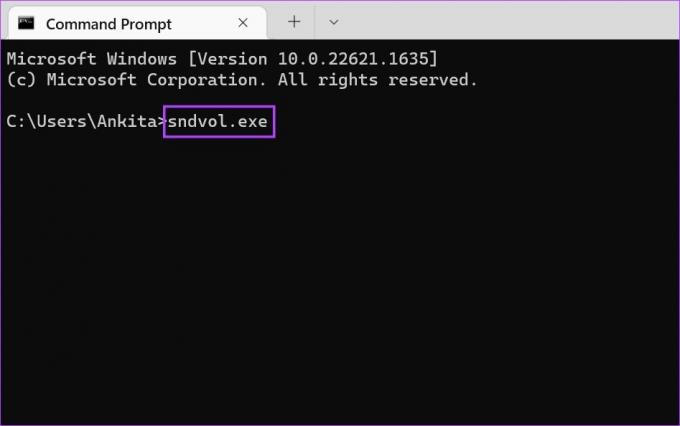
Ово ће одмах отворити прозор миксера јачине звука.
Бонус: Направите пречицу за миксер јачине звука
Ако често користите Волуме Микер, можете размислити о креирању засебне пречице за њега. Ово ће вам омогућити да брзо и лако отворите Волуме Микер у оперативном систему Виндовс 11. Пратите доле наведене кораке да бисте то урадили.
Корак 1: Идите на било који празан простор на радној површини и кликните десним тастером миша.
Корак 2: Овде идите на Ново и кликните на Пречицу.
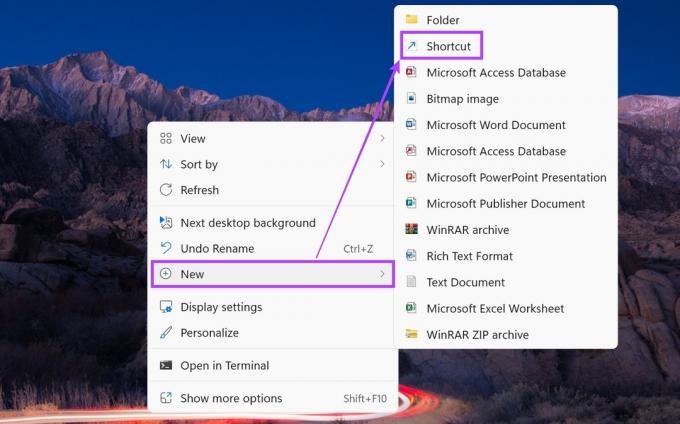
Корак 3: У опцији „Унесите локацију ставке“ унесите сндвол.еке и кликните на Нект.

4. корак: Именујте своју пречицу и кликните на Заврши.

Ово ће затворити прозор и створити пречицу за Волуме Микер на радној површини. Међутим, пречица би могла да користи класични миксер јачине звука за изглед, а не нови миксер јачине звука.
Често постављана питања за отварање Виндовс миксера јачине звука
Иако не можете да отворите појединачне аудио поставке апликације, можете да пређете преко иконе звука у доњем десном углу траке задатака и помоћу функције померања миша повећајте или смањите јачину звука за ваш уређај у целини.
Да, можете користити апликације трећих страна као што су 8ГадгетПацк за контролу нивоа јачине звука у оперативном систему Виндовс 11.
Контрола јачине звука уређаја
Дакле, ово су били сви начини на које можете да отворите Волуме Микер у оперативном систему Виндовс 11. Поред тога, ако имате проблема са правилном функционисањем Виндовс звука, размислите о томе враћање свих аудио поставки на подразумеване вредности и видите да ли је проблем решен.



