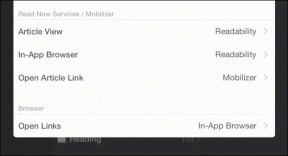6 најбољих начина да поправите командну линију која се стално појављује у оперативном систему Виндовс 11
Мисцелланеа / / May 10, 2023
Природно је да се осећате неупућено када се командна линија стално појављује на вашем Виндовс 11 рачунару без очигледног разлога. Иако су погрешно конфигурисана подешавања покретања или Заказани задаци су уобичајени кривци за овај проблем, он такође може бити узрокован инфекцијом малвером. Због тога је важно не игнорисати такво понашање.
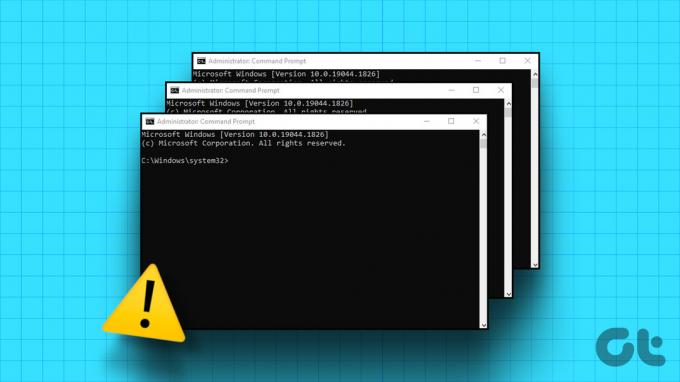
Ако вас насумични искачући прозори командне линије излуђују, овај водич може помоћи. У наставку су неки ефикасни савети који ће спречити да се командна линија (ЦМД) појави на вашем рачунару са оперативним системом Виндовс 11. Дакле, хајде да погледамо.
1. Зауставите командну линију од отварања при покретању
Ако сте претходно подесили командну линију као апликацију за покретање, она се може аутоматски покренути кад год се рачунар покрене. Ево шта можете учинити да то зауставите.
Корак 1: Притисните Цтрл + Схифт + Есц пречицу на тастатури да бисте отворили Таск Манагер.
Корак 2: Пређите на картицу Стартуп аппс и пронађите цмд или Терминал на листи. Кликните десним тастером миша на њега и изаберите Онемогући.

Такође ћете морати да обезбедите да ЕКСЕ пречица командне линије није додата у Фасцикла за покретање на Виндовс-у. За то притисните тастер Виндовс + Р да бисте отворили дијалог Покрени. Тип схелл: покретање у пољу и притисните Ентер.

Пронађите и изаберите пречице за командну линију или терминал. Затим кликните на икону смећа на врху да бисте их избрисали.

2. Онемогућите позадинске задатке за Оффице
ОффицеБацкгроундТаскХандлерРегистратион је услуга која извршава позадинске задатке за Оффице апликације на вашем рачунару. Међутим, ова услуга је познато да изазива насумичне искачуће прозоре командне линије на Виндовс-у. Ево како можете да зауставите аутоматско покретање услуге на вашем систему.
Корак 1: Притисните тастер Виндовс + С да отворите мени за претрагу, укуцајте планер задатака, и притисните Ентер.

Корак 2: Двапут кликните на Библиотека планера задатака у левом окну да бисте је проширили.

Корак 3: Проширите фасциклу Мицрософт, а затим кликните на Оффице.

4. корак: Кликните десним тастером миша на унос ОффицеБацкгроундТаскХандлерРегистратион у средњем окну и изаберите Онемогући.

3. Измените датотеке регистра
Још једна ствар коју можете да урадите да спречите отварање командне линије је да уклоните њен унос за аутоматско покретање из датотека регистра. Пошто је уређивање Виндовс регистра помало ризично, уверите се направите резервну копију свих датотека регистратора или креирајте тачку враћања пре него што настави.
Корак 1: Кликните на икону за претрагу на траци задатака, унесите уредник регистраи изаберите Покрени као администратор.

Корак 2: Изаберите Да када се појави упит за контролу корисничког налога (УАЦ).

Корак 3: Налепите следећу путању у адресну траку на врху и притисните Ентер.
ХКЕИ_ЦУРРЕНТ_УСЕР\СОФТВАРЕ\Мицрософт\Виндовс\ЦуррентВерсион\Рун

4. корак: Пронађите ЦМД унос у десном окну. Кликните десним тастером миша на њега и изаберите Избриши.

5. корак: Изаберите Да да бисте потврдили.
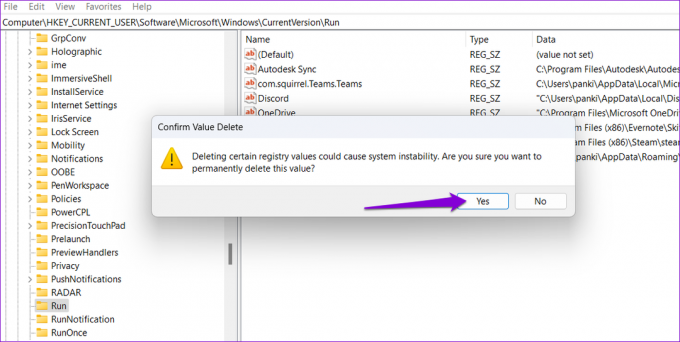
4. Извршите чисто покретање
Злонамерни програми и услуге који се покрећу на вашем рачунару такође могу проузроковати да се командна линија појави, а затим аутоматски нестане. Можете покренути Виндовс у стању чистог покретања да бисте проверили ову могућност. Ево корака за исто.
Корак 1: Притисните тастер Виндовс + Р да бисте отворили дијалог Покрени. Тип мсцонфиг у пољу и притисните Ентер.

Корак 2: На картици Услуге означите поље за потврду „Сакриј све Мицрософт услуге“, а затим кликните на дугме Онемогући све.

Корак 3: Пређите на картицу Стартуп и кликните на Опен Таск Манагер.

4. корак: На картици Стартуп изаберите апликацију или програм треће стране, а затим кликните на опцију Онемогући на врху. Поновите овај корак да бисте онемогућили све апликације и програме трећих страна.

Поново покрените рачунар да бисте ушли у стање чистог покретања и покушајте да га користите неко време. Ако се командна линија не отвори аутоматски током овог времена, то значи да је апликација или програм треће стране који је одговоран за проблем онемогућен. Можете пробати уклањање свих недавно инсталираних апликација и програма и видите да ли то решава проблем.
5. Скенирајте за малвер
Неуобичајено понашање командне линије може бити последица малвера или инфекције вирусом. Да бисте искључили ову могућност, можете покрените потпуно скенирање система користећи Виндовс Дефендер или антивирусни програм треће стране по вашем избору. Ако скенирање открије било шта сумњиво, предузмите препоручене кораке да уклоните претњу.

6. Инсталирајте Виндовс Упдатес
На крају, ако ништа не ради, можете видети да ли постоје ажурирања на чекању за Виндовс. Ако је проблем у вези са системом који узрокује да се командна линија појављује насумично, инсталирање ажурирања на чекању би требало да помогне.
Притисните тастер Виндовс + И да бисте покренули апликацију Подешавања. Идите на картицу Виндовс Упдате и кликните на дугме Провери ажурирања. Преузмите и инсталирајте ажурирања на чекању, а затим проверите да ли је проблем и даље присутан.

Нема више изненађења
Видети насумично искачући прозор командне линије може ометати пажњу, посебно када радите. Надамо се да вам је једна од горе наведених поправки помогла да решите основни проблем, а командна линија се више не отвара сама.
Последњи пут ажурирано 25. априла 2023
Горњи чланак може садржати партнерске везе које помажу у подршци Гуидинг Тецх. Међутим, то не утиче на наш уреднички интегритет. Садржај остаје непристрасан и аутентичан.
Написао
Панкил Схах
Панкил је по занимању грађевински инжењер који је свој пут започео као писац у ЕОТО.тецх. Недавно се придружио Гуидинг Тецх-у као слободни писац да би покрио упутства, објашњења, водиче за куповину, савете и трикове за Андроид, иОС, Виндовс и Веб.