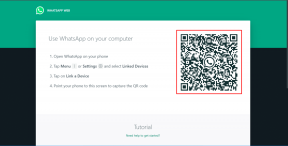10 најбољих начина да поправите МацБоок трацкпад који не ради
Мисцелланеа / / May 10, 2023
Аппле-ова линија МацБоок-а позната је по импресивном трацкпад-у. Са обиљем покрета и прецизним праћењем, прилично је неприметно кретати се по мацОС-у помоћу уграђеног трацкпад-а. Међутим, многи су се суочили са трекпадом који не реагује на свом МацБоок-у. Ево како да поправите да трацкпад не ради на МацБоок-у.

Трацкпад који не кликне или не ради може вас оставити у супи. Иако увек можете да користите бежични или жичани миш, али губитак на елегантним покретима додирне табле може отежати ствари. Пратите трикове за решавање проблема у наставку да бисте поправили трацкпад на свом Мац-у.
1. Очистите МацБоок Трацкпад
Почнимо са основама. Ваш МацБоок трацкпад можда неће радити због прашине, крхотина или просуте воде по њему. Користите крпу од микровлакана и пажљиво очистите површину трацкпад-а.
Корак 1: Кликните на икону Аппле у горњем левом углу на траци менија.
Корак 2: Изаберите Искључи из контекстног менија.

Корак 3: Користите меку крпу која не оставља длачице са свежом водом (или исо пропил алкохолом) и очистите додирну таблу.
Избегавајте употребу воде са сапуном и немојте потапати свој Мац у воду.
2. Уклоните повезане уређаје
Ако је ваш бежични миш и даље повезан са вашим МацБоок-ом преко Блуетоотх-а, можда ћете приметити недоследну навигацију док користите додирну таблу. Мораћете да уклоните жичани или бежични миш са МацБоок-а и покушајте поново.
3. Проверите брзину праћења
Обично не прилагођавамо брзину праћења показивача миша. Дакле, можете повећати брзину праћења ако вам тренутно подешавање делује споро.
Корак 1: Кликните на икону Аппле у горњем левом углу на траци менија.
Корак 2: Изаберите Системске поставке из контекстног менија.

Корак 3: У прозору Систем Сеттингс, изаберите Трацкпад са леве бочне траке.
4. корак: У десном окну користите клизач за брзину праћења да повећате осетљивост.

Поново покрените Мац и поново окушајте срећу са трацкпад-ом.
4. Омогућите принудни клик и повратне информације додиром
Да ли се суочавате са проблемима са брзим тражењем помоћу додирне табле? Мораћете да омогућите Форце Цлицк и хаптичке повратне информације за ваш МацБоок трацкпад.
Корак 1: Кликните на икону Аппле у горњем левом углу на траци менија. Изаберите Системске поставке из контекстног менија.

Корак 2: Изаберите Трацкпад са леве бочне траке у прозору Систем Сеттингс.
Корак 3: Омогућите прекидач „Присилни клик и хаптичке повратне информације“.

Покрети на МацБоок-у не раде је још један уобичајени проблем са којим се корисници суочавају. Мораћете да омогућите покрете додирне табле у подешавањима система, очистите додирну таблу и покушајте поново.
Корак 1: Кликните на икону Аппле у горњем левом углу на траци менија. Изаберите Системске поставке из контекстног менија.

Корак 2: Изаберите Трацкпад са леве бочне траке у прозору Систем Сеттингс.
Корак 3: Кликните на картицу Сцролл & Зоом. Омогућите релевантне покрете.

4. корак: Кликните на картицу Још покрета. Проверите и омогућите потребне покрете.

6. Проверите подешавања приступачности
Ваш МацБоок трацкпад можда неће радити ако сте га онемогућили када је повезан бежични миш или додирна табла. Морате да направите подешавање у менију Приступачност.
Корак 1: Кликните на икону Аппле у горњем левом углу на траци менија. Изаберите Системске поставке из контекстног менија.

Корак 2: Кликните на опцију Приступачност са леве бочне траке. Изаберите Контрола показивача у десном окну.

Корак 3: Онемогућите прекидач „Игнориши уграђену додирну таблу када је миш или бежична додирна табла унапред подешена“.

4. корак: Кликните на дугме „Опције трацкпад-а“. Омогућите померање додирне табле и повећајте брзину померања.

7. Ресетујте ПРАМ
Ресетовање ПРАМ-а је један од згодних начина да поправите уобичајене грешке у МацБоок-у. Имајте на уму да се ово односи на МацБоок моделе који не поседују нове чипсетове М серије.
Корак 1: Кликните на икону Аппле у горњем левом углу на траци менија.
Корак 2: Изаберите Искључи из контекстног менија.

Корак 3: Притисните и држите пречицу на тастатури Оптион + Цомманд + П + Р 20 секунди и отпустите их када чујете звук покретања.

4. корак: Ако имате МацБоок са Т2 безбедносним чипом, отпустите тастере након што се појави Аппле лого.
Након што ресетујете ПРАМ, проверите да ли трацкпад ради како се очекује.
8. Избришите датотеке Плист својстава Трацкпад-а
Оштећене плист датотеке трацкпад-а могу бити главни разлог за нереаговање трацкпад-а. Требало би да избришете такве датотеке и покушајте поново.
Корак 1: Отворите Финдер на Мац-у и притисните Цомманд + Схифт + Г пречицу на тастатури.
Корак 2: Тип /Library/Preferences/ и притисните Ретурн.

Корак 3: Пронађите следеће датотеке.
- цом.аппле.преференце.трацкпад.плист
- цом.аппле. АпплеМултитоуцхТрацкпад.плист
4. корак: Кликните десним тастером миша на те датотеке и изаберите Премести у корпу.

5. корак: Поново покрените Мац и проверите трацкпад.
9. Ажурирајте мацОС
Застарела верзија мацОС-а на вашем МацБоок-у може довести до проблема са уграђеним трацкпадом.
Корак 1: Кликните на икону Аппле у горњем левом углу на траци менија. Изаберите Системске поставке из контекстног менија.

Корак 2: Изаберите Генерал и кликните на Ажурирање система. Преузмите и инсталирајте најновију верзију мацОС-а на Мац-у.

10. Покрените Аппле Диагностицс
Да ли сте случајно оштетили уграђени МацБоок трацкпад? Оштећење хардвера можете потврдити покретањем теста Аппле Диагностицс.
Корак 1: Поново покрените Мац и наставите да притискате дугме за напајање док не видите екран за покретање. Алтернативно, можете кликнути на Аппле мени и изабрати Поново покрени одатле.

Корак 2: Притисните Цомманд + Д пречицу на тастатури и пратите упутства на екрану да бисте завршили тест.

Ако имате МацБоок са Интел ЦПУ-ом, поново покрените Мац и наставите да притискате тастер Д. Отпустите тастер када видите траку напретка или опцију језика.
Крећите се по мацОС-у као професионалац
Уграђени трацкпад је суштински део мацОС искуства на МацБоок-у. Ако је трацкпад трајно оштећен, посетите најближу Аппле продавницу да бисте је заменили. Који трик ти је успео? Поделите своје налазе у коментарима испод.
Последњи пут ажурирано 24. априла 2023
Горњи чланак може садржати партнерске везе које помажу у подршци Гуидинг Тецх. Међутим, то не утиче на наш уреднички интегритет. Садржај остаје непристрасан и аутентичан.
Написао
Партх Схах
Парт је раније радио у ЕОТО.тецх покривајући вести о технологији. Тренутно ради као слободњак у Гуидинг Тецх-у и пише о поређењу апликација, туторијалима, софтверским саветима и триковима и зарони дубоко у иОС, Андроид, мацОС и Виндовс платформе.