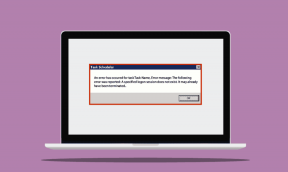Како отворити и анализирати думп датотеке на Виндовс-у
Мисцелланеа / / May 11, 2023
Ако сте корисник Виндовс-а, вероватно сте наишли на грешку Плави екран смрти (БСОД). Највећа потешкоћа са БСОД грешкама је то што имају а разне кодове грешака да их разумеју, а камоли анализирају и решавају проблеме. Детаљи о БСОД-у или рушењу Виндовс-а налазе се у датотеци која се зове датотека меморије, о којој ћемо расправљати касније у овом чланку. Сојаможда имате думп датотеку, али без могућности да отворите и анализирате детаље, нема користи. ИУ овом чланку ћемо вас упутити како да отворите и анализирате думп датотеке на Виндовс-у.

Сада се прво вратимо на БСОД грешку. БСОД се дешава из много разлога, као што су корумпирани возачи, застарели фирмвер и други проблеми у вези са софтвером. Дакле, када се то догоди, видећете бљесак плавог екрана са кодом грешке и неколико других детаља пре него што се Виндовс поново покрене.
Да, плави екран са приказаним кодом грешке има сврху. Ови детаљи о грешци приликом пада не нестају. Уместо тога, они се чувају у Виндовс дневнику како би се касније могли погледати и поправити. А ови записи се називају фајлови меморије, јер се чувају у .дмп формату датотеке. Сада када знате шта су .дмп датотеке, хајде да разумемо њихове типове.
Типови думп датотека у Виндовс-у
Дакле, постоје четири типа думп датотека које Виндовс генерише.
1. Комплетан думп меморије
Као што звучи, овај думп меморије бележи сав садржај системске меморије када ваш систем дође до БСОД грешке. Овај думп садржи податке из процеса који су били покренути када је меморија прикупљена.
2. Думп меморије кернела
Ова думп датотека чува само податке из меморије кернела, што значи да не садржи податке из неискоришћене или недодељене меморије или било које меморије додељене програмима у корисничком режиму. Такође, ова думп датотека је мања од комплетне меморије.
3. Мала депонија меморије
Ова думп датотека чува најмању количину корисних информација које би могле помоћи да се открије шта је пошло наопако да изазове БСОД грешку. Ова датотека садржи Стоп поруку и њене параметре, листу учитаних драјвера и друге детаље.
4. Аутоматски думп меморије
Ова думп датотека садржи исте информације као „Кернел Мемори Думп“. Разлика између њих није у самој думп датотеци, већ у томе како Виндовс поставља величину системске датотеке за пејџинг.
Питате се шта је датотека за пејџинг? Датотека странице, која се још назива и датотека страничне меморије, користи се да подржи исписе пада система и направи физички РАМ раде ефикасније премештањем садржаја датотеке на чврсти диск када је системска меморија скоро пуна.
Сада када разумете типове датотека са депонијом меморије и детаље које они носе, знате колико су БСОД или подаци о рушењу Виндовса кључни. Што више података, то боље. А најбољи део је то што можете да промените подешавања датотеке меморије да бисте повећали колекцију детаља.
Како да промените поставке датотеке за испис меморије помоћу подешавања оперативног система Виндовс
Промена поставки датотеке Мемори Думп је прилично једноставна, посебно коришћење Виндовс подешавања. Виндовс аутоматски креира датотеке са думпом меморије; међутим, можете подесити ниво детаља. Речено је, скочимо у кораке.
Корак 1: Притисните тастер Виндовс на тастатури, откуцајте Подешавања, и кликните на Отвори.

Корак 2: У десном окну померите се надоле до Абоут и кликните на њега.

Корак 3: У спецификацијама уређаја, под линком Повезано, изаберите „Напредне системске поставке“.
Белешка: Ако користите Виндовс 10, наћи ћете Повезана подешавања уместо Повезане везе, испод које изаберите „Напредне системске поставке“.

Појавиће се прозор Систем Пропертиес.
Корак 4: У прозору Систем Пропертиес изаберите Сеттингс у оквиру Стартуп анд Рецовери.

Корак 5: Сада, под опцијом Системска грешка, кликните на падајући мени „Писање информација о отклањању грешака“ и изаберите „Аутоматско складиштење меморије“. На крају кликните на ОК.

Ово подешавање мења ниво прикупљених детаља меморијске думп датотеке када се појави БСОД. Тако да можете видети и разумети узрок грешке.
Можда ћете морати да поново покренете рачунар да бисте ефикасно применили промене. Важно је запамтити да ће ово помоћи само БСОД-овима који се дешавају након што промените подешавања.
Како анализирати датотеке са думпом Виндовс меморије
Постоји више начина на које можете прочитати датотеке са депонијом меморије и анализирати их. Користићемо апликације трећих страна за отварање, читање и анализу минидумп датотека.
Белешка: Методе и кораци који су укључени у анализу датотека депоније меморије претпостављају да је ваш рачунар у радном стању и да можете да инсталирате алате треће стране. Ако не можете да приступите свом рачунару, препоручује се да преузмете податке о думп фајлу и анализирате их на другом месту.
1. Отворите и анализирајте .дмп датотеке користећи ВинДбг Превиев
Ово је развојни алат који је креирао Мицрософт који анализира и решава грешке у систему. Ово је такође један од најпрепоручљивијих алата. Ево како да га користите:
Корак 1: Притисните тастер Виндовс на тастатури, откуцајте Мицрософт продавница, и притисните Ентер.

Корак 2: У траку за претрагу откуцајте ВинДбг Превиев, и притисните Ентер.

Корак 3: Кликните на дугме Гет да бисте инсталирали ВинДбг Превиев.

Корак 4: Када се инсталира, притисните тастер Виндовс на тастатури, укуцајте ВинДбг Превиев, и кликните на „Покрени као администратор“.

Корак 5: У прозору за преглед ВинДбг, идите на Филе из горњег менија.

Корак 6: Изаберите Започни отклањање грешака у левом окну и изаберите „Отвори датотеку дампања“ у десном окну.

Корак 7: Прегледајте и лоцирајте думп датотеку, а затим кликните на Отвори.
Белешка: Најновију думп датотеку можете пронаћи у основној фасцикли Ц:\, Ц:\минидумп или Ц:\Виндовс\минидумп фасцикли.

Када отворите думп датотеку, ВинДбг ће учитати датотеку и покренути. У зависности од величине датотеке, ВинДбг ће требати времена за обраду.
Корак 8: Сада откуцајте доњу команду на командној картици и притисните Ентер.
! анализирати -в

Ова команда ће започети анализу датотеке думп-а. Ово може потрајати неколико минута. Када се заврши, требало би да видите резултате у горњем прозору. Уз резултат, можете да отклоните грешку која је изазвала пад.
2. Како отворити и анализирати думп датотеке користећи БлуеСцреенВиев
Као што назив говори, он скенира и анализира БСОД грешке. Аутоматски преузима датотеку дамп директорија Минидумп и обрађује је. Ево како да инсталирате и покренете ово.
Корак 1: Преузмите БлуеСцреенВиев користећи везу испод, инсталирајте и покрените га.
Преузмите БлуеСцреенВиевер

БлуеСцреенВиев аутоматски преузима думп датотеке са вашег система. Ако није, идите на Опције > кликните на Напредне опције > испод оквира „Учитај из следеће фасцикле МиниДумп“, кликните на дугме Прегледај > кликните на ОК.
Корак 2: Кликните на думп датотеке наведене у апликацији.

Одабрана датотека са думпом меморије ће имати листу активних датотека и драјвера. Датотека која је означена црвеном бојом имаће директну везу до узрока БСОД грешке. Можете да кликнете и решите проблем.
БлуеСцреенВиев је користан само за проналажење грешке која узрокује БСОД, за разлику од ВинДбг-а, који вам такође омогућава да отклоните грешку. Такође можете проверити ВхоЦрасхед, који имамо обимно покривена. Такође ради исто као и БлуеСцреенВиевер, који помаже у скенирању, анализи и добијању извештаја о думп датотекама једним кликом.
Често постављана питања о датотекама с думпом меморије
Да можете. Најбржи и најсигурнији начин за брисање думп датотека је да отворите Чишћење диска, користећи Виндовс алатку за претрагу > изаберите „Очисти системске датотеке“ > испод датотека које желите да обришете изаберите „Датотеке меморије системске грешке“ > кликните на ОК.
Прилично је једноставно пронаћи думп датотеке у оперативном систему Виндовс 11. Отворите Виндовс Филе Екплорер > идите на Ц:\Виндовс\Минидумп.
Решите БСОД грешке
Сада знате како да отворите, прегледате и анализирате думп датотеку да бисте се позабавили БСОД грешкама. Методе и алати укључени у овај чланак су једноставни и ефикасни. Надамо се да вам је овај чланак помогао да дијагностикујете и решите БСОД проблем једном заувек.