Кашњење показивача миша у оперативном систему Виндовс 10 [РЕШЕНО]
Мисцелланеа / / November 28, 2021
Поправите кашњење показивача миша у оперативном систему Виндовс 10: Ако сте недавно надоградили на Виндовс 10, велике су шансе да се већ суочавате са овим проблемом где показивач миша заостаје. Иако се чини да је проблем са оперативним системом Виндовс 10, проблем се јавља због оштећених или некомпатибилних драјвера, конфликтних графичких драјвера, проблема са Цортаном или једноставних нетачних поставки миша итд.
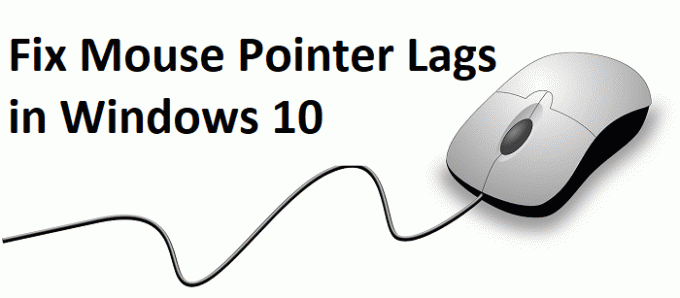
Проблем је у томе што курсор миша заостаје или скаче када покушате да померите миша и такође се замрзава на неколико милисекунди пре него што се помери. Проблем се јавља и за тачпед лаптопа и за спољни УСБ миш. Дакле, без губљења времена, хајде да видимо како да поправимо застоје показивача миша у оперативном систему Виндовс 10 уз помоћ доле наведеног водича за решавање проблема.
Садржај
- Кашњење показивача миша у оперативном систему Виндовс 10 [РЕШЕНО]
- Метод 1: Поново инсталирајте управљачки програм миша
- Метод 2: Омогућите или онемогућите померање неактивног Виндовса
- Метод 3: Ажурирајте управљачке програме миша на генерички ПС/2 миш
- Метод 4: Враћање управљачких програма миша
- Метод 5: Заврши задатак за Реалтек Аудио
- Метод 6: Онемогућите брзо покретање
- Метод 8: Извршите чисто покретање
- Метод 9: Ажурирајте управљачке програме графичке картице
- Метод 10: Поставите клизач времена активирања филтера на 0
- Метод 11: Онемогућите Цортану
Кашњење показивача миша у оперативном систему Виндовс 10 [РЕШЕНО]
Обавезно креирајте тачку враћања, за случај да нешто крене наопако.
Док показивач миша заостаје у оперативном систему Виндовс 10, можда бисте желели да се крећете у Виндовс-у помоћу тастатуре, тако да је ово неколико тастерских пречица које ће вам олакшати навигацију:
1.Усе Виндовс кључ да бисте приступили менију Старт.
2.Усе Виндовс тастер + Кс да отворите командну линију, контролну таблу, менаџер уређаја итд.
3. Користите тастере са стрелицама да прегледате и изаберете различите опције.
4.Употреба Таб да бисте се кретали кроз различите ставке у апликацији и Ентер да бисте изабрали одређену апликацију или отворили жељени програм.
5.Усе Алт + Таб да бирате између различитих отворених прозора.
Такође, покушајте да користите УСБ миш ако показивач миша заостаје или се замрзне и видите да ли ради. Користите УСБ миш док се проблем не реши, а затим поново можете да се вратите на трацкпад.
Метод 1: Поново инсталирајте управљачки програм миша
1. Притисните тастер Виндовс + Р, а затим откуцајте контролу и притисните Ентер.

2. У прозору менаџера уређаја проширите Мишеви и други показивачки уређаји.
3. Кликните десним тастером миша на ваш уређај миша затим изаберите Деинсталирај.

4. Ако тражи потврду, изаберите Да.
5. Поново покрените рачунар да бисте сачували промене.
6. Виндовс ће аутоматски инсталирати подразумеване драјвере за ваш миш.
Метод 2: Омогућите или онемогућите померање неактивног Виндовса
1. Притисните тастер Виндовс + И да бисте отворили подешавања, а затим кликните на Уређаји.

2. Из левог менија кликните на Миш.
3. Пронађите “Померај неактивне прозоре када пређем преко њих" и онда онемогућите или омогућите неколико пута да видите да ли ово решава проблем.

4. Поново покрените рачунар да бисте сачували промене и видели да ли сте у могућности Поправите кашњење показивача миша у Виндовс 10 проблем.
Метод 3: Ажурирајте управљачке програме миша на генерички ПС/2 миш
1. Притисните тастер Виндовс + Кс, а затим изаберите Менаџер уређаја.
2.Екпанд Мишеви и други показивачки уређаји.
3. Изаберите свој Уређај за миш у мом случају то је Делл Тоуцхпад и притисните Ентер да бисте га отворили Прозор са својствима.

4.Пребаците се на Картица драјвера и кликните на Ажурирати драјвер.

5. Сада изаберите Претражите мој рачунар за софтвер управљачког програма.

6.Даље, изаберите Дозволите ми да изаберем са листе драјвера уређаја на мом рачунару.

7.Селецт ПС/2 компатибилан миш са листе и кликните на Нект.

8. Након што је драјвер инсталиран, поново покрените рачунар да бисте сачували промене.
Метод 4: Враћање управљачких програма миша
1. Притисните тастер Виндовс + Р, а затим откуцајте девмгмт.мсц и притисните Ентер да отворите Менаџер уређаја.

2.Притисните Таб да бисте истакли име свог рачунара у Управљачу уређаја, а затим користите тастере са стрелицама да означите Мишеви и други показивачки уређаји.
3. Затим притисните тастер са стрелицом надесно да бисте даље проширили Мишеви и други показивачки уређаји.

4. Поново користите тастер са стрелицом надоле да бисте изабрали уређај на листи и притисните Ентер да бисте га отворили Својства.
5. У прозору са својствима додирне табле уређаја поново притисните тастер Таб да бисте означили Опште таб.
6. Када је картица Опште означена испрекиданим линијама, користите тастер са стрелицом надесно да бисте се пребацили на картица драјвера.

7.Кликните на Враћање драјвера, а затим користите тастер таб да бисте истакли одговоре у „Зашто се враћаш” и користите тастер са стрелицом да изаберете тачан одговор.

8. Затим поново користите тастер Таб за избор Да дугме а затим притисните Ентер.
9. Ово би требало да врати управљачке програме и када се процес заврши, поново покрените рачунар. И видите да ли сте у могућности Поправите кашњење показивача миша у проблему са Виндовс 10, ако не онда настави.
Метод 5: Заврши задатак за Реалтек Аудио
1. Притисните Цтрл + Схифт + Есц да бисте отворили Таск Манагер.

2. Кликните десним тастером миша на Реалтекаудио.еке и изаберите Заврши задатак.
3. Проверите да ли сте у могућности да решите проблем, ако не онда онемогућите Реалтек ХД Манагер.
4.Пређите на картицу Стартуп и онемогућите Реалтек ХД аудио менаџер.

5. Поново покрените рачунар да бисте сачували промене и видели да ли сте у могућности Поправите кашњење показивача миша у Виндовс 10 проблем.
Метод 6: Онемогућите брзо покретање
1. Притисните тастер Виндовс + Р, затим откуцајте цонтрол и притисните Ентер да бисте отворили Контролна табла.

2.Кликните на Хардвер и звук затим кликните на Опције напајања.

3. Затим у левом окну прозора изаберите „Одаберите шта раде дугмад за напајање.“

4. Сада кликните на „Промените подешавања која тренутно нису доступна.“

5. Опозовите избор „Укључите брзо покретање” и кликните на Сачувај промене.

Метод 8: Извршите чисто покретање
Понекад софтвер треће стране може да буде у сукобу са мишем и због тога имате проблем са кашњењем показивача миша или проблемом замрзавања. Да би Поправите проблеме са заостајањем показивача миша у оперативном систему Виндовс 10, морате да извршите чисто покретање на рачунару и дијагностикујте проблем корак по корак.

Метод 9: Ажурирајте управљачке програме графичке картице
1. Притисните Виндовс тастер + Р и у дијалогу укуцајте „дкдиаг” и притисните ентер.

2. Након тога потражите картицу за екран (постојаће две картице за екране, једна за интегрисани графичка картица и још једна ће бити Нвидијина) кликните на картицу екрана и сазнајте своју графику картица.

3. Сада идите на Нвидиа драјвер преузми веб локацију и унесите детаље о производу које смо управо сазнали.
4. Претражите своје драјвере након што унесете информације, кликните на Агрее и преузмите драјвере.

5. Након успешног преузимања, инсталирајте драјвер и успешно сте ажурирали своје Нвидиа драјвере ручно.
Метод 10: Поставите клизач времена активирања филтера на 0
1. Притисните тастер Виндовс + И да бисте отворили подешавања кликните на Уређаји.

2.Селецт Миш и додирна табла из левог менија и кликните Додатне опције миша.

3. Сада кликните на ЦлицкПад картицу, а затим кликните на Подешавања.
4.Кликните Напредно и поставите клизач Време активације филтера на 0.

5. Поново покрените рачунар да бисте сачували промене и видели да ли сте у могућности Поправите кашњење показивача миша у Виндовс 10 проблем.
Метод 11: Онемогућите Цортану
1. Притисните тастер Виндовс + Р, а затим откуцајте регедит и притисните Ентер.

2. Сада идите до следећег кључа регистратора:
ХКЕИ_ЛОЦАЛ_МАЦХИНЕ\СОФТВАРЕ\Полициес\Мицрософт\Виндовс\Виндовс Сеарцх
3. Ако немате фасциклу Виндовс Сеарцх под Виндовс-ом онда морате да је креирате ручно.
4. Да бисте то урадили, кликните десним тастером миша на Виндовс тастер затим изаберите Ново > Кључ. Именујте овај кључ као Виндовс претрага.

5. Кликните десним тастером миша на Виндовс тастер за претрагу, а затим изаберите Ново > ДВОРД (32-битна) вредност.

6. Именујте овај кључ као „АлловЦортана“ и двапут кликните на њега да бисте га променили вредност на 0.

7. Затворите Регистри Едитор и поново покрените рачунар да бисте сачували промене.
Белешка: Ако у будућности будете морали да омогућите Цортану, само ажурирајте вредност горњег кључа на 1.
Препоручено:
- Како вратити НТБацкуп БКФ датотеку на Виндовс 10
- Поправите 100% коришћење диска од стране система и компримоване меморије
- Како да направите УСБ флеш диск за покретање оперативног система Виндовс 10
- Поправите да верзија оперативног система није компатибилна са поправком при покретању
То је то што сте успешно имали Поправите кашњење показивача миша у оперативном систему Виндовс 10 али ако и даље имате било каквих питања у вези са овом објавом, слободно их питајте у одељку за коментаре.
![Кашњење показивача миша у оперативном систему Виндовс 10 [РЕШЕНО]](/uploads/acceptor/source/69/a2e9bb1969514e868d156e4f6e558a8d__1_.png)


