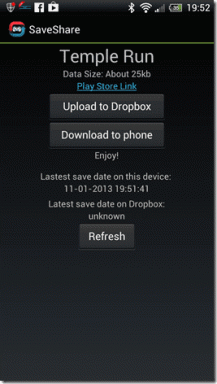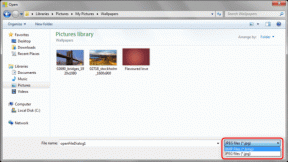6 начина да промените јачину звука у оперативном систему Виндовс 11
Мисцелланеа / / May 12, 2023
Гледате филм, а звук се једва чује? То може бити зато што је јачина звука вашег уређаја подешена на нижи ниво. Да бисте ово прилагодили, можете да промените јачину звука на радној површини оперативног система Виндовс 11 на виши ниво и тренутно решите своје проблеме са звуком. Читајте даље да бисте сазнали како.
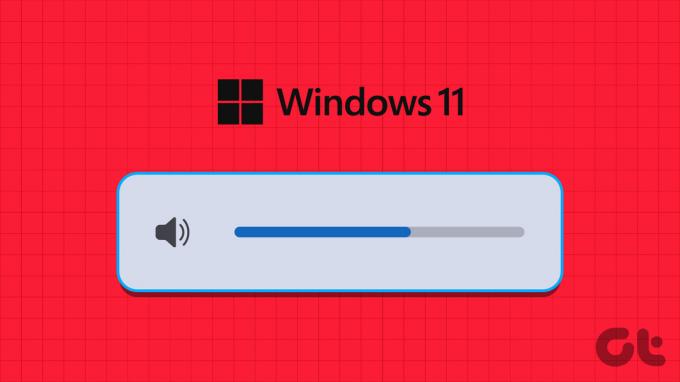
Иако је употреба пречице на тастатури за промену јачине звука у оперативном систему Виндовс 11 можда најчешћи начин, шта би се догодило ако тастер за јачину звука није доступан на тастатури вашег новог уређаја?
Па, ту долази у помоћ ових шест начина за приступ опцијама контроле јачине звука и промену нивоа јачине звука у оперативном систему Виндовс 11. Почнимо.
1. Подесите подешавања јачине звука помоћу точкића миша
Један од најбржих начина да промените јачину звука у оперативном систему Виндовс 11 је коришћење точкића миша. Да бисте то урадили, пређите курсором преко иконе звука на траци задатака. Затим, истовремено померајте точкић миша нагоре или надоле да бисте повећали или смањили нивое јачине звука. Док то радите, моћи ћете да видите како се јачина звука повећава или смањује.
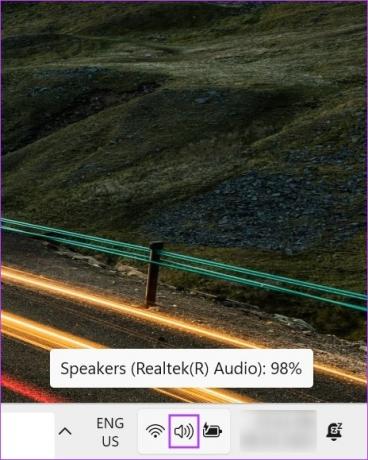
Међутим, уверите се да је ваш уређај повезан на спољни миш јер ова функција неће радити када користите трацкпад вашег уређаја.
2. Користите пречицу на тастатури
Већина рачунара сада долази са наменским тастерима за контролу јачине звука. Ова дугмад се могу појавити засебно или као део Ф (функцијских) тастера.
Ако су за вас део Ф тастера, можда ћете морати истовремено да притиснете Фн и тастер за јачину звука да бисте повећали или смањили системски звук. Док то радите, контроле јачине звука се такође могу појавити на вашем екрану, дајући вам индикацију тренутних нивоа јачине звука.

Ако ова функција није доступна, пређите на следећи метод.
3. Коришћење панела за брза подешавања
Тхе Мени за брза подешавања може се назвати мини верзијом менија Подешавања. Овде ћете пронаћи основне системске контроле као што су Ви-Фи, Блуетоотх, па чак и подешавања Цаст. Дакле, не чуди што можете да користите и брза подешавања за промену нивоа јачине звука у оперативном систему Виндовс 11. Ево како да то урадите.
Корак 1: У доњем десном углу кликните на икону мреже, звука или батерије.
Савет: Такође можете користити тастер Виндовс + А да отворите Брза подешавања.
Корак 2: Затим користите клизач за јачину звука да бисте подесили јачину звука у оперативном систему Виндовс.
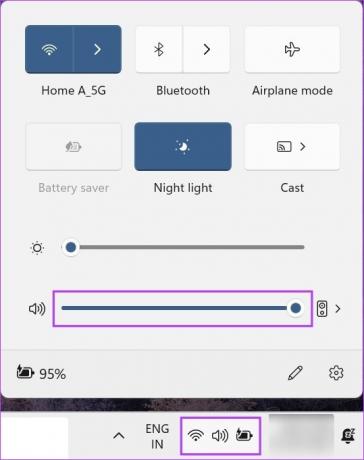
Након што су промене направљене, кликните било где изван панела Брза подешавања да бисте га затворили.
4. Промените јачину звука помоћу менија подешавања
Баш као што му име каже, мени Подешавања је дом за сва главна и мања подешавања у оперативном систему Виндовс 11. Ово такође значи да овде можете да користите опције контроле јачине звука да бисте променили нивое јачине звука у оперативном систему Виндовс 11. Ево како.
Корак 1: Користите тастер Виндовс + И на тастатури да бисте отворили Подешавања.
Корак 2: У опцијама менија кликните на Систем.
Корак 3: Овде кликните на Звук.
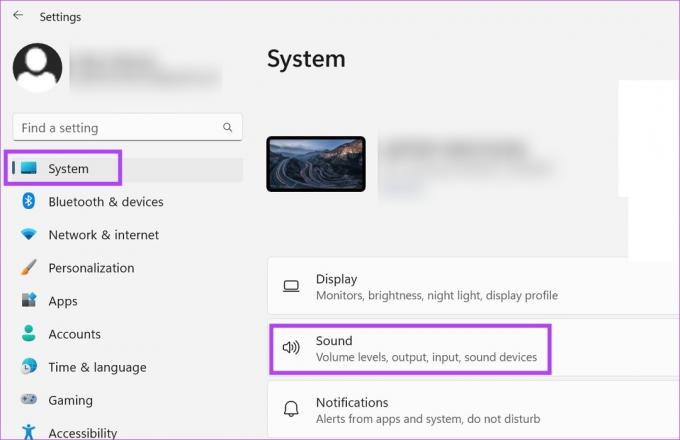
4. корак: Сада користите клизач за јачину звука да бисте подесили јачину звука уређаја.

Ако желите, можете такође приступите Виндовс миксеру јачине звука да бисте прилагодили нивое јачине звука за појединачне апликације. Ево како.
5. корак: Померите се надоле и кликните на миксер јачине звука.
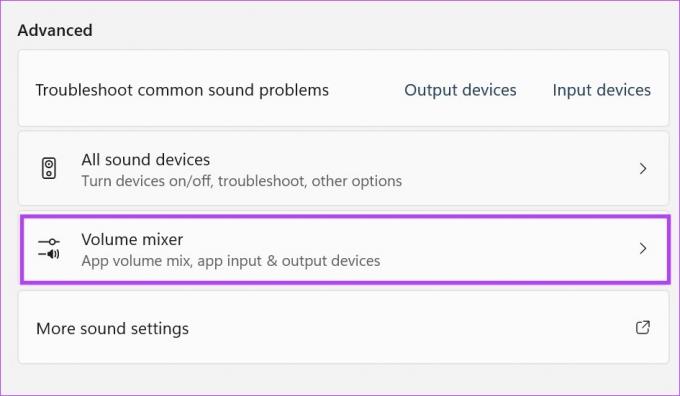
Сада користите појединачне клизаче за јачину звука да бисте подесили јачину звука за тренутно активне апликације.
5. Коришћење контролне табле
Такође можете да користите контролну таблу за приступ Виндовс миксеру јачине звука. Затим га користите за подешавање јачине звука за појединачне Виндовс апликације. Пратите доле наведене кораке да бисте то урадили.
Корак 1: Кликните на Тражи и укуцајте Контролна табла. Затим отворите Цонтрол Панел.

Корак 2: Овде кликните на „Хардвер и звук“.
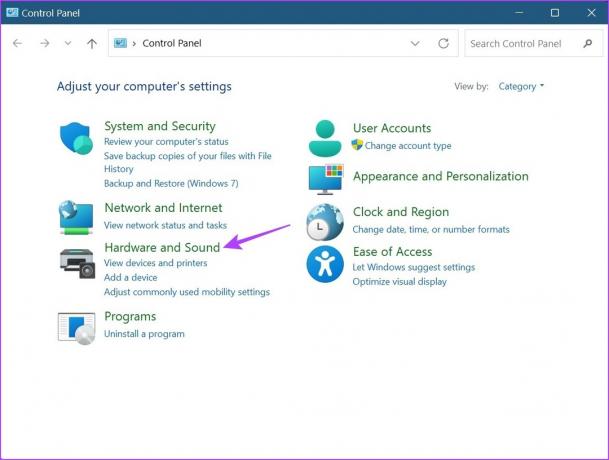
Корак 3: Затим идите на опцију Звук и кликните на „Подесите јачину звука система“.
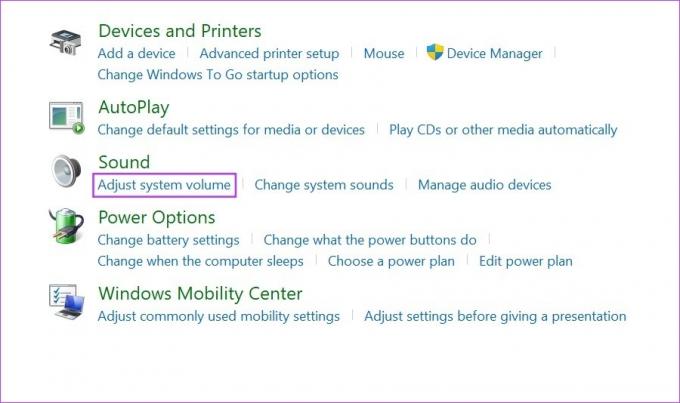
Ово ће отворити засебне клизаче за јачину звука за све тренутно активне апликације које користе Виндовс звук. Користите клизаче да у складу са тим подесите јачину звука.
Савет: Проверите како да поправити ако се јачина звука аутоматски повећава или смањује у Виндовс-у.
6. Коришћење пречице за Ксбок Гаме Бар
Ксбок Гаме Бар је згодна када играте игрице јер вам омогућава да брзо проверите и прилагодите одређена системска подешавања као што су ресурси, тренутне перформансе система, звук итд. То значи да се такође може користити за промену нивоа јачине звука у оперативном систему Виндовс 11. Хајде да погледамо корак по корак како то учинити.
Корак 1: Користите Виндовс + Г пречицу на тастатури да отворите Ксбок Гаме Бар.
Корак 2: Овде кликните на икону звучника. Ово ће отворити опције контроле јачине звука.
Корак 3: У новом прозору изаберите картицу Мик и користите клизач испод „Виндовс подразумевани излаз“ да бисте подесили нивое јачине звука.
4. корак: Поред тога, кликните на стрелицу надоле да бисте отворили друге опције за јачину звука.
5. корак: Затим користите појединачне клизаче за подешавање нивоа јачине звука.

Када завршите, поново користите пречицу на тастатури Виндовс + Г или кликните било где изван панела да бисте затворили Ксбок Гаме Бар.
Често постављана питања о управљању звуком у оперативном систему Виндовс 11
Да, можете користити апликације трећих страна као што су 8ГадгетПацк да бисте прилагодили подешавања јачине звука и променили нивое јачине звука у оперативном систему Виндовс 11.
Ако сте пребацили ваш Виндовс уређај на уређај за аудио излаз затим, ако су доступне, можете да користите контроле спољних звучника да промените нивое јачине звука у оперативном систему Виндовс 11. Једноставно окрените дугме у смеру казаљке на сату или супротно од казаљке на сату да повећате или смањите јачину звука Виндовс-а.
Да, можете ресетовати све аудио поставке у оперативном систему Виндовс 11. На картици Системи идите на Звук > Миксер за јачину звука. Овде кликните на Ресетуј. Иако ће ово ресетовати само нивое јачине звука за све Виндовс апликације, можете погледати наш водич да бисте сазнали како ресетовати све аудио поставке за Виндовс 11.
Подесите нивое јачине звука
Дакле, ово су сви начини на које можете да прилагодите нивое јачине звука у оперативном систему Виндовс 11. Али ако не можете да чујете звукове, можда постоји проблем са подешавањима јачине звука на вашем уређају. У овом случају, погледајте наш водич поправљање звука који не ради на Виндовс 11.
Последњи пут ажурирано 09. маја 2023
Горњи чланак може садржати партнерске везе које помажу у подршци Гуидинг Тецх. Међутим, то не утиче на наш уреднички интегритет. Садржај остаје непристрасан и аутентичан.
Написао
Анкита Схарма
Писац у срцу, Анкита воли да пише о Андроид и Виндовс екосистемима на Гуидинг Тецх-у. У слободно време може се наћи како истражује технолошке блогове и приручнике за писање скрипти. Можете је ухватити приковану за лаптоп, како поштује рокове, пише сценарије и гледа емисије (на било ком језику!) уопште.