2 начина да се поново мапирају тастери на тастатури у оперативном систему Виндовс 11
Мисцелланеа / / May 13, 2023
Ако сте се икада осећали ограничено подразумеваним распоредом тастатуре на вашој Виндовс 11 машини, нисте сами. На срећу, мало позната функција може вам помоћи да персонализујете своје искуство куцања прилагођено вашим потребама. У овом чланку ћемо поближе погледати како да промените мапу тастера на тастатури у оперативном систему Виндовс 11 користећи Мицрософт Повертоис.

Сваки појединац има преференције у погледу распореда тастатуре. Било да куцате или играте игрице, чак и једно враћање тастера може повећати вашу ефикасност. Мицрософт Повертоис и СхарпКеис су бесплатни, али моћни алати који вам омогућавају да пресликате сваки тастер на тастатури на било ком Виндовс рачунару или лаптопу.
Али шта је тачно пресликавање кључа? Хајде да то прво разумемо.
Шта значи Ремаппинг Кеи
Поновно мапирање тастера значи да се функција тастера поново додели другој радњи. На пример, можете да промените мапу тастера Алт на тастатури да се понаша као тастер Ентер. Овде, када се пресликавање заврши, притисак на тастер Алт на вашој тастатури ће се сматрати уносом тастера Ентер од стране вашег рачунара.
На овај начин можете поново мапирати било који кључ да бисте извршили другачији задатак од онога што би кључ требало да уради. Не само да можете поново мапирати тастере, већ и поново мапирати и мењати пречице за Виндовс.
На пример, пречица Виндовс + С отвара траку за претрагу у оперативном систему Виндовс. Можете поново мапирати ову пречицу да извршите други задатак по свом избору или чак потпуно онемогућите ову пречицу на основу ваших преференција.

Сада постоје различити начини за поновно мапирање кључева у оперативном систему Виндовс 11. Неке екстерне тастатуре се испоручују са софтвером за прилагођавање од њихових ОЕМ-а помоћу којег можете поново мапирати тастере и пречице. Међутим, не долази свака тастатура са таквом функционалношћу и ово решење изоставља кориснике лаптопа.
Али не брините, јер имамо Мицрософт ПоверТоис који вам омогућава да пресликате тастере на било којој Виндовс 11 машини, укључујући и лаптоп и десктоп рачунаре са спољним тастатурама. Ево како можете да инсталирате Мицрософт Повертоис и поново мапирате тастере на тастатури у оперативном систему Виндовс 11.
Белешка: Осим Мицрософт ПоверТоис-а и СхарпКеис-а, такође можете поново мапирати своје кључеве помоћу Виндовс Регистри Едитора. Међутим, процес је превише сложен и промене је тешко вратити ако нешто крене наопако. Стога препоручујемо да се држите било Мицрософт ПоверТоис-а или СхарпКеис-а да бисте поново мапирали своје кључеве.
Метод 1: Како поново мапирати тастере у оперативном систему Виндовс 11 користећи Мицрософт ПоверТоис
Мицрософт ПоверТоис је изворни услужни алат који помаже корисницима да повећају своју продуктивност на Виндовс-у. Ремапирање кључева је само један од неколико могућности које нуди Мицрософт ПоверТоис. Али прво, морате да инсталирате софтвер пре него што пређете на ремапирање тастера на тастатури.
Белешка: Ако имате инсталиран ПоверТоис, пређите на 2. део.
Део 1: Инсталирајте ПоверТоис на свој Виндовс 11 рачунар
Корак 1: Посетите званичну веб страницу и кликните на Инсталирај ПоверТоис користећи везу испод.
Преузмите Мицрософт ПоверТоис
Корак 2: Померите се надоле до одељка Средства и преузмите .еке датотеку под називом ПоверТоисСетуп.
Белешка: Преузмите исправну датотеку за подешавање за архитектуру вашег система. Ако имате процесор заснован на Интелу или АМД-у, преузмите верзију к64. Док, ако имате Куалцомм Снапдрагон, Медиатек или Самсунг Екинос ЦПУ, преузмите верзију арм64.

Корак 3: Сада отворите ПоверТоисСетуп .еке датотеку. Прихватите услове и одредбе и кликните на Инсталирај.
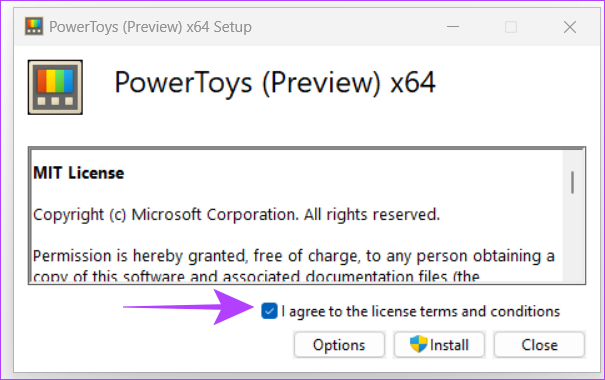
4. корак: Отворите Мицрософт ПоверТоис. У општем менију омогућите „Покрени при покретању“. Ово ће омогућити да ПоверТоис ради у позадини сваки пут када покренете систем.
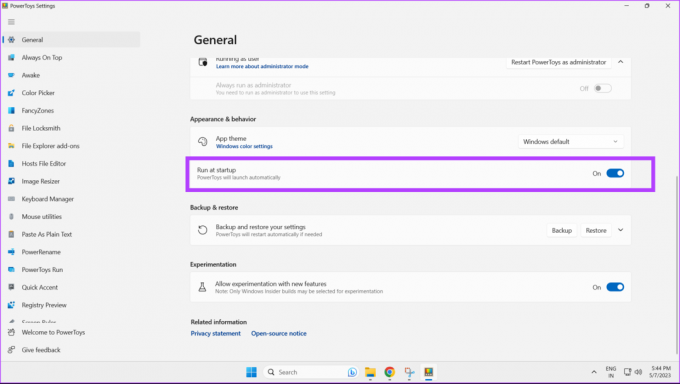
Инсталација и подешавање Мицрософт ПоверТоис-а су сада завршени.
Део 2: Ремапирајте тастере помоћу Менаџера тастатуре у Мицрософт ПоверТоис-у
Корак 1: Отворите Мицрософт ПоверТоис на свом Виндовс 11 рачунару.

Корак 2: Кликните на Менаџер тастатуре на бочној траци.

Корак 3: Укључите прекидач за Омогући менаџер тастатуре.

4. корак: Кликните на Ремап а кеи.

5. корак: У промпту Ремап Кеис кликните на икону плус да бисте започели поновно мапирање кључева.

Корак 6: Кликните на дугме Тип.

7. корак: Сада притисните тастер на тастатури који желите да промените и кликните на ОК.
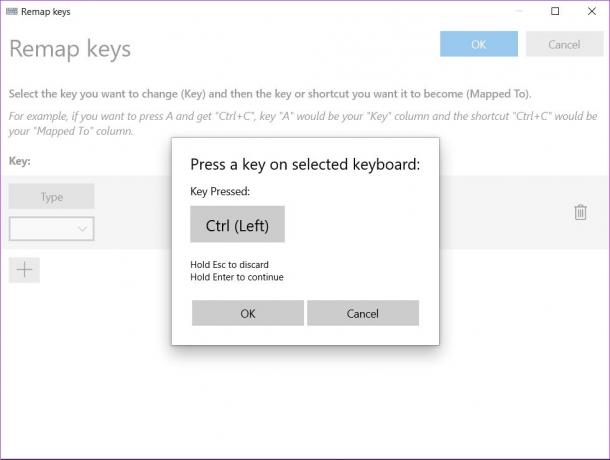
Корак 8: Ако желите да пресликате изабрани кључ на други кључ, кликните на Тип.
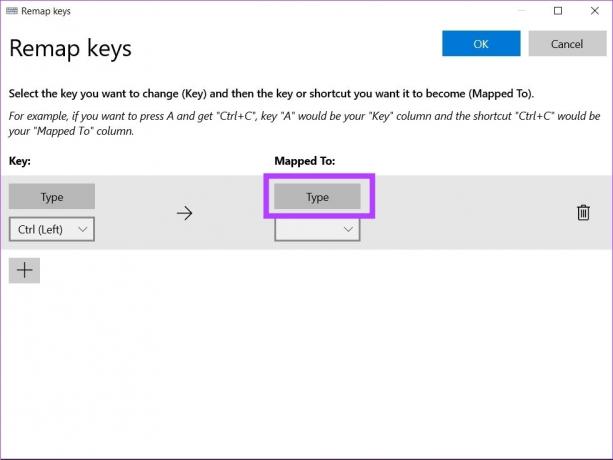
9. корак: Сада притисните жељени тастер на тастатури који желите као ремап и кликните на ОК.
Белешка: Поновите кораке 6-9 да бисте поново мапирали више тастера.

10. корак: Када завршите, кликните на дугме ОК у горњем десном углу.

Корак 11: Појавиће се оквир са упозорењем, кликните на Настави свеједно.

Ваши изабрани кључеви су сада успешно поново мапирани.
Поново доделите тастере на тастатури да бисте извршили радњу у оперативном систему Виндовс 11
Корак 1: Отворите Мицрософт ПоверТоис на вашој Виндовс 11 машини.

Корак 2: Кликните на Менаџер тастатуре.

Корак 3: Сада кликните на Ремап а кеи.

4. корак: Да бисте додали нови кључ за поновно мапирање, кликните на икону плус.

5. корак: Сада кликните на Тип.

Корак 6: Притисните тастер на тастатури који желите да промените и кликните на ОК.
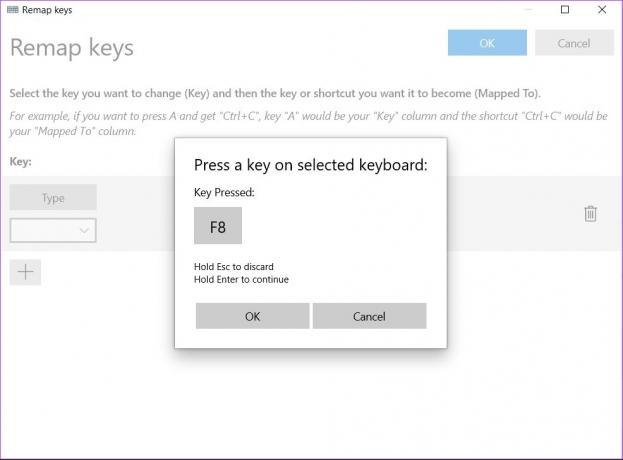
7. корак: Да бисте поново мапирали изабране на одређену радњу, кликните на падајући мени.

Корак 8: Изаберите радњу коју желите као ремап за свој кључ.

9. корак: Кликните на плаво дугме ОК.
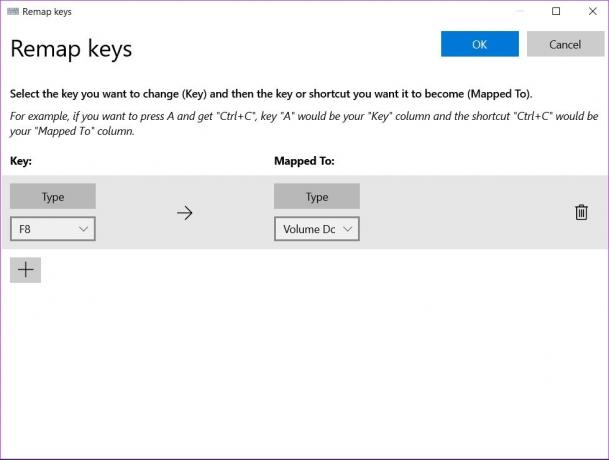
Ваш изабрани кључ је сада поново мапиран да изврши жељену радњу.
Поново мапирајте пречице у оперативном систему Виндовс 11
Као што је раније поменуто, такође можете поново мапирати пречице у оперативном систему Виндовс 11. Ево како.
Корак 1: Отворите Мицрософт ПоверТоис на вашој Виндовс 11 машини.

Корак 2: Кликните на Менаџер тастатуре.

Корак 3: Сада кликните на Поново мапирај пречицу.

4. корак: Да бисте променили пречице на тастатури, кликните на икону плус.
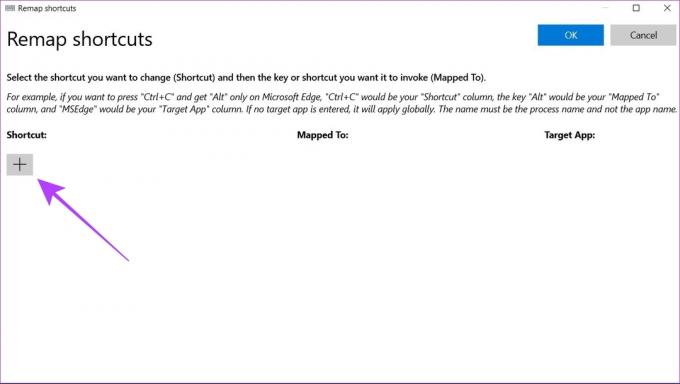
5. корак: Кликните на дугме Тип у одељку Физичка пречица.
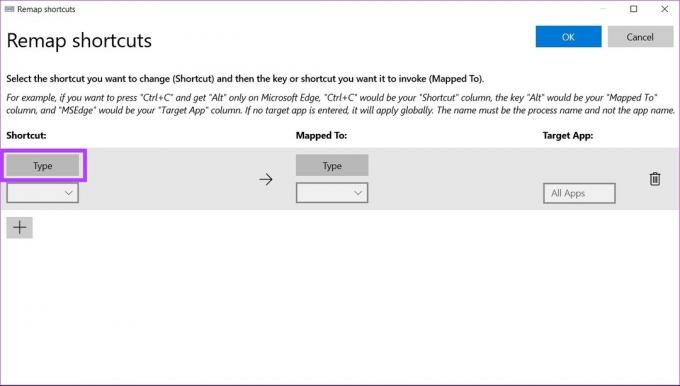
Корак 6: Сада притисните тастере укључене у пречицу коју желите да поново мапирате и кликните на ОК.
Белешка: Подржана су највише три тастера за поновно мапирање пречице. Ако ваша пречица укључује притискање више од три тастера, не може се поново мапирати помоћу Мицрософт ПоверТоис-а.
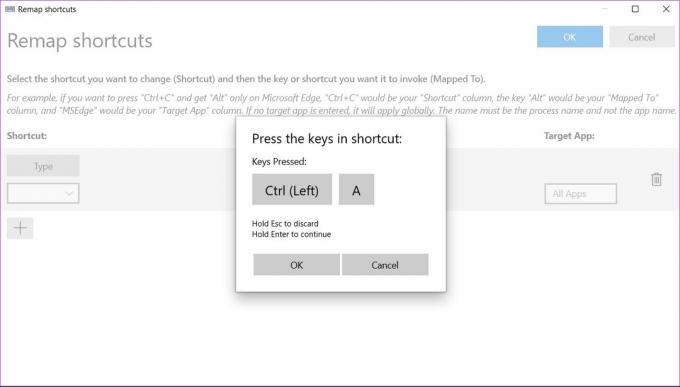
7. корак: Кликните на дугме Тип испод одељка Мапирано на.
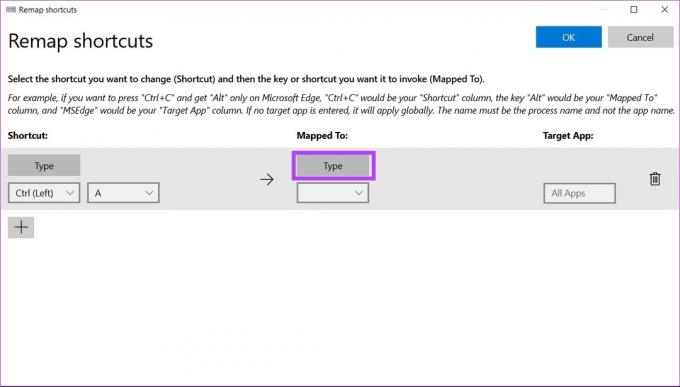
Корак 8: Сада притисните тастер који желите као ремапирану акцију.
Алтернативно, такође можете изабрати да поново мапирате изабрану пречицу за обављање одређеног задатка из падајућег менија.
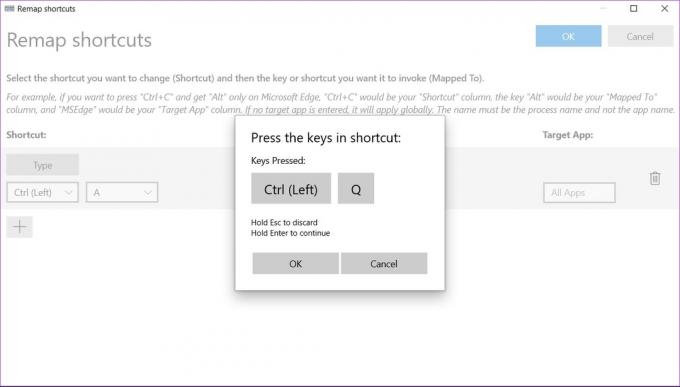
9. корак: Кликните на дугме ОК да бисте сачували промене.

Ваша изабрана пречица је сада поново мапирана на нову радњу.
Како избрисати пресликавање тастера у Мицрософт ПоверТоис-у
Ако желите да избришете пресликавања кључева из Мицрософт ПоверТоис-а, следите ове кораке.
Корак 1: Отворите Мицрософт ПоверТоис на вашој Виндовс 11 машини.

Корак 2: Кликните на Менаџер тастатуре на бочној траци.

Корак 3: Кликните на Ремап а кеи.
Белешка: Такође можете да избришете поново мапиране пречице на исти начин, у одељку Поново мапирајте пречицу.

4. корак: Сада кликните на икону за брисање поновног мапирања које желите да уклоните.

5. корак: Кликните на дугме ОК да бисте сачували подешавања.
Метод 2: Поново доделите тастере на тастатури помоћу СхарпКеис-а
СхарпКеис је софтвер отвореног кода који нуди алтернативни метод за поновно мапирање кључева у оперативном систему Виндовс 11. Ево како можете да га користите. Имајте на уму да СхарпКеис подржава само ремапирање тастера и не подржава промену пречица на тастатури.
Корак 1: Преузмите СхарпКеис из Мицрософт Апп Сторе-а.
Преузмите Схарпкеис
Корак 2: Отворите СхарпКеис на вашој Виндовс 11 машини.
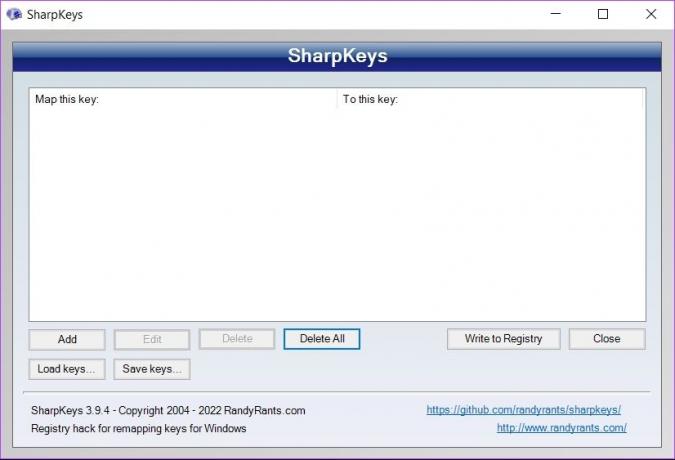
Корак 3: Да бисте започели поновно мапирање кључа, кликните на Додај.
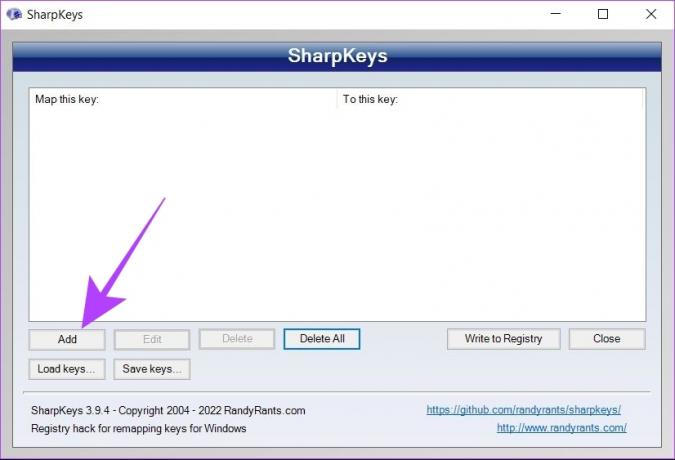
4. корак: Са леве листе изаберите кључ који желите да промените. Алтернативно, кликните на лево дугме Укуцај да директно притиснете тастер на тастатури који желите да поново мапирате.

5. корак: Сада изаберите кључ који желите као поново мапирани кључ са десне листе. Такође можете кликнути на Тип и притиснути тастер директно на тастатури.

Корак 6: Кликните на Ок.
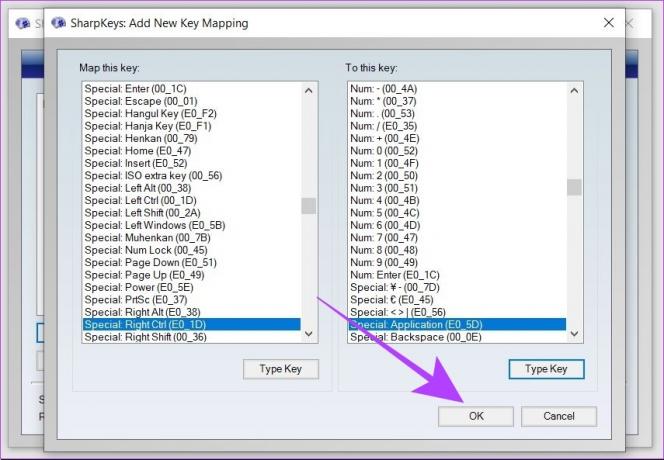
7. корак: Сада кликните на Упиши у регистар. Да бисте применили промене, поново покрените систем.
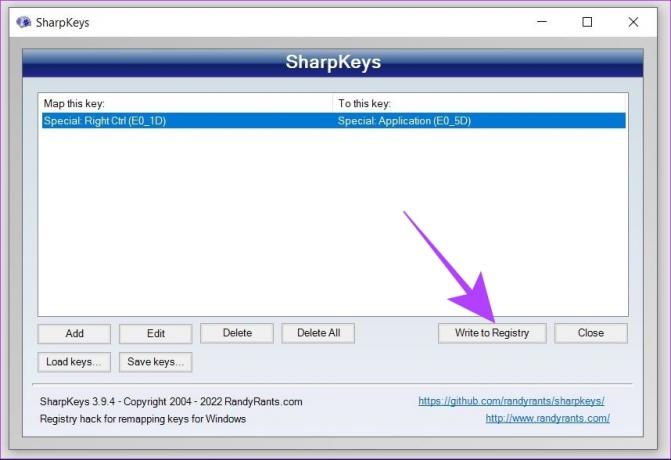
Ваши кључеви су сада успешно поново мапирани користећи СхарпКеис у оперативном систему Виндовс 11.
Како избрисати пресликавање тастера у Схарпкеис-у
Корак 1: Отворите СхарпКеис на вашој Виндовс 11 машини.
Корак 2: Кликните на поновно мапирање које желите да избришете.
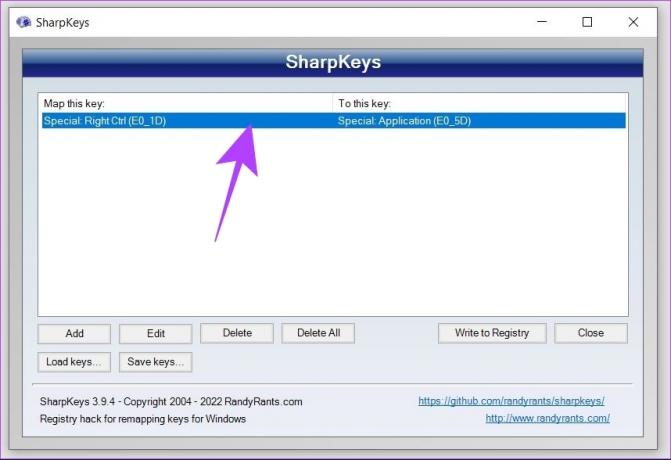
Корак 3: Сада притисните опцију за брисање на дну. Ово ће избрисати изабрано поновно мапирање кључа.

4. корак: Кликните на Упиши у регистар. Поново покрените систем да бисте применили промене.
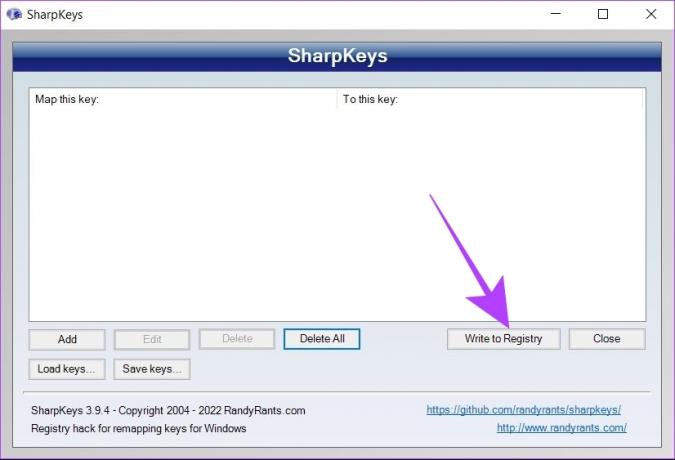
СхарпКеис такође има функцију где можете да сачувате ремап кључева користећи локалну датотеку. Ово се може урадити кликом на дугме Сачувај кључеве.

Можете пренети ову локалну датотеку на било који нови систем и отворити је користећи СхарпКеис. Ово се може урадити коришћењем дугмета Лоад кеис у Схарпкеис-у, на вашем новом систему.

СхарпКеис је добар као Мицрософт ПоверТоис, али захтева поновно покретање сваки пут да би се примениле нове промене.
Често постављана питања о поновном мапирању тастера на тастатури у оперативном систему Виндовс 11
Да, поново мапирани кључеви функционишу широм система у оперативном систему Виндовс 11. Нова ремапирана радња ће остати активна у свим апликацијама.
Да, можете да онемогућите тастере у оперативном систему Виндовс 11 користећи и Мицрософт ПоверТоис и Схарпкеис. У ПоверТоис-у морате поново мапирати акцију на „Онемогућено“ из падајућег менија. У Схарпкеис-у морате да изаберете прву опцију под називом „Искључи кључ“.
Лако пресликавање тастера
Мицрософт ПоверТоис и Схаркеис су две моћне алатке које можете да користите за пресликавање тастера на тастатури на било којој Виндовс 11 машини. Дакле, ако имате неисправан кључ којем је потребно хитно поновно мапирање или нормално поновно повезивање, ПоверТоис и Схарпкеис ће вам помоћи. Такође можете погледати наш водич како поново мапирати кључеве у оперативном систему Виндовс 10.



