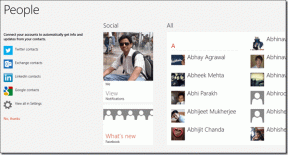8 најбољих начина да решите проблеме са скалирањем и зумирањем у Гоогле Цхроме-у
Мисцелланеа / / May 14, 2023
Ви сте за а исподпросечно искуство прегледања веба када Гоогле Цхроме учитава садржај у незгодној резолуцији. Пре него што будете бомбардовани великим текстом или користите лупу за читање садржаја, користите трикове у наставку да бисте решили проблеме са скалирањем и зумирањем у Гоогле Цхроме-у.
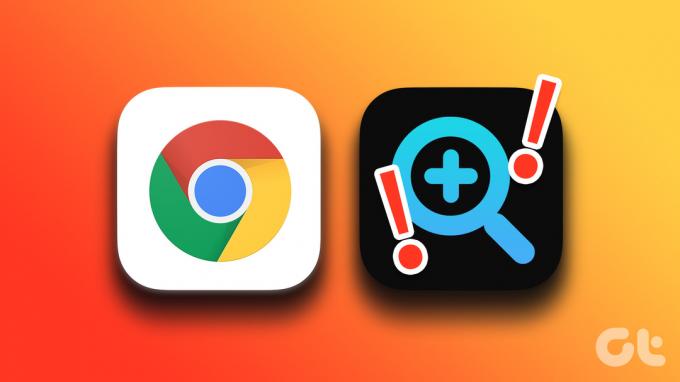
Непријатно велики или сићушан текст никада не нуди идеално искуство на Гоогле Цхроме-у. Можете покушати да освежите страницу, али ако резултати остану исти, време је да решите проблем.
1. Промените подешавања зумирања странице
Можете случајно да подесите подешавања зумирања док учитавате веб страницу у Гоогле Цхроме-у или притискате тастере на тастатури. Мораћете да подесите Цхроме подешавања зумирања на ниво од 100% да би одговарала најприкладнијој резолуцији вашег рачунара. Ево како.
Корак 1: Отворите Гоогле Цхроме и кликните на мени ћевапа (три вертикалне тачке) у горњем десном углу.

Корак 2: Кликните на икону + или – поред Зумирања и подесите је на жељене нивое.

Ако је подразумевано зумирање велико или мало за вас, унесите промене из менија Цхроме подешавања.
Корак 1: Кликните на мени кебаб (три тачке) у горњем десном углу и отворите Подешавања.

Корак 2: Изаберите „Изглед“ са леве бочне траке.
Корак 3: Проширите мени „Зумирање странице“ и изаберите одговарајућу поставку зумирања.

2. Промените Хигх ДПИ подешавања за Гоогле Цхроме
Можете да промените подешавања високог ДПИ-ја за Гоогле Цхроме да бисте решили проблеме са скалирањем. Прођите кроз доле наведене кораке.
Корак 1: Притисните тастер Виндовс, откуцајте Гоогле Цхроме у Виндовс претрази и притисните Ентер да бисте покренули претраживач.
Корак 2: Кликните десним тастером миша на Гоогле Цхроме из предлога за претрагу и изаберите „Отвори локацију датотеке“.

Корак 3: Отвориће локацију датотеке Гоогле Цхроме у менију Филе Екплорер. Кликните десним тастером миша на икону Гоогле Цхроме и изаберите Својства из контекстног менија.
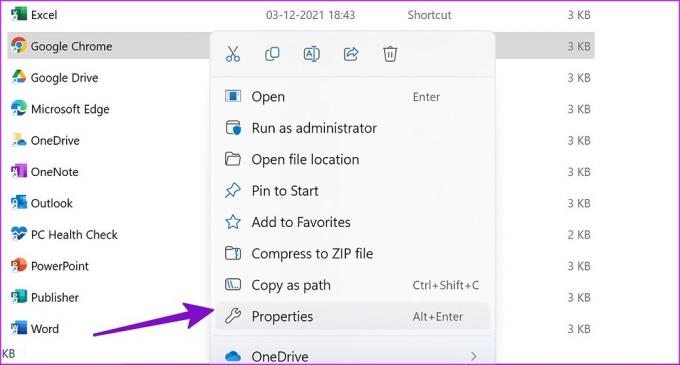
4. корак: Изаберите „Компатибилност“ на врху.
5. корак: Изаберите „Промени поставке високог ДПИ-ја“.

Корак 6: Омогућите „Користите ову поставку да решите проблеме са скалирањем за овај програм“ и кликните на ОК.

Можете поново покренути Гоогле Цхроме и поново покушати да учитате веб странице.
3. Подесите подешавања скалирања
Ако имате проблема са скалирањем у свим инсталираним апликацијама, потребно је да подесите подешавања скалирања на нивоу система.
Корак 1: Притисните тастере Виндовс + И да бисте отворили мени Виндовс подешавања.
Корак 2: Изаберите Дисплеј из менија Систем.

Корак 3: Проширите мени Скала и изаберите одговарајућу опцију да бисте променили величину текста, апликација и других ставки.
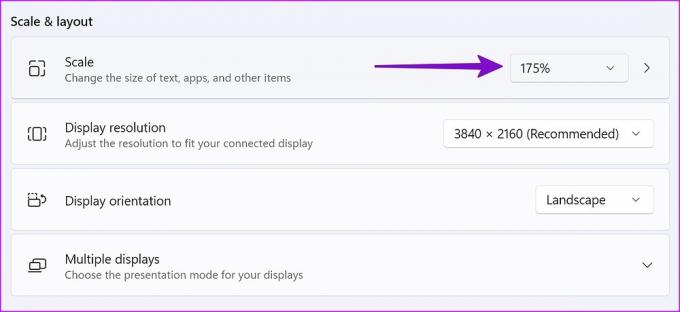
4. Покрените алатку за решавање проблема са компатибилношћу
Ако Гоогле Цхроме не ради исправно у оперативном систему Виндовс, можете покушати да покренете алатку за решавање проблема са компатибилношћу.
Корак 1: У Филе Екплорер-у кликните десним тастером миша на икону Гоогле Цхроме-а да бисте отворили његова својства.
Корак 2: Кликните на картицу „Компатибилност“.
Корак 3: Изаберите „Покрени алатку за решавање проблема са компатибилношћу“.

4. корак: Изаберите „Пробајте препоручена подешавања“ из следећег менија.

5. корак: Изаберите Тестирај програм и пратите упутства на екрану.
5. Ресетујте подешавања Гоогле Цхроме-а
Погрешно подешавање подешавања такође може довести до проблема са скалирањем и зумирањем у Гоогле Цхроме-у. Можете да ресетујете подешавања Гоогле Цхроме-а користећи кораке у наставку и покушајте поново.
Корак 1: Отворите Гоогле Цхроме и кликните на мени ћевапа (три вертикалне тачке) у горњем десном углу.
Корак 2: Кликните на „Ресетуј и очисти“ са леве бочне траке.

Корак 3: Изаберите „Врати поставке на оригиналне подразумеване вредности“ и потврдите исто.

6. Подесите Гоогле Цхроме циљно поље
Можете да промените циљно поље Гоогле Цхроме-а да бисте решили проблеме са скалирањем и зумирањем.
Корак 1: Отворите својства Гоогле Цхроме-а из менија Филе Екплорер (проверите горенаведене кораке).
Корак 2: Пређите на мени „Пречица“.
Корак 3: Унесите „/хигх-дпи-суппорт=1 /форце-девице-сцале-фацтор=1“ на крају циљног поља. Требало би да изгледа отприлике овако.

„Ц: Програмске датотеке (к86)ГооглеЦхромеАпплицатионцхроме.еке.“ /хигх-дпи-суппорт=1 /форце-девице-сцале-фацтор=1
Кликните на Примени и притисните ОК да бисте сачували промене.
7. Ажурирајте Гоогле Цхроме
Гоогле често објављује ажурирања Цхроме-а са новим функцијама и исправкама грешака. Проблем са резолуцијом Цхроме-а може бити последица застареле верзије. Ево како можете да ажурирате Гоогле Цхроме на најновију верзију.
Корак 1: Отворите Гоогле Цхроме и кликните на мени ћевапа (три вертикалне тачке) у горњем десном углу.
Корак 2: Изаберите „О Цхроме-у“ на бочној траци и инсталирајте најновије ажурирање.

8. Испробајте Гоогле Цхроме Бета верзију
Гоогле Цхроме прво тестира необјављене верзије са бета корисницима. Можете преузмите Гоогле Цхроме бета верзију на радној површини и уживајте у беспрекорном искуству претраживања веба.
Уживајте у идеалном подешавању у Гоогле Цхроме-у
Многи су такође пријавили замућено приказивање фонтова у Гоогле Цхроме-у. Погледајте наш посвећени пост за решите проблем замућених фонтова у Гоогле Цхроме-у. Такође можете користити најбоље алтернативе за Гоогле Цхроме ако проблеми са скалирањем и даље постоје на радној површини. Који трик за решавање проблема вам је успео? Поделите своје налазе са нашим читаоцима у коментарима испод.
Последњи пут ажурирано 6. децембра 2022
Горњи чланак може садржати партнерске везе које помажу у подршци Гуидинг Тецх. Међутим, то не утиче на наш уреднички интегритет. Садржај остаје непристрасан и аутентичан.
Написао
Партх Схах
Парт је раније радио у ЕОТО.тецх покривајући вести о технологији. Тренутно ради као слободњак у Гуидинг Тецх-у и пише о поређењу апликација, туторијалима, софтверским саветима и триковима и зарони дубоко у иОС, Андроид, мацОС и Виндовс платформе.