Како омогућити хардверско убрзање у Цхроме-у
Мисцелланеа / / May 15, 2023
Ако сте корисник Гоогле Цхроме-а који осећа да се ваш претраживач у последње време успорава, нисте сами. Један од начина на који можете да побољшате своје искуство прегледавања Цхоме-а је коришћење хардверског убрзања. Ево како можете да омогућите хардверско убрзање у Цхроме-у.
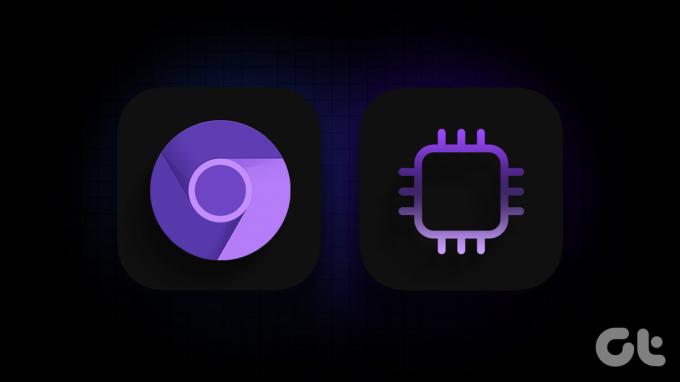
Пре него што почнемо са водичем, морамо знати шта значи хардверско убрзање и како тачно функционише. Хајде да погледамо.
Шта ради хардверско убрзање у Цхроме-у
Хардверско убрзање је процес у којем ваш систем премешта неке задатке обраде са вашег ЦПУ-а на ваш ГПУ. Ово помаже да се смањи оптерећење вашег ЦПУ-а, чинећи ваш систем бржим. Хајде да разумемо из примера шта се дешава када омогућите ово подешавање у прегледачу Гоогле Цхроме.
Узмите у обзир да обично прегледате у Цхроме-у и да имате више отворених картица. Одједном започињете задатак који захтева много ресурса, као што је пуштање 4К ИоуТубе видеа или уређивање слике високе резолуције у Цанва-у. У овој ситуацији, ваше коришћење ЦПУ-а ће се природно повећати, што може учинити да ваш прегледач буде спор и заостао.
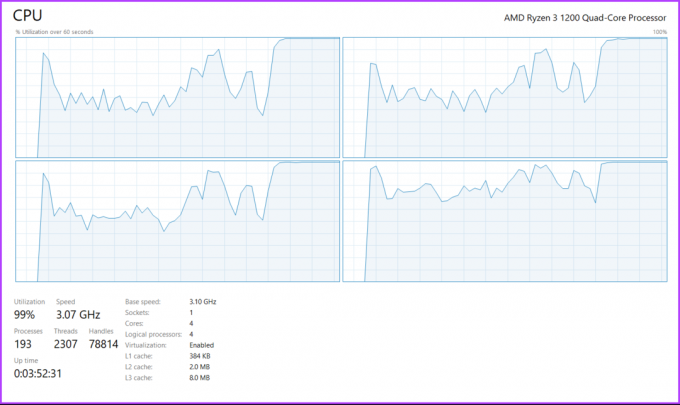
Када је хардверско убрзање омогућено, Гоогле Цхроме ће скинути неке задатке са вашег ЦПУ-а и пренети их на ваш ГПУ. На овај начин, ваше коришћење ЦПУ-а остаје под контролом, што резултира бољим укупним перформансама. Ово такође осигурава да ефикасније користите све компоненте вашег система.
Сада када знамо шта значи хардверско убрзање и како функционише, време је да га омогућите у Цхроме прегледачу.
Како да укључите или искључите хардверско убрзање у Цхроме-у
Ако користите Гоогле Цхроме на мацОС-у, морате да пратите два корака да бисте били сигурни да користите хардверско убрзање. Ако користите Гоогле Цхроме на Виндовс-у, можете да одете корак даље да бисте омогућили режим високих перформанси за Цхроме у подешавањима Виндовс графике. Ево како све то можете да урадите.
1. Омогућите хардверско убрзање у подешавањима Цхроме-а
Корак 1: Отворите прегледач Гоогле Цхроме на рачунару. Кликните на икону са три тачке.
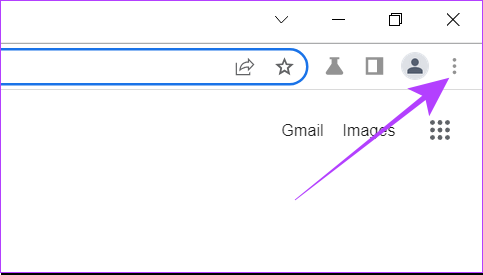
Корак 2: Сада кликните на Подешавања. Ово ће отворити Цхроме подешавања на новој картици.
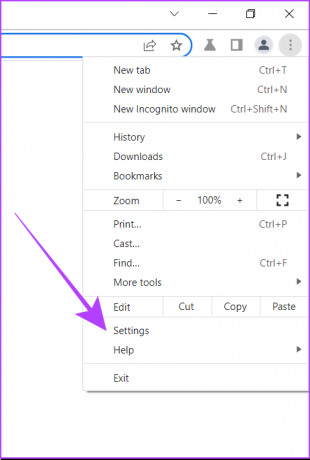
Корак 3: У траку за претрагу откуцајте хардвер.

4. корак: Видећете опцију под називом „Користи хардверско убрзање када је доступно“. Омогућите прекидач за то.
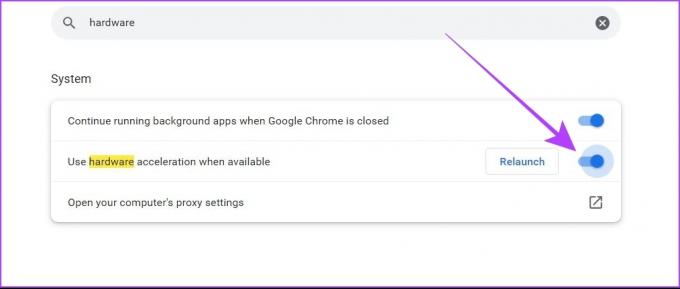
5. корак: Поново покрените Цхроме прегледач на рачунару.
Понекад се може догодити да ваш систем и даље не додељује задатке вашем ГПУ-у чак и након што омогући хардверско убрзање у подешавањима. Да бисте избегли такве проблеме, можете да натерате Гоогле Цхроме да користи хардверско убрзање коришћењем Цхроме заставица.
2. Присилно хардверско убрзање у Цхроме-у
Корак 1: Отворите Гоогле Цхроме на рачунару.
Корак 2: У траку за претрагу откуцајте цхроме://флагс и притисните Ентер. Ово ће отворити подешавања Цхроме заставице.
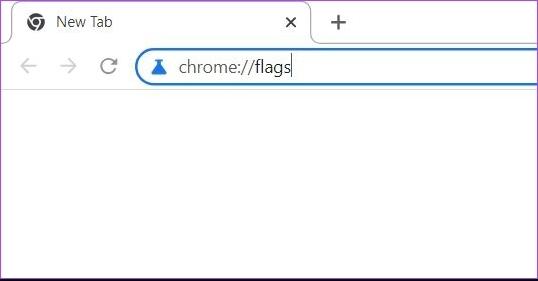
Корак 3: На траци са заставицама за претрагу откуцајте „огласи листу за рендеровање софтвера“.

4. корак: Кликните на дугме. Изаберите Омогућено.
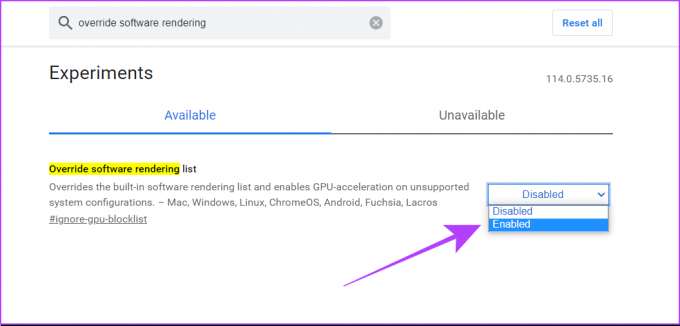
5. корак: Гоогле Цхроме ће од вас сада затражити да поново покренете прегледач, па следите овај корак.
Када завршите, уверили сте се да је хардверско убрзање омогућено у вашем прегледачу Гоогле Цхроме. Такође можете проверити наше листа најбољих ознака да би Гоогле Цхроме био бржи.
3. Омогућите графику високих перформанси у подешавањима оперативног система Виндовс
За кориснике Виндовс-а, овако можете да изаберете режим високих перформанси за прегледач Гоогле Цхроме у подешавањима Виндовс-а.
Корак 1: Притисните Виндовс + С да бисте отворили траку за претрагу на Виндовс машини. Откуцајте „Подешавања графике“ и отворите га из резултата.
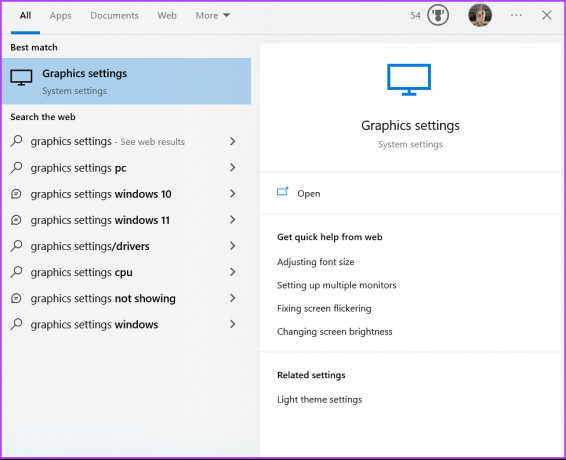
Корак 2: У оквиру Преференце перформанси графике, изаберите апликацију за рачунаре из падајућег менија.

Корак 3: Кликните на Бровсе.
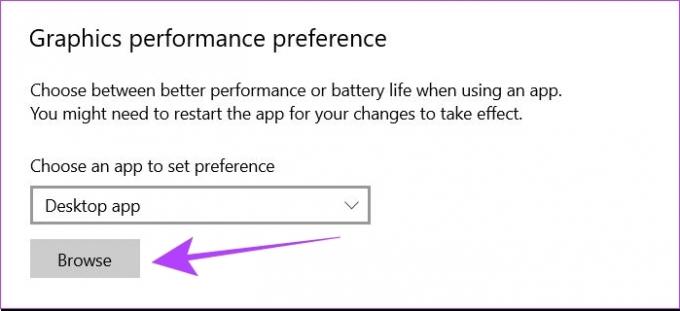
4. корак: Мораћете да лоцирате датотеку цхроме.еке на вашем систему. Подразумевана путања за ову датотеку је
Ц:\Програм Филес\Гоогле\Цхроме\Апплицатион\цхроме.еке
Међутим, ако сте изабрали прилагођену локацију за инсталирање Гоогле Цхроме-а на рачунару, мораћете да лоцирате ову датотеку у складу са тим.
5. корак: Изаберите датотеку цхроме.еке и кликните на Додај.
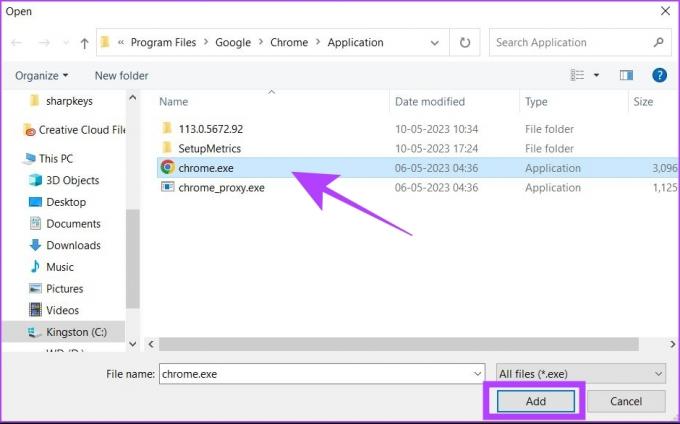
Корак 6: Сада кликните на Опције. Ово ће отворити искачући прозор за поставке графике.
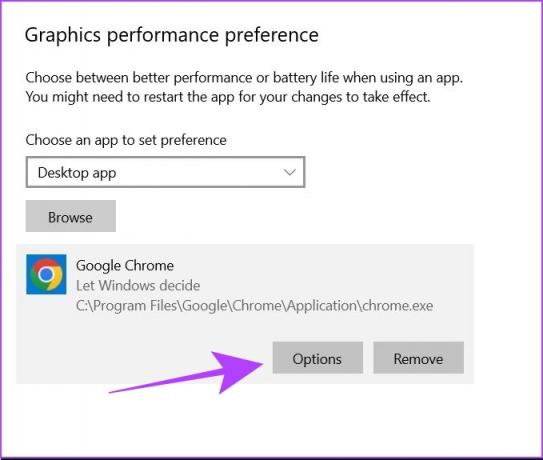
7. корак: Изаберите „Високе перформансе“ и кликните на Сачувај.
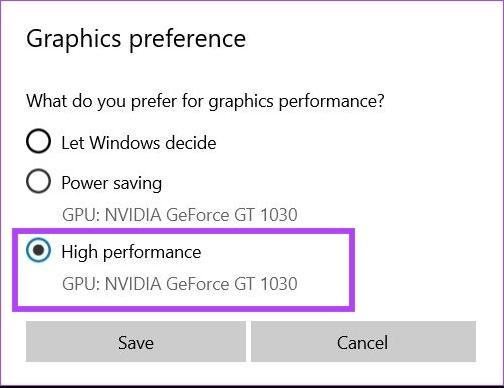
Корак 8: Поново покрените Виндовс рачунар.
Горе наведени кораци ће обезбедити да сваки пут када Гоогле Цхроме покушава да користи ГПУ ресурсе на вашем рачунару, Виндовс ће дозволити Цхроме-у да приступи најбољим подешавањима перформанси са вашег ГПУ-а.
Савет: Погледајте наш водич за искључите хардверско убрзање у Цхроме-у и другим популарним прегледачима.
Како проверити да ли је хардверско убрзање укључено у Цхроме-у
Ако желите да проверите да ли је хардверско убрзање укључено у вашем Цхроме прегледачу, следите ове кораке. Ово је применљиво и на Виндовс и мацОС.
Корак 1: Отворите Гоогле Цхроме на рачунару.
Корак 2: У траку за претрагу откуцајте цхроме://гпу.
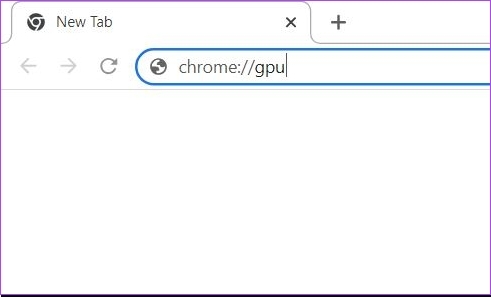
Корак 3: Отвориће се нова картица. Овде проверите одељак „Статус графичких функција“. Ако већина опција каже „Хардверско убрзано“, то значи да је хардверско убрзање омогућено у вашем Цхроме прегледачу.
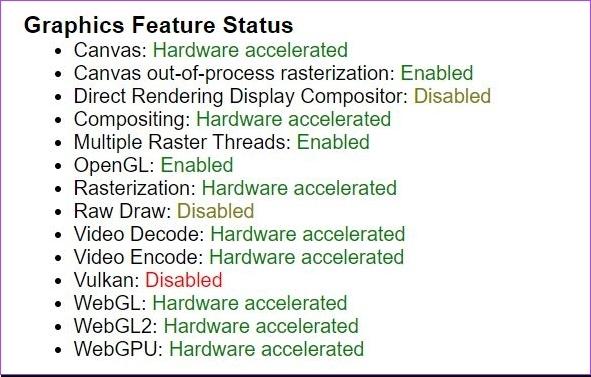
За референцу, овако изгледа одељак Статус графичких функција када је хардверско убрзање онемогућено.
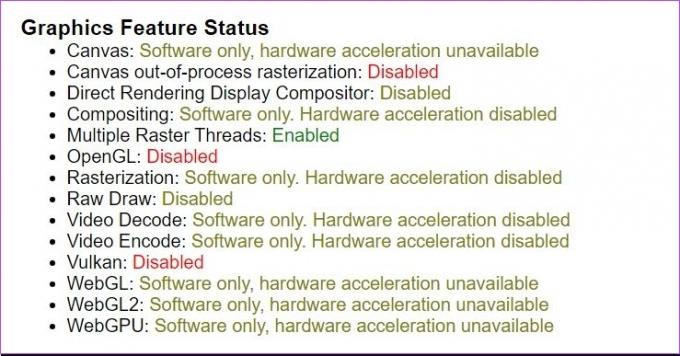
Такође прочитајте: Како лажирати локацију у Цхроме-у, Едге-у и Фирефок-у
Како да видите да ли хардверско убрзање помаже
Хардверско убрзање можда неће добро радити на сваком рачунару. Ако желите да проверите да ли ради за вас, користите Демонстрације отворених веб технологија. Ове алате је развио Мозилла Фирефок тим, али их можете користити и у Гоогле Цхроме-у.
Овде можете користити алате као што је Зен Пхотон Гарден који делују као тестови стреса за ваш систем. Можете искусити да ли ваш претраживач ради боље са хардверским убрзањем или не. Ако приметите смањење перформанси након омогућавања хардверског убрзања, морате одмах да онемогућите ову поставку.
Честа питања о хардверском убрзању у Цхроме-у
Ако ваш Цхроме екран почне да трепери након коришћења хардверског убрзања, то може бити зато што ваш ГПУ можда није довољно моћан или оптимизован за хардверско убрзање. У таквим случајевима, требало би да онемогућите хардверско убрзање или покушајте са исправкама као што је ажурирање управљачких програма за ГПУ. Можете погледати наш чланак да бисте пронашли додатне начине за поправите треперење екрана у Цхроме-у.
Ово се може десити када видео користи кодек који ваш ГПУ не подржава. У таквим случајевима, чак ни хардверско убрзање не може вам помоћи да репродукујете видео помоћу вашег ГПУ-а.
Разлика у перформансама након омогућавања хардверског убрзања зависи од ГПУ-а вашег рачунара. У неким случајевима, као што су новији М-силиконски чипови у Аппле Мацбоок рачунарима, хардверско убрзање може погоршати перформансе Цхроме-а због архитектуре ГПУ-а. То је зато што ове графичке картице нису оптимизоване за потребе хардверског убрзања. Стога, ако ваш Цхроме прегледач настави да се руши, требало би да онемогућите хардверско убрзање.
Дајте предност стабилности над перформансама
Хардверско убрзање може драстично да побољша ваше искуство прегледања у Гоогле Цхроме-у. Међутим, треба схватити да брзина није све. Прегледач мора да буде стабилан и поуздан за максималну продуктивност. Дакле, ако хардверско убрзање узрокује да ваш систем поквари, боље вам је без њега.
Последњи пут ажурирано 11. маја 2023
Горњи чланак може садржати партнерске везе које помажу у подршци Гуидинг Тецх. Међутим, то не утиче на наш уреднички интегритет. Садржај остаје непристрасан и аутентичан.
Написао
Цхинмаи Дхумал
Чинмеј је компјутерски чаробњак познат по својим вештинама брзог решавања проблема. Он је добро упућен у Андроид и Виндовс, и воли да помаже људима са својим решењима. Увек га можете пронаћи активног на Твитеру, дођите и реците здраво!
