Како упарити и управљати Блуетоотх уређајима на иПхоне-у, иПад-у и Мац-у
Мисцелланеа / / May 15, 2023
Повезивање уређаја преко Блуетоотх-а са вашим иПхоне-ом, иПад-ом или Мац-ом може служити разним функцијама и побољшати вашу укупну свакодневну употребу. Најчешћи је примање позива преко Блуетоотх уређаја на вашем иПхоне-у. Такође можете да повежете Блуетоотх звучник са својим Мац рачунаром да пуштате музику док су ваши пријатељи код куће или добијате бољи звук док гледате филмове.

Ако имате више уређаја који подржавају Блуетоотх повезивање, овај пост ће показати кораке за упаривање и управљање свим вашим Блуетоотх уређајима на вашем иПхоне-у, иПад-у и Мац-у.
Како упарити Блуетоотх уређаје са вашим иПхоне-ом и иПад-ом
Било да се ради о редовном путу на посао или док чекате некога у кафићу, упаривање вашег Блуетоотх уређаја са вашим иПхоне-ом или иПад-ом у покрету може бити корисно. Хајде да прво проверимо како можете да упарите Блуетоотх уређај са својим иПхоне-ом или иПад-ом. Кораци остају исти за обе платформе.
Корак 1: Отворите апликацију Подешавања на свом иПхоне-у или иПад-у.

Корак 2: Изаберите Блуетоотх.

Корак 3: Додирните прекидач поред Блуетоотх да бисте га омогућили.

4. корак: Активирајте режим упаривања на свом Блуетоотх уређају.
5. корак: У оквиру Други уређаји додирните назив Блуетоотх уређаја који желите да повежете.

Ваш уређај ће се повезати на ваш иПхоне или иПад.
Уредите или уклоните Блуетоотх уређаје на иПхоне-у и иПад-у
Можете да управљате више Блуетоотх уређаја на свом иПхоне-у или иПад-у. Ево како их можете уредити или уклонити. Кораци остају исти за обе платформе.
Корак 1: Отворите апликацију Подешавања на свом иПхоне-у или иПад-у.

Корак 2: Додирните Блуетоотх.

Корак 3: У оквиру Моји уређаји, додирните икону Инфо поред назива повезаног уређаја.
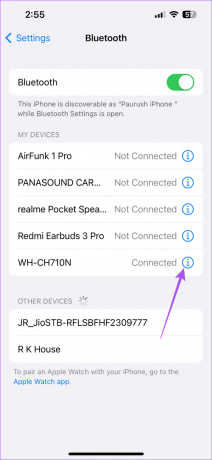
4. корак: Додирните Заборави овај уређај.

5. корак: Поново додирните Заборави уређај на дну да бисте потврдили.

Такође можете променити име свог повезаног уређаја, променити тип уређаја и искључити га са иПхоне-а или иПад-а.

Можете погледати наш пост ако га има Блуетоотх кашњење звука на вашем иПхоне-у.
Како упарити Блуетоотх уређаје са својим Мац рачунаром
Док радите на свом Мац-у, можда бисте радије слушали музику која вам помаже да се концентришете или опустите. Можете или да слушате музику на бежичним слушалицама или играјте Спотифи на свом ХомеПод-у. Хајде да вам покажемо како да упарите Блуетоотх уређај са својим Мац рачунаром.
Корак 1: Притисните пречицу Цомманд + размакница да отворите Спотлигхт Сеарцх, откуцајте Подешавања система, и притисните Ретурн.

Корак 2: Изаберите Блуетоотх из левог менија.

Корак 3: Кликните на прекидач поред Блуетоотх да бисте га омогућили.

4. корак: Активирајте режим упаривања на свом Блуетоотх уређају.
5. корак: Након што видите назив свог Блуетоотх уређаја на свом Мац-у, кликните на њега да бисте успоставили везу.

Ако сте претходно повезали исти уређај, можете кликнути на Повежи поред назива уређаја.

Алтернативно, ево како да упарите Блуетоотх уређај са својим Мац рачунаром.
Корак 1: Кликните на икону Контролног центра у горњем десном углу на траци менија.

Корак 2: Кликните на Блуетоотх.
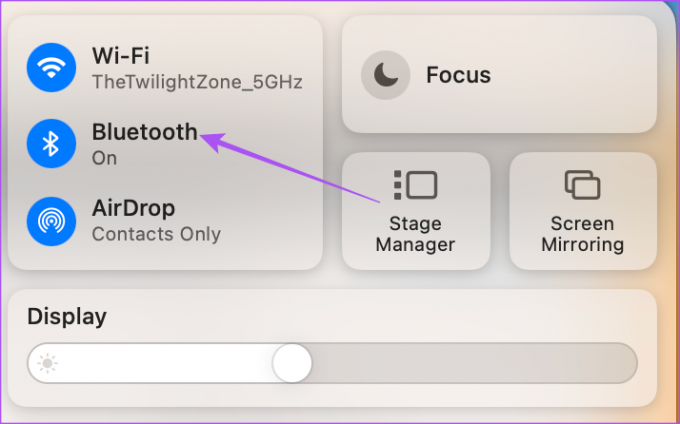
Корак 3: Кликните на прекидач поред Блуетоотх да бисте га укључили.

4. корак: Активирајте свој уређај у режиму упаривања.
5. корак: Изаберите назив уређаја да бисте успоставили везу.

Уредите или уклоните Блуетоотх уређаје на Мац-у
Ево како можете да управљате више Блуетоотх уређаја повезаних на ваш Мац.
Корак 1: Притисните тастерску пречицу Цомманд + размак да бисте отворили Спотлигхт Сеарцх, откуцајте Подешавања система, и притисните Ретурн.

Корак 2: Изаберите Блуетоотх из левог менија.

Корак 3: У оквиру Моји уређаји кликните на икону Инфо поред назива уређаја.

4. корак: Кликните на Прекини везу или заборави овај уређај да бисте га уклонили са свог Мац-а.

Такође можете променити назив уређаја, али не и тип уређаја.
Након што уклоните Блуетоотх уређај, можете да следите исте кораке наведене изнад да бисте га поново повезали са својим Мац рачунаром. Такође можете прочитати наш пост ако сте Мац не репродукује звук преко ваших Блуетоотх слушалица.
Управљајте Блуетоотх везама
Ако имате више Блуетоотх уређаја, лако је управљати свим вашим иПхоне, иПад и Мац везама. Ваше свакодневне активности могу се добро средити са разним Блуетоотх уређајима. Можете чак и да упарите бежичну Блуетоотх тастатуру са својим Мац-ом или иПад-ом да бисте наставили да куцате своје мисли удобније. АирДроп ради између Аппле уређаја само када су омогућени и Блуетоотх и Ви-Фи. Ако се суочите са било каквим проблемима, можете прочитати наше постове о поправљању АирДропа када не радите иПхоне или Мац.
Последњи пут ажурирано 20. априла 2023
Горњи чланак може садржати партнерске везе које помажу у подршци Гуидинг Тецх. Међутим, то не утиче на наш уреднички интегритет. Садржај остаје непристрасан и аутентичан.
Написао
Паурусх Цхаудхари
Демистификација света технологије на најједноставнији начин и решавање свакодневних проблема у вези са паметним телефонима, лаптоповима, телевизорима и платформама за стримовање садржаја.



