6 најбољих начина да поправите грешку пронађеног нечитљивог садржаја у програму Виндовс
Мисцелланеа / / May 16, 2023
Може бити фрустрирајуће када сте провели сате радећи на документу, а Ворд не успе да га отвори. Када се то догоди, Ворд може да прикаже чудне грешке попут „Ворд је пронашао нечитљив садржај“. Ова грешка се обично појављује када је документ оштећен или садржи неважећи садржај који Реч не може да обради.

Нема потребе за паником, могуће је поправити грешку „Реч је пронађена нечитљив садржај“ у оперативном систему Виндовс. Показаћемо вам како да заобиђете грешку и вратите приступ Ворд документу.
1. Поправите Ворд документ
Мицрософт Ворд нуди функцију поправке за поправљање оштећених или оштећених Ворд докумената. Ако имате грешку „Ворд фоунд унреадабле цонтент“ само док отварате одређени документ, покушајте да је поправите користећи кораке у наставку.
Корак 1: Отворите Мицрософт Ворд на рачунару.
Корак 2: Изаберите Отвори са леве бочне траке и кликните на опцију Прегледај.

Корак 3: Пронађите и изаберите своју Ворд датотеку. Затим кликните на стрелицу надоле поред опције Отвори да бисте изабрали Отвори и поправи.

Сачекајте да Мицрософт Ворд поправи вашу датотеку и отворите је.
2. Уклоните атрибут само за читање
Мицрософт Ворд можда неће успети да прочита садржај документа ако је у режиму само за читање. Можете уклоните атрибут само за читање вашег Ворд документа и види да ли ће се то поново отворити. Ево корака за исто.
Корак 1: Кликните десним тастером миша на проблематичну Ворд датотеку и изаберите Својства.

Корак 2: На картици Опште опозовите избор у пољу за потврду Само за читање. Затим притисните Примени, а затим ОК.

3. Вратите ранију верзију Ворд документа
Ако је Ворд документ којем покушавате да приступите сачуван у ОнеДриве, можете покушати да вратите старију верзију документа. Ово би требало да помогне да се пониште све промене које су можда оштетиле документ.
Корак 1: Притисните пречицу на тастатури Виндовс + С да бисте отворили мени за претрагу, укуцајте Један погон и изаберите Отвори.
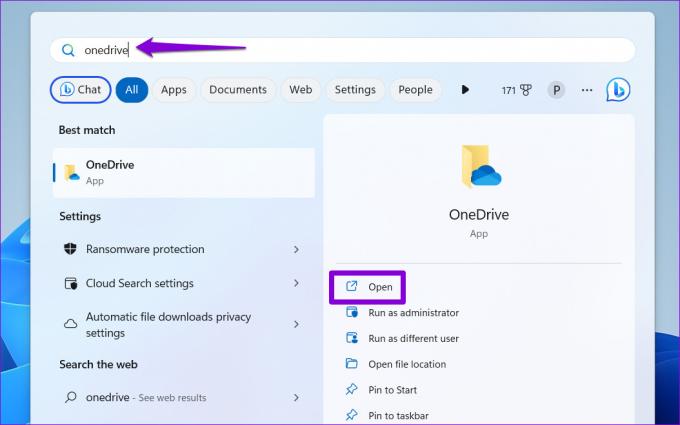
Корак 2: У прозору Филе Екплорер који се отвори, пронађите Ворд датотеку коју покушавате да отворите. Кликните десним тастером миша на њега и изаберите Прикажи још опција.

Корак 3: Изаберите Историја верзија из контекстног менија.

4. корак: Пређите мишем преко старије верзије документа на листи. Кликните на икону менија са три тачке и изаберите Врати. Ово ће вратити документ на ранију верзију.

Алтернативно, такође можете преузети претходну верзију датотеке и видети да ли Ворд може да је отвори.

4. Користите Вордову функцију за опоравак текста
Ако Мицрософт Ворд не може да прочита садржај вашег документа, можете покушати да користите његову функцију за опоравак текста. Иако ова функција не гарантује издвајање текста из сваког документа, ипак вреди покушати.
Важно је напоменути да ће вам овај алат помоћи само да опоравите текст; сво форматирање ће бити изгубљено. Поред тога, Ворд неће моћи да врати графику, објекте за цртање и све друге ставке које нису текст.
Корак 1: Отворите Мицрософт Ворд на рачунару.
Корак 2: Пређите на картицу Опен и кликните на Бровсе.

Корак 3: Пронађите и изаберите датотеку коју желите да отворите. Кликните на падајући мени Све датотеке и изаберите „Опорави текст из било које датотеке“.
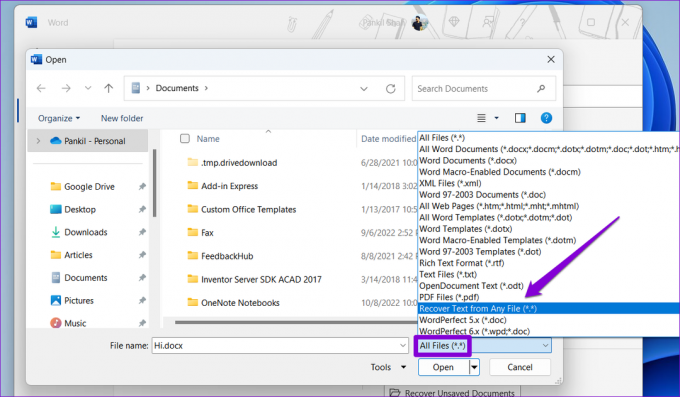
4. корак: Кликните на дугме Отвори да бисте проверили да ли Ворд може да поврати ваш документ.

5. Онемогућите заштићени приказ у Ворд-у
Заштићени приказ је безбедносна функција у Ворд-у која вас спречава да отворите злонамерне датотеке на рачунару. Међутим, ова функција понекад може блокирати Ворд датотеке које су савршено безбедне и покренути грешку „Ворд фоунд унреадабле цонтент“ у оперативном систему Виндовс. Ако сте сигурни у извор документа, можете привремено да онемогућите заштићени приказ у Ворд-у и видите да ли то помаже.
Корак 1: Отворите Мицрософт Ворд и изаберите Опције из левог окна.

Корак 2: У прозору Ворд опције, пређите на картицу Центар за поузданост, а затим кликните на дугме Поставке центра за поузданост.

Корак 3: Обришите сва три поља за потврду да бисте онемогућили заштићени приказ и кликните на ОК да бисте сачували промене.

Покушајте поново да отворите Ворд документ, а затим проверите да ли се грешка и даље јавља.
6. Покрените Оффице Репаир Тоол
Мицрософт Ворд се може срушити или приказати необичне грешке ако су његове основне датотеке апликације оштећене. У том случају можете да користите Мицрософтов Оффице алат за поправку да бисте решили проблеме са Ворд-ом. Ево како да га покренете.
Корак 1: Кликните десним тастером миша на икону Старт и са листе изаберите Инсталиране апликације.

Корак 2: Померите се надоле да бисте пронашли Мицрософт Оффице производ на листи. Кликните на икону менија са три тачке поред ње и изаберите Измени.

Корак 3: Изаберите опцију Брза поправка и притисните Поправи.

Ако грешка и даље постоји, Мицрософт препоручује да извршите поправку на мрежи. Овај процес може потрајати дуже, али је већа вероватноћа да ће решити све проблеме са Мицрософт Ворд-ом.

Ваше речи су важне
Када стално добијате грешку „Реч је пронађена као нечитљив садржај“ у оперативном систему Виндовс, ваша продуктивност пада. Срећом, могуће је поправити грешку помоћу горе наведених решења. Прођите кроз њих и јавите нам шта вам је успело у коментарима испод.
Последњи пут ажурирано 26. априла 2023
Горњи чланак може садржати партнерске везе које помажу у подршци Гуидинг Тецх. Међутим, то не утиче на наш уреднички интегритет. Садржај остаје непристрасан и аутентичан.
Написао
Панкил Схах
Панкил је по занимању грађевински инжењер који је свој пут започео као писац у ЕОТО.тецх. Недавно се придружио Гуидинг Тецх-у као слободни писац да би покрио упутства, објашњења, водиче за куповину, савете и трикове за Андроид, иОС, Виндовс и Веб.



