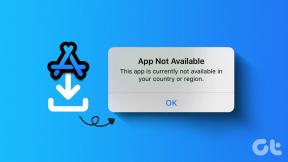4 начина да онемогућите хибернацију у Виндовсима 10 и 11
Мисцелланеа / / May 16, 2023
Да ли вам је досадило да рачунар прелази у режим хибернације сваки пут када се удаљите од њега? Режим хибернације може бити користан, али може бити и сметња ако се дешава пречесто или када то не желите. У овом чланку ћемо вас упутити како да онемогућите хибернацију у Виндовс 10 и 11.
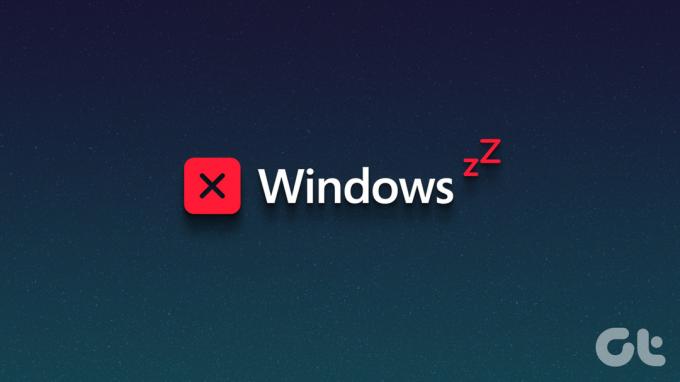
Онемогућавање режима хибернације такође може побољшати перформансе вашег рачунара, јер ослобађа простор на диску који би се иначе користио за складиштење података о хибернацији. Штавише, смањује хабање чврстог диска вашег рачунара, продужавајући му животни век. Са овим разумевањем, почнимо са чланком.
Ствари које треба знати пре него што онемогућите хибернацију на вашем Виндовс рачунару
Хибернација омогућава вашем рачунару да сачува своје тренутно стање на чврстом диску пре искључивања, тако да када се поново укључи, може да настави тамо где је стао. Када онемогућите хибернацију, ова функција ће бити искључена, што значи да ваш рачунар неће моћи да настави тамо где сте стали након искључивања.

Међутим, са друге стране, може ослободити значајну количину простора на диску, али резултирати дужим временом покретања јер ће ваш рачунар морати поново да учита све програме и датотеке испочетка. Још једна ствар коју треба размотрити пре него што онемогућите хибернацију је да то може утицати на вашу способност да користите одређене режиме за уштеду енергије на рачунару.
Ако и даље желите да га онемогућите, пређите на следећи одељак.
4 начина да зауставите хибернацију Виндовса
Постоји више начина да онемогућите хибернацију на Виндовс 10 и 11. Навешћемо све могуће начине да то постигнете. Методе и кораци у наставку су приказани на Виндовс 11; међутим, исто можете пратити и на Виндовс 10.
1. Коришћење контролне табле
Ово је један од најчешћих и препоручених начина да онемогућите хибернацију на вашем Виндовс рачунару. Ево како да то урадите.
Корак 1: Притисните тастер Виндовс на тастатури, откуцајте Контролна табла, и кликните на Отвори.

Корак 2: Изаберите „Систем и безбедност“.

Корак 3: У оквиру Опције напајања изаберите „Промени шта раде дугмад за напајање“.

Корак 4: Кликните на „Промени подешавања која тренутно нису доступна.“

Корак 5: У „Подешавања искључивања“ поништите избор опције Хибернација и кликните на Сачувај промене.

То је то. Ово ће одмах онемогућити опцију хибернације из опција напајања Виндовс 11.
2. Коришћење командне линије
Онемогућавање хибернације у Виндовс-у помоћу командне линије може изгледати незгодно, али је прилично једноставно. Штавише, можете користити и Виндовс терминал уместо командне линије да извршите упутства у наставку.
Белешка: Овај метод не ради на виртуелним машинама.
Корак 1: Притисните тастер Виндовс на тастатури, откуцајте Командна линија, и кликните на „Покрени као администратор“.

Корак 2: Унесите наредбу испод и притисните Ентер.
Поверцфг.еке /хибернате искључен
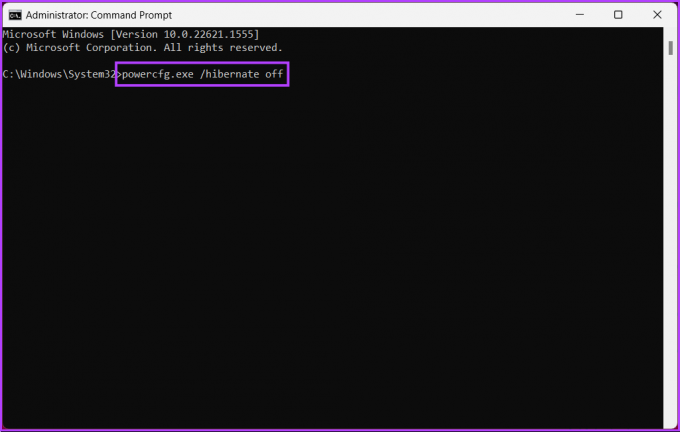
Ето га. Успешно сте онемогућили режим хибернације на Виндовс 10 и 11.
3. Коришћење Виндовс регистра
Овај метод је сложенији од претходног. Штавише, зато што ћемо користити Регистри Едитор, топло вам саветујемо да то учините направите резервну копију Виндовс регистра пре него што наставите са доле наведеним корацима.
Корак 1: Притисните тастер Виндовс на тастатури, откуцајте Уредник регистра, и кликните на „Покрени као администратор“.
Белешка: Притисните тастер „Виндовс + Р“ да бисте отворили оквир за дијалог Покрени, откуцајте регедит.еке, и кликните на ОК да отворите Регистри Едитор.

У упиту изаберите Да.
Корак 2: У горњој траци за адресу унесите поменуту адресу.
ХКЕИ_ЛОЦАЛ_МАЦХИНЕ\СИСТЕМ\ЦуррентЦонтролСет\Цонтрол\Повер
Белешка: Можете и ручно да се крећете до одељка.
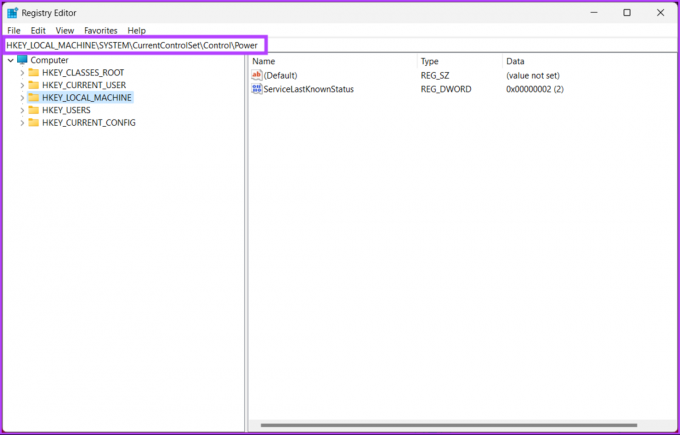
Бићете пребачени у фолдер Повер.
Корак 3: Двапут кликните на ХибернатеЕнаблед.

Корак 4: Испод „Уреди ДВОРД (32-битна) вредност“ унесите 0 у пољу Подаци о вредности и притисните ОК.
Белешка: Унесите 1 да бисте омогућили опцију хибернације на Виндовс-у.
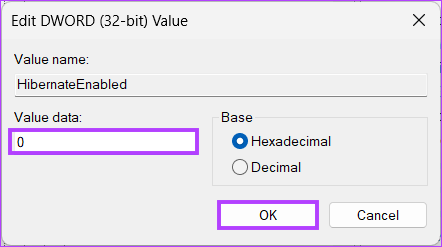
На крају, поново покрените систем да бисте применили промене. И то је то! Када се систем поново покрене, режим хибернације на Виндовс-у ће бити онемогућен.
Ако не желите да онемогућите хибернацију из регистра, можете ићи са Уредник групних политика; погледајте следећи метод.
4. Коришћење смерница групе Виндовс
Едитор групних политика је одличан алат за управљање поставкама оперативног система Виндовс, укључујући Виндовс заштитни зид. Помоћу смерница групе можете да искључите хибернацију у Виндовс 10 и 11.
Белешка: Едитор групних смерница је доступан само у Виндовс 11 Про и Ентерприсе верзије. Не можете да користите овај метод користећи Виндовс 11 Хоме Едитион.
Корак 1: Притисните Виндовс тастере на тастатури, откуцајте гпедит, и кликните на Отвори.
Белешка: Алтернативно, притисните тастер „Виндовс + Р“ да отворите командни оквир Покрени, откуцајте гпедит.мсц, и кликните на Отвори.
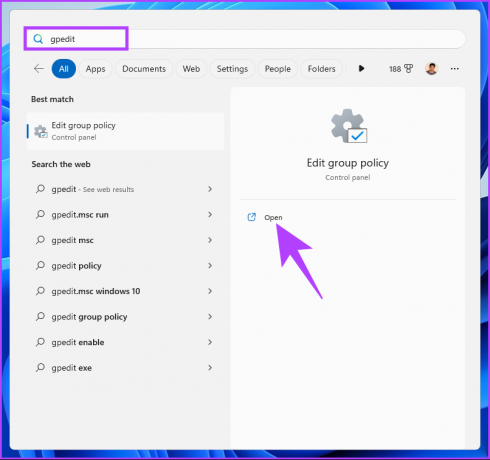
Корак 2: У левом окну, под „Локална политика рачунара“, изаберите Конфигурација рачунара.
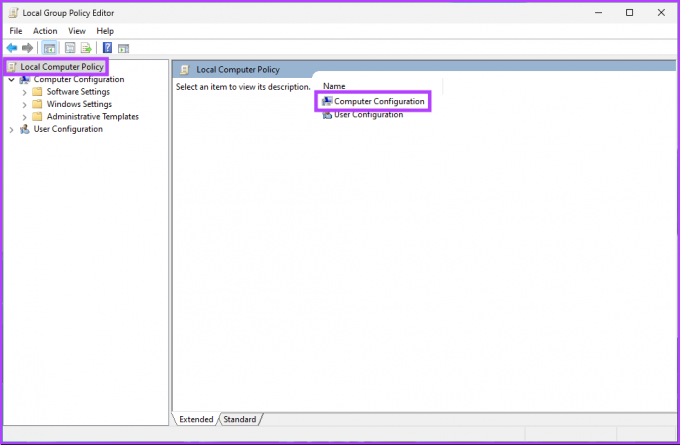
Корак 3: У десном окну двапут кликните на Административни шаблони.
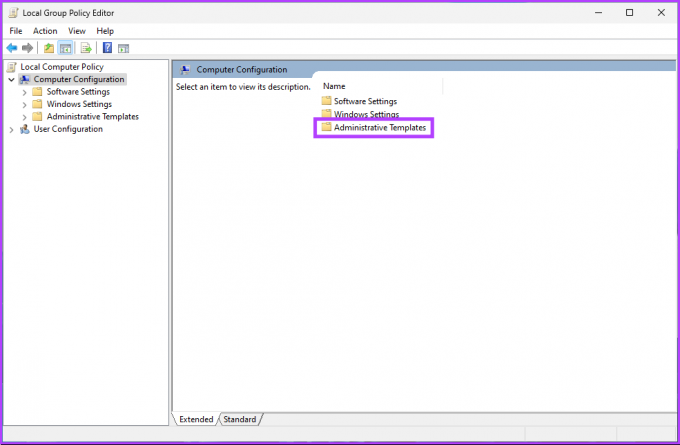
Корак 4: Изаберите опцију Виндовс компоненте.
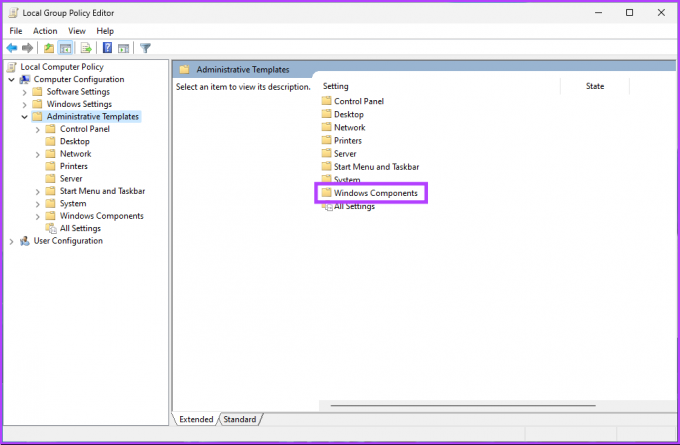
Корак 5: Под опцијом Виндовс Цомпонентс, пронађите и кликните на Филе Екплорер.
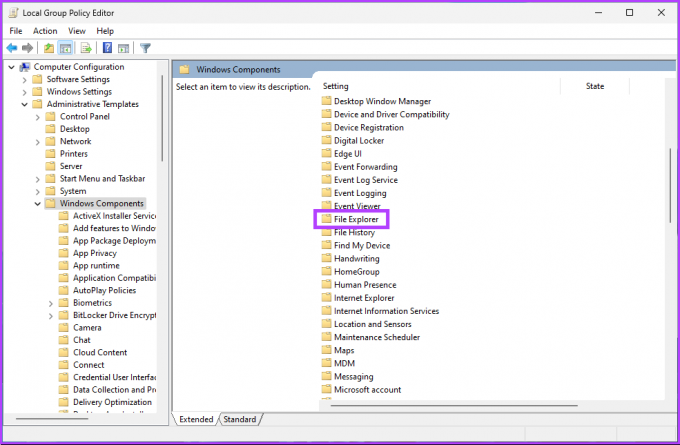
Корак 6: Идите до „Прикажи хибернацију у менију опција напајања“.
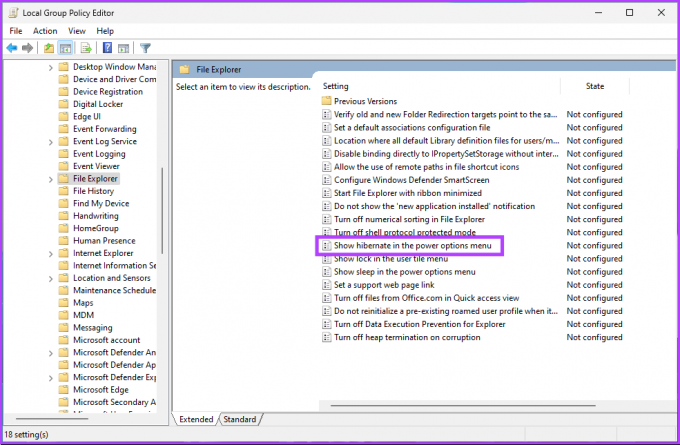
Корак 7: У прозору „Прикажи хибернацију у менију опција напајања“ изаберите опцију Онемогућено. На крају, кликните на Примени, а затим на ОК.

Ето га. Сада, све што треба да урадите је да поново покренете Виндовс. А када се поново покрене, режим хибернације ће бити онемогућен. Ако желите да се вратите, изаберите опцију Омогући и кликните на Примени, а затим на ОК испод прозора „Прикажи хибернацију у менију опција напајања“.
Ако вам недостаје простора на диску због хибернације, можете избришите датотеку хибернације на Виндовс-у и ослободите мало простора. Уз то, ако имате било каквих питања, погледајте одељак са честим питањима у наставку.
Често постављана питања о онемогућавању хибернације у оперативном систему Виндовс
То је зато што хибернација захтева одређену количину простора на диску за складиштење садржаја РАМ-а када рачунар пређе у режим хибернације. Неки уређаји можда немају довољно простора на диску да подрже хибернацију, због чега је на одређеним уређајима режим хибернације подразумевано онемогућен.
Спавање и хибернација су два режима за уштеду енергије у оперативном систему Виндовс. Међутим, разликују се по томе како чувају стање система. Када ставите рачунар у стање спавања, он прелази у стање ниске потрошње енергије. То значи да се стање рачунара чува у РАМ-у, а хардверске компоненте се стављају у режим ниске потрошње.
Када ставите рачунар у хибернацију, он чува тренутно стање система на чврстом диску, а затим се искључује. Следећи пут када укључите рачунар, он ће вратити претходно стање система са чврстог диска и покренути се као да је поново покренут. Ово може бити корисно када уштедите енергију или касније наставите са радом.
Промените Виндовс поставке напајања
Онемогућавање хибернације у Виндовс 10 и 11 је брз и лак процес. Пратећи кораке наведене у овом чланку, сада знате како да искључите хибернацију. Запамтите, ако треба омогући хибернацију поново, следите исте кораке и поново укључите поставку.