8 најбољих поправки за нефункционисање диктата на Мац-у
Мисцелланеа / / May 16, 2023
Диктирање гласом је већ неко време део Аппле уређаја, укључујући Мац. Постоји много начина да се максимално искористите Диктат на Мац-у. Оно што је најважније, помаже вам да диктирате текст и да удобније контролишете Мац. Функција диктирања превазилази речи и може да узима уносе за уметање знакова интерпункције и емоџија.

Међутим, неки корисници се жале да не могу да користе ову функцију на Мац-у. Ако сте и ви један од њих и имате проблема док користите Диктат, доносимо вам најбоља решења да поправите Диктирање не ради на Мац-у.
1. Проверите подешавања диктата
Почевши од неких основних решења, мораћете да проверите да ли је функција диктирања омогућена на вашем Мац-у. То је део подешавања тастатуре. Ево како да проверите.
Корак 1: Притисните тастерску пречицу Цомманд + размак да бисте отворили Спотлигхт Сеарцх, откуцајте Подешавање система, и притисните Повратак

Корак 2: Померите се до дна и кликните на Тастатура са леве бочне траке.

Корак 3: Померите се надоле и кликните на прекидач поред Диктат да бисте га омогућили.

Такође можете да проверите извор микрофона који је изабран за коришћење Диктата.

4. корак: Затворите подешавања и проверите да ли је проблем решен.
2. Онемогућите Блуетоотх уређаје
Ако се и даље суочавате са проблемом, онемогућите све Блуетоотх уређаје који су повезани на ваш Мац. Могуће је да микрофон вашег Блуетоотх уређаја не може да препозна ваш глас када активирате Диктирање.
3. Онемогућите управљање гласом
Као што име сугерише, контрола гласом вам омогућава да уређујете текст и комуницирате са вашим Мац рачунаром. Међутим, да бисте користили диктирање са тастатуре, гласовна контрола мора бити искључена. Ево како да то урадите.
Корак 1: Притисните тастерску пречицу Цомманд + размак да бисте отворили Спотлигхт Сеарцх, откуцајте Подешавање системас, и притисните Повратак.

Корак 2: Померите се надоле и кликните на Приступачност у левом менију.
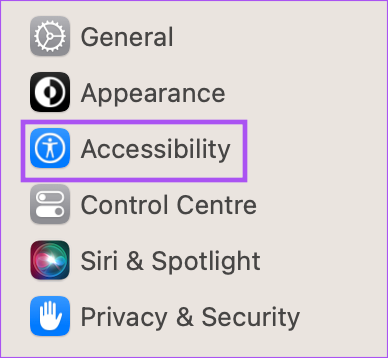
Корак 3: Кликните на Контрола гласом.

4. корак: Изаберите прекидач поред Управљање гласом да бисте онемогућили ову функцију.

5. корак: Затворите прозор Подешавања и проверите да ли је проблем решен.
4. Радије седите у мирној соби
Ако је ваше окружење бучно, могуће је да микрофон није у стању да препозна и ухвати ваш глас за коришћење Диктата. Дакле, ако је могуће, предлажемо да седите у тихој соби и покушајте да користите ову функцију.
Такође можете прочитати наш пост о микрофон вашег Мац-а не ради.
5. Поново покрените свој Мац
Још једно основно, али корисно решење је да једноставно поново покренете свој Мац. Ако сте користили Мац дуже време, неке апликације које раде у позадини могу узроковати проблеме са функцијом диктирања.
Корак 1: Кликните на Аппле лого у горњем левом углу.

Корак 2: Изаберите Поново покрени.

Корак 3: Након што се ваш Мац поново покрене, проверите да ли је проблем решен.
6. Проверите своју интернет везу
Да би функција преношења гласа у текст несметано функционисала на вашем Мац рачунару, морате да имате јаку и стабилну интернет везу. Морате да проверите брзину интернета, посебно за коришћење Диктата за претрагу на вебу. Можете да останете ван мреже и да користите Диктат за снимање белешки у апликацији Нотес или да користите Пагес ако ваш Мац ради на процесору М серије.
7. Уклоните датотеке са преференцијама препознавања говора
Ово је напредно решење и препоручујемо да ово покушате само ако се и даље суочавате са проблемом. Датотека поставки садржи правила која одређују како апликација или функција треба да функционишу на вашем Мац-у. Диктирање је део препознавања говора и можете покушати да избришете његове жељене датотеке које су можда оштећене. Можете покушати да их уклоните и проверите да ли је проблем решен.
Корак 1: Кликните на Иди на горњој траци менија.

Корак 2: Изаберите Иди у фасциклу.

Корак 3: У оквир за претрагу који се појављује на екрану унесите следећу путању датотеке и притисните Ретурн.

~/Либрари/Преференцес/цом.аппле.ассистант.плист4. корак: Притисните тастерску пречицу Цомманд + Делете да бисте уклонили ову датотеку.
5. корак: Затворите прозор, кликните на Аппле лого у горњем левом углу и изаберите Поново покрени.

Корак 6: Након што се ваш Мац поново покрене, покушајте да користите функцију диктирања.
У случају да се и даље суочавате са истим проблемом, поновите исте кораке и избришите изабрану датотеку уношењем следеће путање.
~/Либрари/Цацхес/цом.аппле. СпеецхРецогнитионЦоре
8. Ажурирајте мацОС
Ваше последње решење је да ажурирате верзију мацОС-а да бисте се решили свих грешака или грешака које узрокују овај проблем. Ево како.
Корак 1: Притисните тастерску пречицу Цомманд + размак да бисте отворили Спотлигхт Сеарцх, откуцајте Проверите ажурирања софтвера, и притисните Ретурн.

Корак 2: Ако је доступна нова верзија, преузмите је и инсталирајте.
Корак 3: Након инсталирања нове верзије, проверите да ли је проблем решен.
Ваша жеља је ваша гласовна команда
Ова решења би требало да вам помогну да се вратите на коришћење функције диктирања на вашем Мац-у. Такође можете прочитати наш пост ако диктат не ради на вашем иПхоне-у.
Последњи пут ажурирано 21. априла 2023
Горњи чланак може садржати партнерске везе које помажу у подршци Гуидинг Тецх. Међутим, то не утиче на наш уреднички интегритет. Садржај остаје непристрасан и аутентичан.
Написао
Паурусх Цхаудхари
Демистификација света технологије на најједноставнији начин и решавање свакодневних проблема у вези са паметним телефонима, лаптоповима, телевизорима и платформама за стримовање садржаја.



