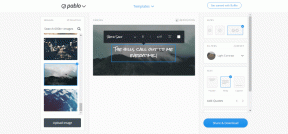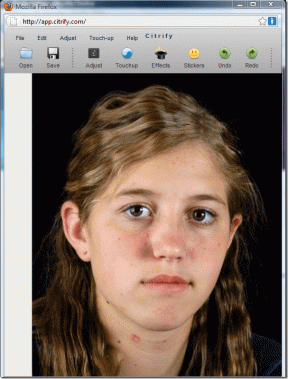„Мицрософт продавница је блокирана“: Испробајте ових 6 лаких решења да бисте је деблокирали
Мисцелланеа / / May 17, 2023
Мицрософт Сторе може помоћи при инсталирању бројних апликација и услуга. Дакле, кључно је да апликација Мицрософт Сторе остане у функцији. У складу са овим, овај чланак ће истражити више о томе шта треба да урадите ако наиђете на код грешке 0к800704ЕЦ: Мицрософт продавница је блокирана.

Грешке се обично јављају када функција или подешавања апликације узрокују проблеме. Међутим, шта учинити ако се цела апликација Мицрософт Сторе приказује као блокирана? Хајде да вам помогнемо да деблокирате Мицрософт Сторе и да наставите као и обично.
1. Коришћење алатке за решавање проблема са апликацијама у Виндовс продавници
Ако било која Виндовс апликација наиђе на проблем, можете користити Виндовс алатку за решавање проблема да бисте га идентификовали и поправили. Ово би такође требало да функционише ако постоји било какав интерни проблем са апликацијом који можда спречава отварање Мицрософт Сторе-а у оперативном систему Виндовс. Ево како.
Корак 1: Користите тастер Виндовс + И да отворите Подешавања.
Корак 2: У опцијама менија кликните на Систем.
Корак 3: Померите се надоле и кликните на Решавање проблема.

4. корак: Затим кликните на Други алати за решавање проблема.

5. корак: Овде идите на „Апликације у Виндовс продавници“ и кликните на Покрени.

Када се покрене Виндовс алатка за решавање проблема, откриће и приказати све основне проблеме. Затим можете пратити упутства на екрану да бисте то поправили и поново покренули Мицрософт Сторе.
2. Коришћењем Рун
Најбржи и најлакши начин за ресетовање апликације Мицрософт Сторе је коришћење прозора Покрени. Ово ће вам помоћи да обришете кеш меморију Мицрософт Сторе-а и друге податке који могу ометати уобичајене функције апликације. Ево како да то урадите.
Корак 1: Користите тастере Виндовс + Р да бисте отворили оквир за дијалог Покрени.
Корак 2: Ево, откуцај всресет.еке и притисните ентер.
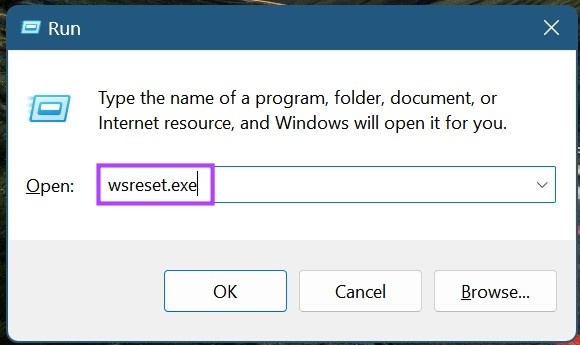
Сачекајте да се Мицрософт Сторе ресетује. Затим покушајте поново да отворите апликацију. Ако се и даље приказује као блокирано, пређите на следећу исправку.
3. Коришћење опције поправке
Ако и даље добијате код грешке 0к800704ЕЦ за Мицрософт Сторе, покушајте да покренете Виндовс поправку. Ово може помоћи у поправљању проблема са апликацијом, на пример да се апликација Мицрософт Сторе не отвара. Пратите доле наведене кораке да бисте то урадили.
Корак 1: Отворите мени Подешавања помоћу тастера Виндовс + И.
Корак 2: Идите на Апликације и кликните на Инсталиране апликације.
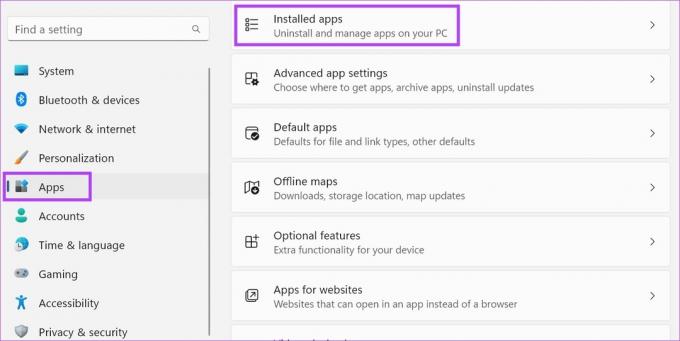
Корак 3: Померите се надоле до Мицрософт Сторе-а и кликните на икону са три тачке.
4. корак: Овде кликните на Напредне опције.

5. корак: Идите на одељак Ресетовање и кликните на Поправи.
Корак 6: Када се поправка заврши, покушајте поново да отворите апликацију.
7. корак: Ако и даље не ради, кликните на Ресетуј.

Ово ће ресетовати све информације о апликацији. Ако се Мицрософт продавница и даље не отвара, пређите на следећу исправку.
4. Коришћење уређивача смерница групе
Уређивач смерница групе вам помаже да унесете измене у одређене важне Виндовс смернице. Дакле, ако је Мицрософт продавница онемогућена преко уређивача смерница групе, можда ћете добити грешку да је Мицрософт продавница блокирана. Да бисте ово поправили, отворите уређивач смерница групе и омогућите апликацију Мицрософт Сторе. Пратите доле наведене кораке да бисте то урадили.
Корак 1: Користите тастер Виндовс + Р да бисте отворили Покрени.
Корак 2: Ево, откуцај гпедит.мсц и притисните ентер или кликните на дугме ОК да бисте извршили команду.
Савет: Проверите друге начине да отворите уређивач локалних групних политика у оперативном систему Виндовс 11.
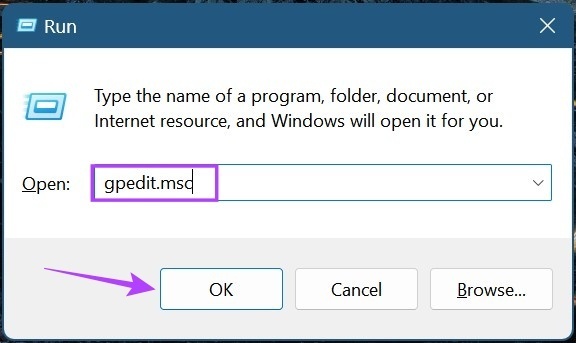
Корак 3: На панелу менија кликните на Конфигурација рачунара.
4. корак: Када се опције менија прошире, кликните на Административни шаблони.
5. корак: Затим кликните на Виндовс компоненте.
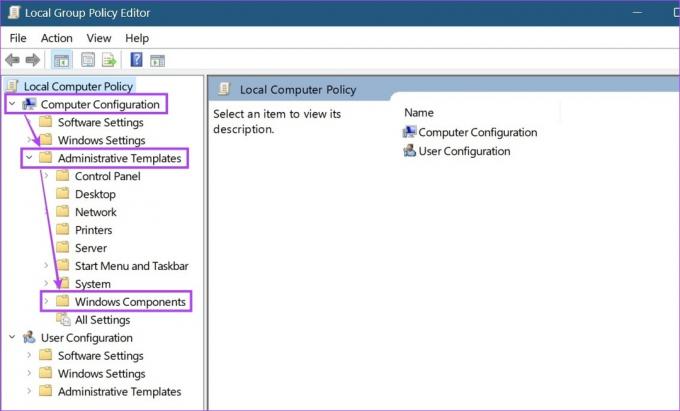
Корак 6: Овде кликните на Продавница.
7. корак: У опцијама подешавања кликните на „Искључи апликацију продавнице“.
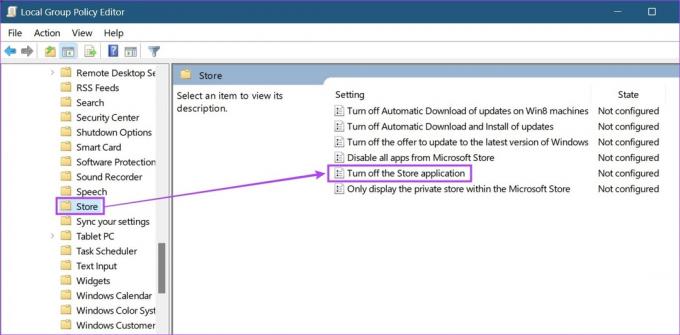
Корак 8: Изаберите Није конфигурисано и кликните на ОК. Сада поново покрените рачунар.
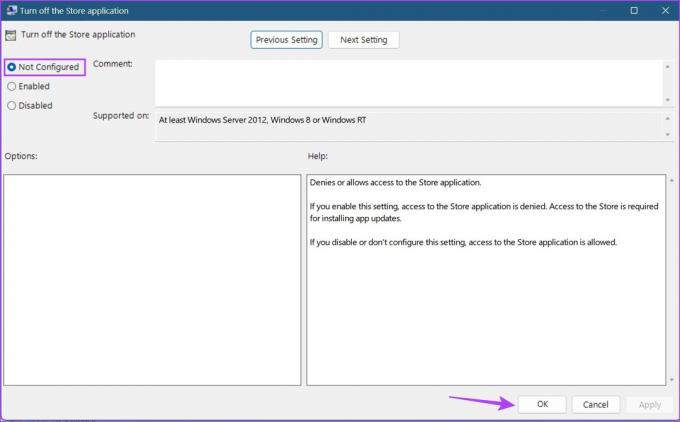
Затим проверите да ли је порука о грешци за Мицрософт Сторе блокирану од стране администратора исправљена.
5. Искључивање Виндовс заштитника
Антивирусни софтвер помаже у заштити вашег уређаја од злонамерних претњи. Ово може бити било шта, од оштећене датотеке до апликације коју доживљава као претњу. Међутим, било је случајева у којима су незлонамерне датотеке случајно означене и блокиране. Ово такође може бити један од разлога зашто можда добијате грешку блокирања Мицрософт продавнице.
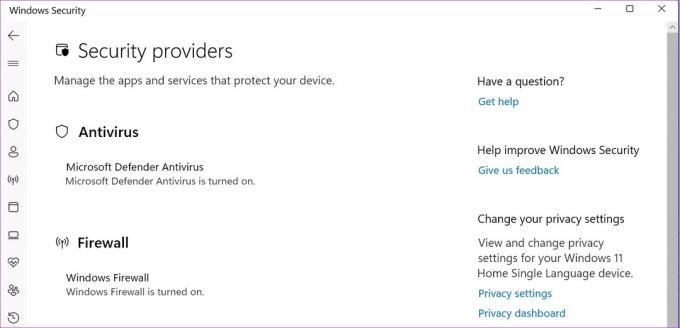
Да бисте ово поправили, можете искључити или онемогућите Виндовс заштитник. Затим покушајте поново да отворите Мицрософт Сторе да бисте видели да ли ради како се очекује. Када ствари буду у реду, требало би да поново укључите или омогућите Виндовс заштитник да бисте заштитили свој уређај.
6. Проверавам Виндовс Упдате
Ако и даље не можете да приступите Мицрософт Сторе-у, проверите да ли је ваш уређај ажуриран на најновију верзију. Иако су ажурирања обично подразумевано укључена, добијате опцију да ручно тражите и инсталирате ажурирања. Ово би могло помоћи да се реше проблеми са некомпатибилношћу који би могли да блокирају Мицрософт Сторе у оперативном систему Виндовс 11.
Ево како да то урадите.
Корак 1: Идите на Претрага и укуцајте Виндовс Упдате. Затим отворите апликацију.
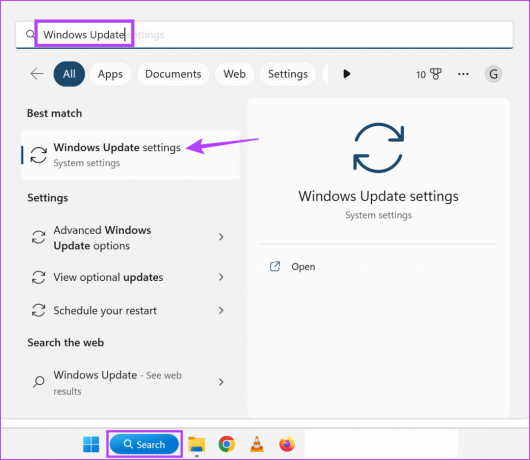
Корак 2: Овде кликните на „Провери ажурирања“.

Ако је ажурирање доступно, преузмите га и поново покрените уређај да бисте завршили инсталирање. У случају да ажурирање није доступно, проверите да ли постоје додатна ажурирања која би могла да помогну у деблокирању Мицрософт продавнице. Ево како.
Корак 3: На страници за ажурирање кликните на Напредне опције.

4. корак: Померите се надоле и кликните на Опциона ажурирања.

Ако је ажурирање доступно, инсталирајте га, а затим покушајте поново да отворите Мицрософт Сторе.
Често постављана питања за деблокирање Мицрософт продавнице у оперативном систему Виндовс 11
Да, док Мицрософт Сторе можете да деблокирате помоћу Уредник регистра, саветује се да користите уређивач регистра само ако сте упознати са опцијама. У супротном, то би могло да изазове проблеме са оперативним системом Виндовс.
Отворите мени подешавања Мицрософт Сторе-а и проверите да ли су аутоматска ажурирања укључена. Када се то уради, проверите да ли је проблем Мицрософт продавница не ажурира апликације аутоматски је решено или не.
Деблокирајте Мицрософт Сторе
Надамо се да су вам горе наведени начини помогли да поправите грешку „Мицрософт Сторе је блокиран“. Такође можете да погледате наш други чланак ако можете да отворите Мицрософт Сторе, али он приказује грешка при учитавању страница.
Последњи пут ажурирано 16. маја 2023
Горњи чланак може садржати партнерске везе које помажу у подршци Гуидинг Тецх. Међутим, то не утиче на наш уреднички интегритет. Садржај остаје непристрасан и аутентичан.
Написао
Анкита Схарма
Писац у срцу, Анкита воли да пише о Андроид и Виндовс екосистемима на Гуидинг Тецх-у. У слободно време може се наћи како истражује технолошке блогове и приручнике за писање скрипти. Можете је ухватити приковану за лаптоп, како поштује рокове, пише сценарије и гледа емисије (на било ком језику!) уопште.