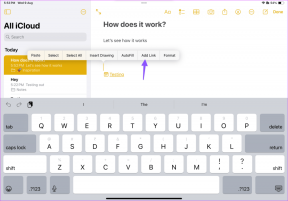Размакница не ради на Виндовс 11? Ево како да то поправите! – ТецхЦулт
Мисцелланеа / / May 17, 2023
Да ли размакница не ради на вашем рачунару са Виндовс 11? Овај тастер се користи за практично додавање размака између речи док куцате. Дакле, може бити неугодно када таква основна функција за ваш рачунар не ради. Али не брините, ми вас покривамо! У овом водичу ћемо одговорити на ваш упит зашто мој размакница не ради и пружити ефикасна решења за решавање проблема.

Преглед садржаја
Како да решите проблем који не ради размакница у оперативном систему Виндовс 11
Питам се зашто моја размакница не ради. Ово може бити због хардверске грешке или софтверске грешке. Ако не можете да користите овај тастер на тастатури, немојте се нервирати. Прочитајте чланак да бисте сазнали како да решите проблем нефункционисања размакнице у оперативном систему Виндовс 11.
Брз одговор
Покушајте да покренете алатку за решавање проблема са тастатуром на рачунару са оперативним системом Виндовс 11. Ево корака да то урадите:
1. Покрените ВиндовсПодешавања.
2. Иди на Систем > Решавање проблема подешавање.
3. Изаберите Други алати за решавање проблема опција.
4. На крају, кликните на Трцати дугме поред Тастатура алат за решавање проблема.
Разлози зашто размакница не ради
- Оштећен кључ
- Застарели драјвери за тастатуру
- Грешке у последњем ажурирању управљачких програма за Виндовс или тастатуру
- Омогућени лепљиви или филтер тастери
- Оштећене системске датотеке
- Застарели стандард тастатуре
Сада када је познато зашто моја размакница не ради, хајде да наведемо неке методе које могу помоћи у отклањању грешке.
Метод 1: Основни кораци за решавање проблема
Пре него што покренемо било коју од сложених метода за решавање проблема са размакницом која не ради на проблему са Виндовс 11, прођимо кроз неке једноставне и основне методе решавања проблема. Ове методе нам могу помоћи да боље проценимо разлог за грешку, а могу и да је исправимо.
1А. Обезбедите функционалност тастатуре помоћу другог рачунара
Ако користите спољну тастатуру, пре него што применимо било који други метод да поправимо грешку, неопходно је да се прво уверите да су тастатура и размакница у исправном стању. Већину времена можда није интерни проблем, али се тастатура у потпуности или њен део оштети. Повежите тастатуру са другим уређајем и проверите да ли је размакница функционална. Ако није, пређите на следећи метод.
1Б. Затворите позадинске апликације
Понекад неке специфичне апликације или програми ометају рад тастатуре или размакнице. Ако постоји нека апликација коју сте недавно покренули пре проблема, саветујемо вам да затворите апликацију и тестирате да ли размакница сада функционише. Ако је то случај, такође је препоручљиво да деинсталирате проблематичну апликацију како бисте избегли квар у будућности.
1Ц. Обезбедите услугу управљања уносом текста
Услуга управљања уносом текста омогућава унос текста у уређај. Кључно је осигурати да ова услуга ради.
1. притисните Виндовс тастер, тип Услуге и погодио Типка на тастатури.

2. У Услуге (локалне) одељак, идите до Услуга управљања уносом текста и кликните десним тастером миша на њега.
3. Из менија изаберите Својства.
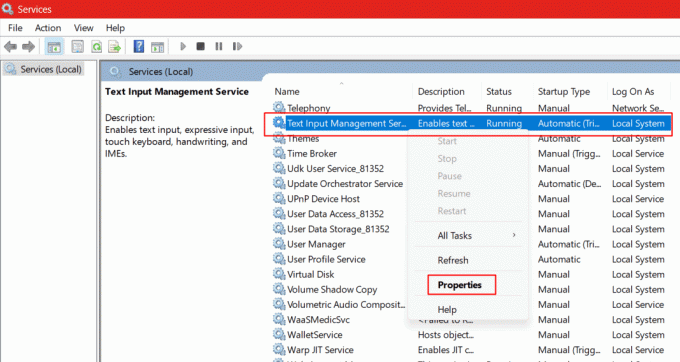
4. Проверите да ли је Статус услуге показује Трчање као што је приказано на слици испод.
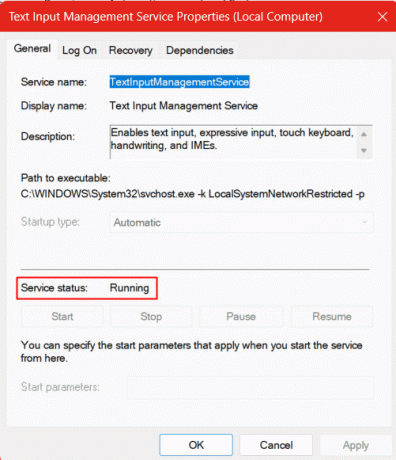
5. Ако статус услуге није покренут, кликните на Почетак испод тога.
6. Кликните на Применити и У реду.
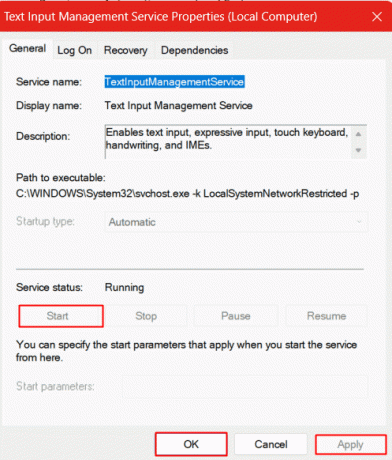
Такође прочитајте:Пречице на тастатури за Виндовс 11
1Д. Поново покрените рачунар
Поновно покретање уређаја често решава већину проблема узрокованих мањим кваровима. То даје прилику хардверу, драјверима и свим програмима да се поново покрену. Дакле, покушајте да поново покренете рачунар.

1Е. Ажурирајте Виндовс ОС
Ажурирање оперативног система Виндовс поправља било који облик грешака или оштећеног софтвера и решава такве мање проблеме у кратком року и уз минималне напоре. Ако ОС није ажуриран, саветујемо вам да га прво ажурирате.
Да бисте ажурирали оперативни систем Виндовс 11 на рачунару, пратите наш водич Како преузети и инсталирати ажурирања за Виндовс 11.
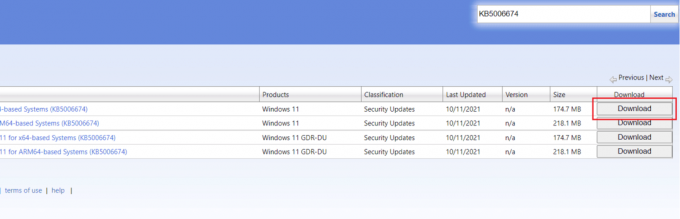
2. метод: Покрените алатку за решавање проблема са тастатуром
Алат за решавање проблема са тастатуром проверава подешавања тастатуре да би се уверио да нема грешке и поставља је на подразумевани образац да би се поправио ако тастатура не реагује. Покретање може да поправи размакницу која не ради у проблему са оперативним системом Виндовс 11.
1. Притисните Виндовс + И тастери заједно на тастатури за покретање Подешавања на рачунару.
2. Кликните на Систем у левом окну и изаберите Решавање проблема опција у десном окну.
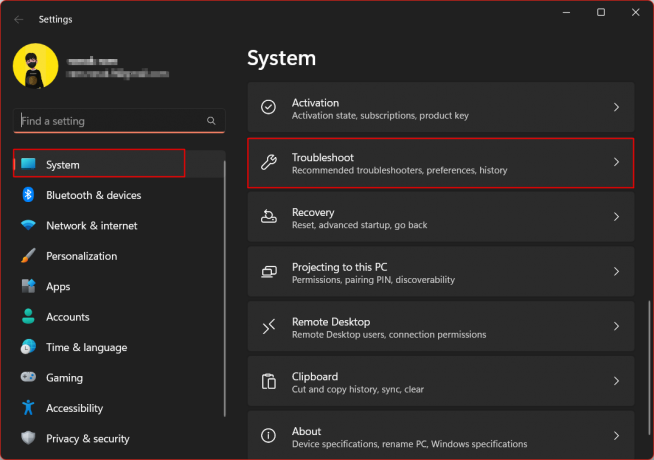
3. Сада, изаберите Други алати за решавање проблема опција.
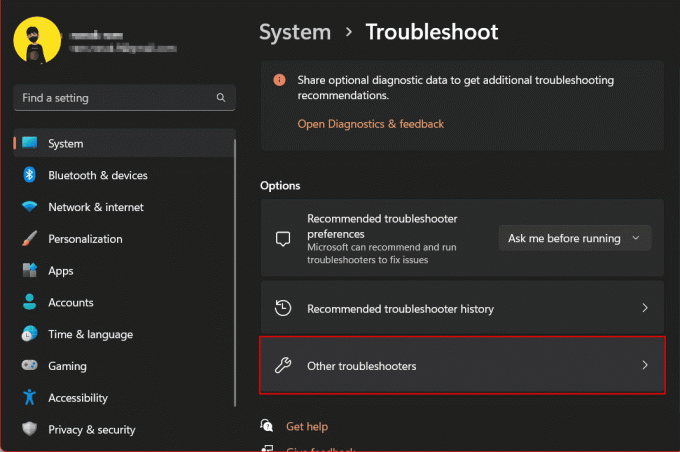
4. Померите се надоле до Тастатура и кликните на Трцати дугме поред њега.
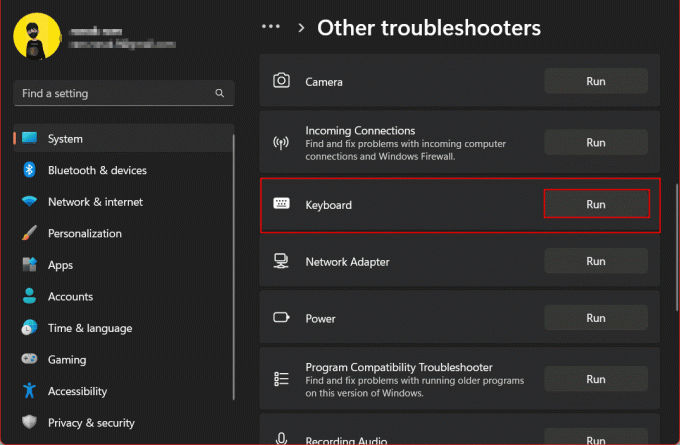
5. Сачекајте неко време док се процес решавања проблема не заврши. Сви проблеми откривени са тастатуром ће бити упитани. Након успешног решавања проблема и решавања проблема као што је упозорено, поново покрените рачунар.
Такође прочитајте:Поправите двоструко куцање на механичкој тастатури у оперативном систему Виндовс 10
Метод 3: Онемогућите лепљиве тастере
Стицки Кеис је функција приступачности у оперативном систему Виндовс која омогућава кориснику да активира више тастера истовремено док их притиска све истовремено. То значи да омогућава корисницима да притисну тастер за модификацију - тастере Схифт, Цтрл и Алт, а затим притисну други тастер да пренесу унос и изведу команду.
1. Покрените ВиндовсПодешавања на рачунару.
2. У десном окну изаберите Приступачност подешавање.
3. Кликните на Тастатура подешавања у левом окну.
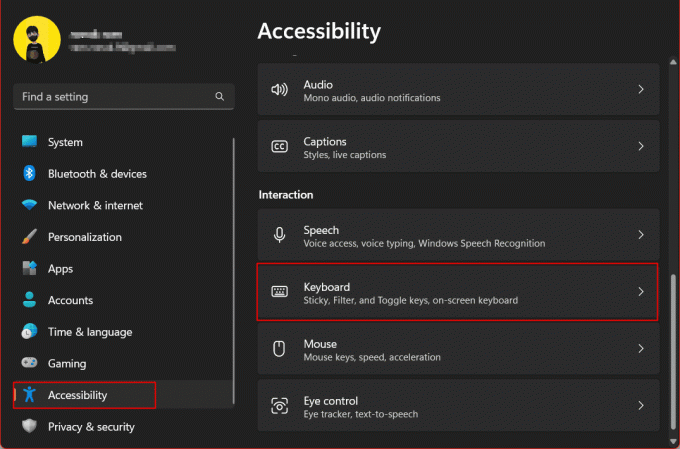
4. Искључите прекидач поред Лепљиви тастери.
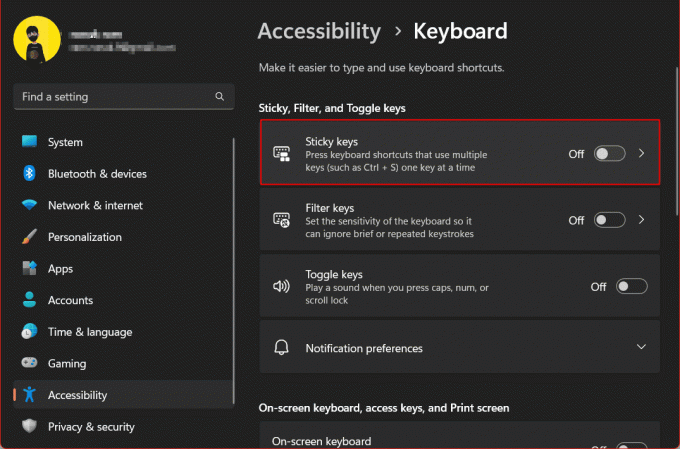
5. Сада кликните на Лепљиви тастери опцију и искључите следеће са прекидача:
- Пречица на тастатури за лепљиве тастере
- Прикажите икону лепљивих тастера на траци задатака
- Закључајте тастере за пречице када се притисну два пута заредом
- Искључите лепљиве тастере када се истовремено притисну два тастера

6. Поново покрените рачунар.
Метод 4: Онемогућите тастере филтера
Тастери за филтрирање су још једна функција приступачности у оперативном систему Виндовс која омогућава кориснику да брже куца, истовремено осигуравајући да тастатура игнорише кратке или поновљене притиске на тастере. Да бисте онемогућили кључеве филтера, следите ове кораке:
1. Отвори Подешавања на рачунару и идите на Приступачност >Тастатура подешавање.
3. Искључите Кључеви филтера опција.
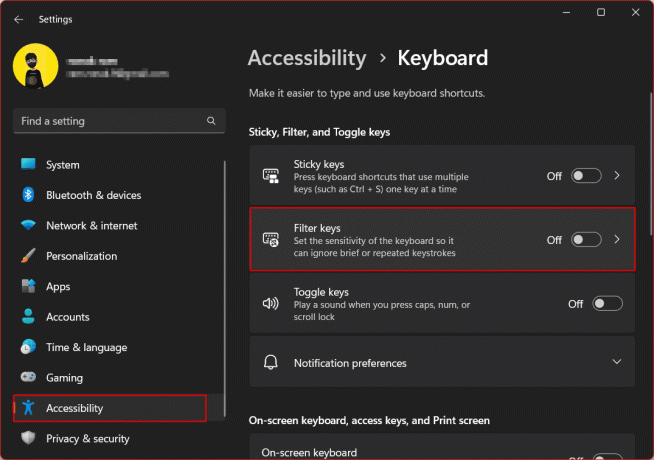
4. Кликните на Кључеви филтера опцију сада и онемогућите Пречица на тастатури за тастере филтера.
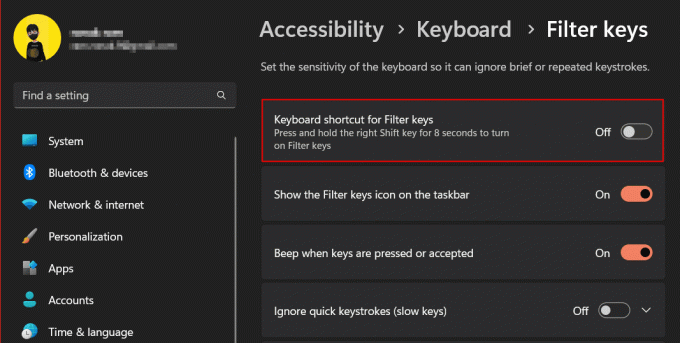
5. Поново покренути рачунар и проверите да ли је проблем са размакницом који не ради у оперативном систему Виндовс 11 решен.
Метод 5: Ажурирајте управљачке програме уређаја
Застарели управљачки програми често узрокују да хардверски уређаји постану нефункционални. Како Виндовс наставља да објављује ажурирања управљачких програма за све периферне уређаје, кључно је да их редовно ажурирате. Да бисте ажурирали драјвер:
1. Погоди Виндовс тастер, тип Менаџер уређаја и притисните Типка на тастатури.
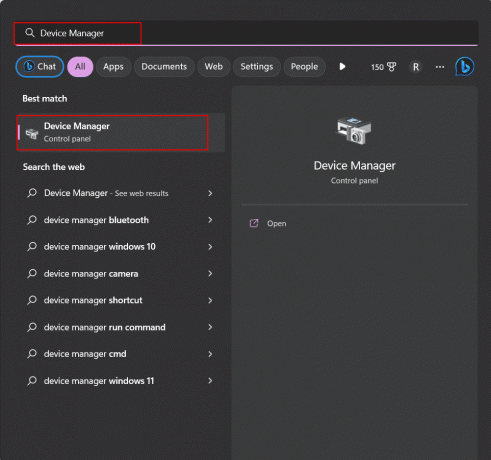
2. Кликните и проширите Кеибоардс опција.

3. Кликните десним тастером миша да бисте изабрали свој драјвер за тастатуру (на пример. ХИД уређај са тастатуром).
4. Сада, изаберите Ажурирати драјвер опција.

5. Кликните на Аутоматски тражи драјвере и пустите Виндовс да тражи било које ажурирање управљачког програма.
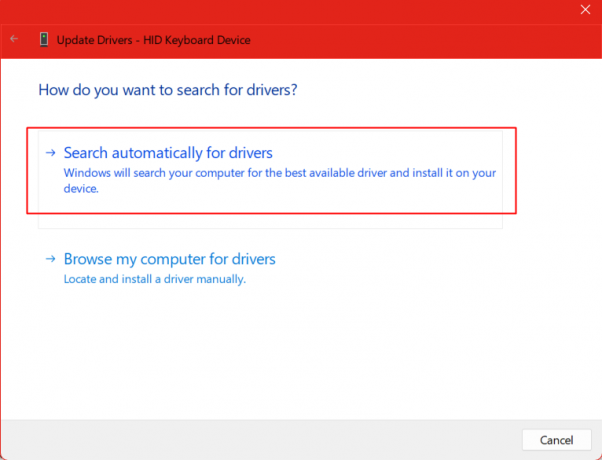
6. Након што се процес заврши и инсталира најбољи драјвер за тастатуру, затворите Управљач уређајима и проверите да ли је решио проблем за вас.
Метод 6: Вратите ажурирања управљачког програма
Повратни драјвер је опција која је згодна ако је проблем са којим се тренутно суочавате покренут након што сте последњи пут ажурирали драјвер. То наводи да је размакница исправно функционисала пре ажурирања драјвера и сада је престала, онда би могло доћи до проблема са компатибилношћу због којих размакница не ради на Виндовс 11 рачунару. Деинсталира ажурирање и враћа драјвер на претходну верзију.
1. Иди на Управљач уређајима > Кеибоардс опција.
2. Изаберите и двапут кликните на управљачки програм тастатуре уређаја.
3. Пређите на Возач картицу и кликните на Ролл Бацк Дривер.
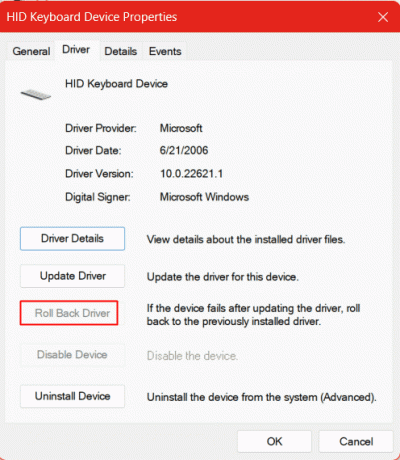
4. Притисните У реду и Поново покренути уређај. Проверите да ли је враћање претходне верзије драјвера отклонило грешку.
Белешка: У случају да опција за враћање драјвера није доступна на уређају као што је то у нашем случају, ви бисте то учинили морате да преузмете претходну верзију драјвера за тастатуру директно од званичника произвођача веб сајт.
Такође прочитајте:Поправите Виндовс пронашао управљачке програме за ваш уређај, али је наишао на грешку
Метод 7: Поново инсталирајте управљачке програме
Можда ћете се запитати постојање ове методе ако смо већ једном ажурирали или вратили ажурирање управљачког програма. У реду, објаснимо у краткој изјави да поновна инсталација драјвера омогућава да се датотеке поново оптимизују, као и да се поново инсталирају од нуле. Често је решавао многе мање грешке и на хардверском и на софтверском нивоу.
1. Отвори Менаџер уређаја, кликните и проширите Кеибоардс.
2. Изаберите конфигурацију тастатуре инсталирану на рачунару и кликните десним тастером миша на њу.
3. Изаберите Деинсталирајте уређај опција.
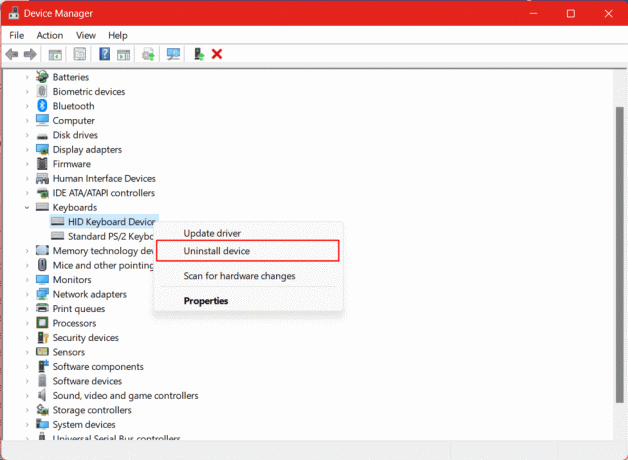
4. Након деинсталације, Поново покренути рачунар и нека Виндовс инсталира све управљачке програме са свог сервера.
Метод 8: Инсталирајте драјвер тастатуре у режиму компатибилности
Ако нова инсталација драјвера у претходној методи није решила проблем, онда можемо покушати инсталирањем драјвера тастатуре у режиму компатибилности.
Белешка: Да бисте извршили овај метод, следите кораке наведене у Методи 6 и прво деинсталирајте драјвере за тастатуру, а затим преузмите управљачке програме за тастатуру директно са веб локације произвођача.
1. Након што преузмете драјвер за тастатуру, кликните десним тастером миша на датотеку за подешавање драјвера тастатуре и изаберите Својства из контекстног менија.
2. Таб за Компатибилност и означите поље поред Покрените овај програм у режиму компатибилности за: и изаберите виндовс 7 са листе оперативних система. Кликните на У реду да сачувате.

3. Сада изађите и поново кликните десним тастером миша на датотеку за подешавање драјвера. Изаберите Покрени као администратор.
4. Сада пратите упутства на екрану и инсталирајте драјвер за тастатуру. Проверите да ли је грешка исправљена.
Метод 9: Деинсталирајте најновија ажурирања за Виндовс
Ако сте недавно ажурирали оперативни систем Виндовс на уређају, а пре тога се суочавате са проблем, онда могу постојати шансе да ажурирање изазива сукобе и проблеме због било каквог потенцијала буг. У таквим случајевима можемо деинсталирати ажурирање и вратити се на претходну.
1. Погоди Виндовс тастер, тип Контролна табла и кликните на Отвори.
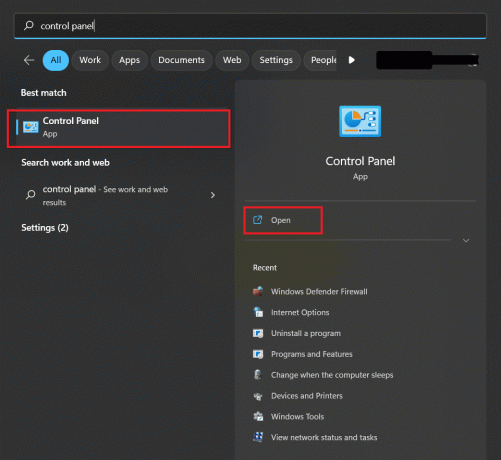
2. Кликните на Програми.
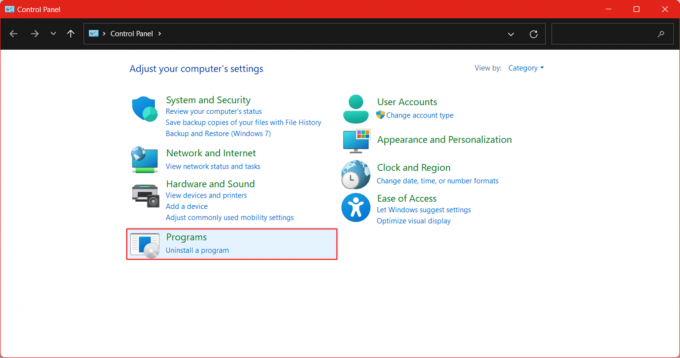
3. Кликните на Програми и функције.

4. На левој страни кликните на Погледајте инсталиране исправке.

5. Кликните на Деинсталирај опцију поред последњег ажурирања или било ког другог ажурирања за које верујете да је изазвало проблем.
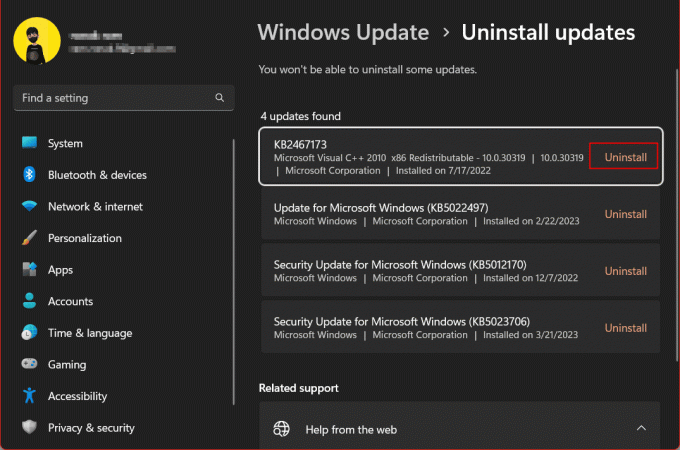
5. Кликните на Деинсталирај поново да бисте потврдили да ли је исправила размакница која не ради на рачунару са оперативним системом Виндовс 11.
Метод 10: Поправи системске датотеке
Провера системских датотека (СФЦ) је уграђени услужни програм за скенирање заснован на команди који проверава датотеке на Виндовс уређај и омогућава корисницима да скенирају и провере да ли су системски заштићене датотеке оштећене и да их поправе њих. Ако је проблем изазван због неслагања у системским датотекама, покретање СФЦ скенирања ће га поправити.
1. притисните Виндовс кључ, тражити Командна линија, а затим кликните на Покрени као администратор.

3. Унесите следећу команду у терминал: сфц /сцаннов.
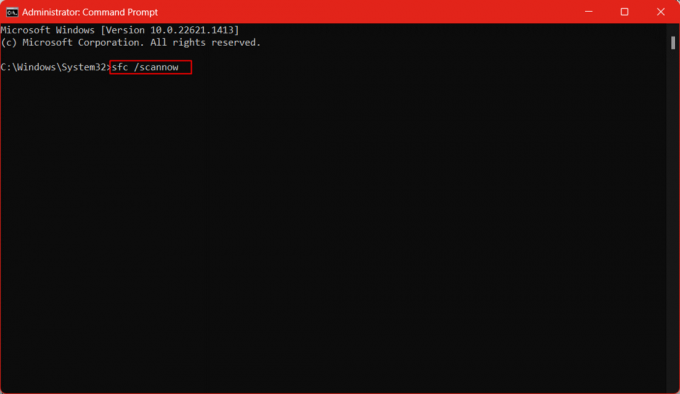
4. Сачекајте док се процес не заврши, а затим поново покрените рачунар.
Такође прочитајте:Како куцати уназад на тастатури
Метод 11: Омогућите услугу Хуман Интерфаце Девице Сервице
Да бисмо образовали наше читаоце, Хуман Интерфаце Девице (ХИД) је УСБ протокол, стандард уређаја који поједностављује процес инсталације периферних рачунарских хардверских уређаја којима управљају људи. Ово омогућава да се ови рачунарски уређаји лако користе без потребе за додатним драјвером или софтвером.
1. притисните Виндовс + Р тастери истовремено да покрене Трцати Дијалог.
2. Тип услуге.мсц и притисните Типка на тастатури за отварање Услуге прозор.

3. Иди на Служба уређаја за људски интерфејс са листе и двапут кликните на њу.
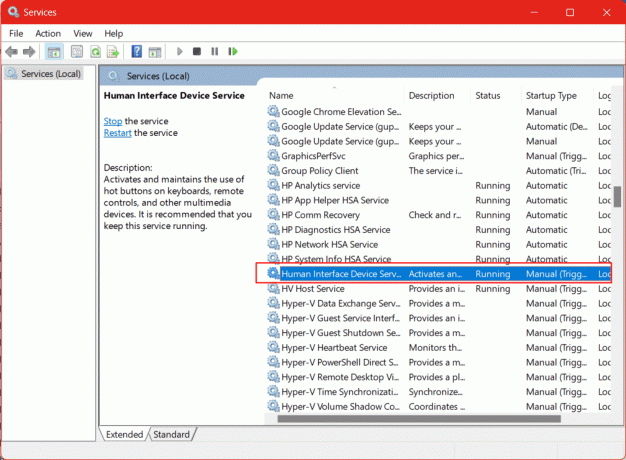
4. Тхе Статус услуге требало би Трчање анд тхе Тип покретања треба поставити на Упутство. Направите измене ако је потребно.
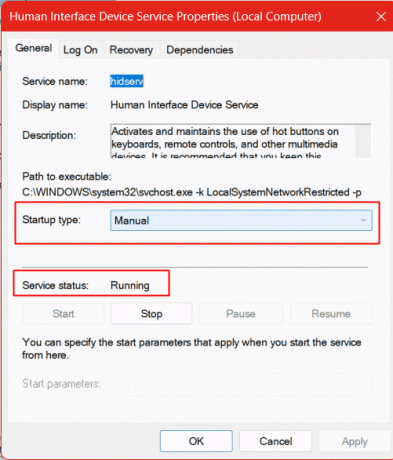
5. Кликните на Применити и У реду.
Ово би требало да реши грешку да размакница не ради на Виндовс 11.
Метод 12: Ресетујте БИОС на подразумеване вредности
Оштећен БИОС нарушава правилно покретање рачунара. То доводи до квара хардверских компоненти. Морамо да ресетујемо БИОС на подразумеване вредности.
Белешка: Морате да обезбедите БИОС кључ од произвођача. Функцијски тастер за улазак у БИОС система можда неће бити исти за све. Најчешћи су Ф1, Ф2, Ф10, Ф11, Ф12, Есц или Делете. Проверите БИОС кључ рачунара са званичне веб странице за модел. Такође можете тражити БИОС кључ за бренд и модел у било ком претраживачу. За наш ХП Енви Кс360 ПЦ, БИОС тастер је Ф10.
1. Прво искључите рачунар, а затим га укључите и одмах притисните БИОС кључ (на пример Ф10 тастер) да бисте ушли у БИОС подешавање.
2. Пређите на Изађи таб помоћу тастера са стрелицама.
3. Сада идите на Учитајте подразумевана подешавања и притисните Типка на тастатури.

4. Потврдите и пустите да се рачунар поново покрене.
Метод 13: Ресетујте рачунар
Ресетовање рачунара омогућава корисницима да поново инсталирају Виндовс без утицаја на личне или преузете датотеке.
1. Лансирање Подешавања на рачунару.
2. У Систем подешавања, идите и кликните на Опоравак.

3. Кликните на Ресетујте рачунар опција поред Ресетујте овај рачунар.
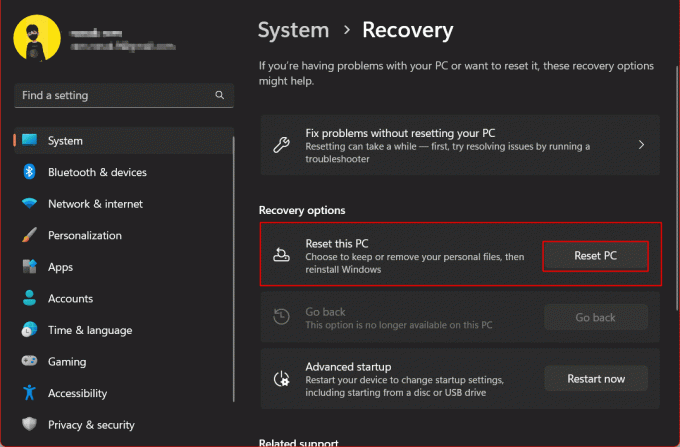
У новом прозору ћете пронаћи две опције: Задржи моје датотеке и Уклони све.
- Задржи моје датотеке: Чува све личне и преузете датотеке безбедним и нетакнутим. Само инсталиране системске апликације се деинсталирају, а подешавања се враћају на подразумевано стање.
- Уклоните све: Као што сугерише његово име, уклањање свега брише све слике, видео записе, датотеке и тако даље са уређаја, као и деинсталирање апликација. Подешавања ће се вратити на фабричку верзију.
4. Кликните на Задржи моје фајлове у новом прозору.

Сада бисте морали да изаберете извор између преузимања у облаку и локалне поновне инсталације. Цлоуд преузима преузимање и поново инсталира Виндовс из самог облака, односно са сервера.
Белешка: Потребна вам је одговарајућа интернет веза са довољно података (више од 4 ГБ) да бисте наставили даље.
5. Кликните на Цлоуд преузимање.
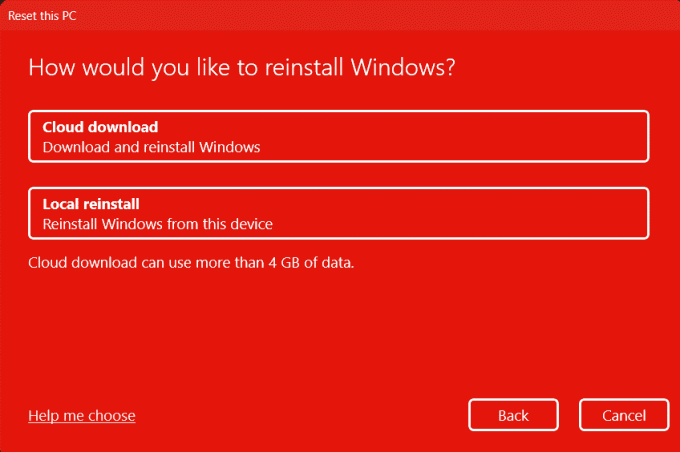
6. Требало би да игноришете Промени подешавања опцију јер ће се на крају вратити на подразумевану поставку. Дакле, кликните на Следећи.
7. Прочитајте утицаје ресетовања у одељку Спреман за ресетовање овог рачунара и ако сте задовољни, кликните на Следећи. Сачекајте да се изврши процес ресетовања.
Белешка: Рачунар се може поново покренути више пута док се ресетовање наставља. Не брините у овом случају и пустите уређај да изврши додељени задатак. Када се изврши правилно ресетовање, проверите да ли је питање зашто мој размакница не ради сада решен.
Овде закључујемо чланак. Надамо се да сте уз помоћ овог водича успели да научите како да поправите размакница не ради на Виндовс 11. Ако имате било каква питања или сугестије, слободно их оставите у одељку за коментаре испод.
Елон је технички писац у ТецхЦулт-у. Већ око 6 година пише водиче са упутствима и покрио је многе теме. Воли да покрива теме везане за Виндовс, Андроид и најновије трикове и савете.