7 најбољих начина да поправите Екплорер.еке који не ради при покретању у оперативном систему Виндовс 11
Мисцелланеа / / May 22, 2023
Виндовс Екплорер процес се покреће сваки пут када покренете рачунар. Помаже вам да пронађете, организујете, управљате и прегледате датотеке и фасцикле на рачунару. Али понекад не реагује. Па би отворите Таск Манагер користећи наменске пречице и покушајте да покренете задатак Екплорер.еке. Али то је привремено решење.

Неки могући разлози за овај проблем укључују функцију брзог покретања, грешку Виндовс ажурирања, грешке у услугама или оштећење системске датотеке. Испробајте следеће методе да бисте решили да Екплорер.еке не ради при покретању на вашем рачунару са оперативним системом Виндовс 11.
1. Онемогућите брзо покретање
Брзо покретање хибернира основни систем и процесе на нивоу кернела док затвара остале. Али то може изазвати проблеме при покретању радне површине ако хибернирани процеси не раде нормално. Дакле, онемогућавање брзог покретања може решити проблем. Ево како:
Корак 1: Притисните пречицу на тастатури Виндовс + Р да бисте покренули дијалог Покрени. Унесите следећи кратки код у оквир за текст и притисните Ентер:
цонтрол /наме Мицрософт. ПоверОптионс /паге пагеГлобалСеттингс
Корак 2: Када се отвори прозор Систем Сеттингс, кликните на опцију „Промени подешавања која тренутно нису доступна“.
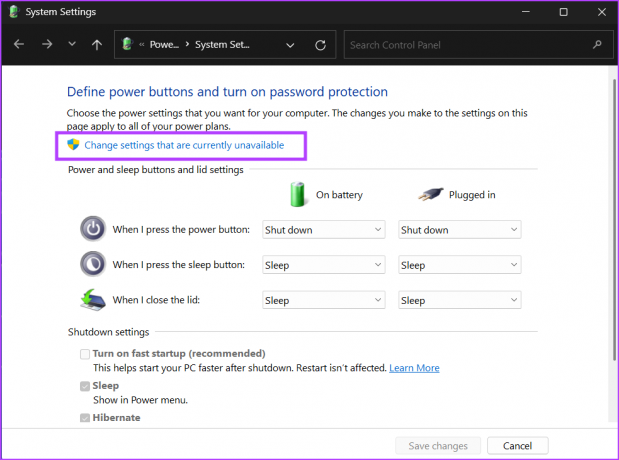
Корак 3: Опозовите избор у пољу за потврду „Укључи брзо покретање (препоручено)“. Кликните на дугме Сачувај промене.
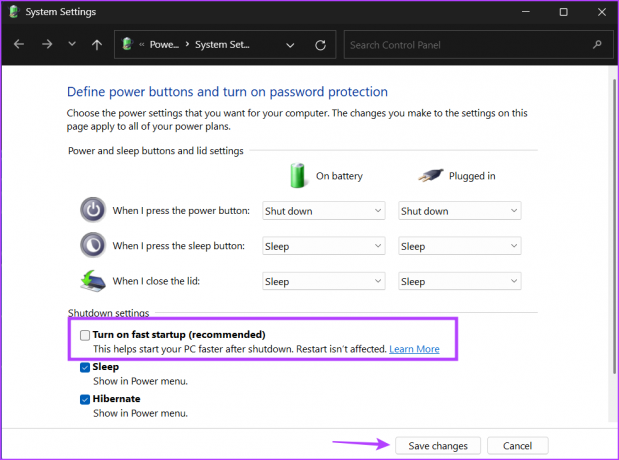
4. корак: Затворите прозор Цонтрол Панел.
2. Конфигуришите услуге повезане са Филе Екплорер-ом
Када постоји сукоб између услуга за приступ истим ресурсима, може доћи до пада Виндовс Екплорер-а или спречавања његовог покретања. Апп Реадинесс је једна таква озлоглашена услуга која омета Екплорер.еке да се покрене при покретању. Можда ћете размислити о томе да га привремено онемогућите.
Корак 1: Притисните тастер Виндовс, откуцајте услуге.мсц у траци за претрагу менија Старт и притисните Ентер да бисте покренули услужни програм Сервицес.

Корак 2: Пронађите услугу Апп Реадинесс на листи, кликните десним тастером миша на њу и изаберите опцију Својства.

Корак 3: Идите на одељак Тип покретања и изаберите опцију Онемогућено из падајућег менија.

4. корак: Кликните на дугме Примени, а затим кликните на дугме ОК.
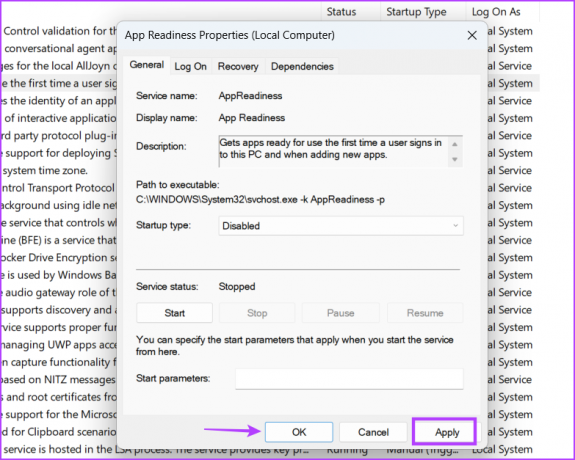
5. корак: Поново покрените рачунар.
Корак 6: Ако поново наиђете на црни екран, притисните Цтрл + Схифт + Есц пречицу на тастатури да бисте покренули Таск Манагер и кликните на дугме Покрени нови задатак. Тип сихост.еке у пољу за текст и притисните Ентер. Затворите Таск Манагер.
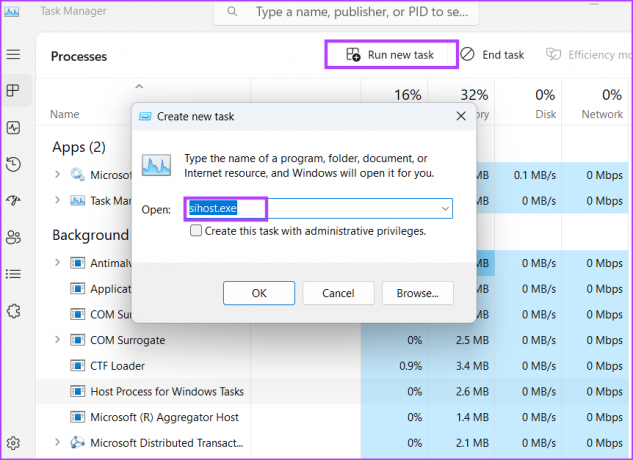
3. Ажурирајте графички драјвер
Застарели и оштећени графички драјвери може изазвати проблеме са поставкама екрана. Дакле, морате их ручно ажурирати помоћу менаџера уређаја. Ево како да то урадите:
Корак 1: Кликните десним тастером миша на дугме Старт да бисте отворили мени Повер Усер. Изаберите опцију Девице Манагер.

Корак 2: Проширите одељак Дисплаи адаптери и кликните десним тастером миша на назив графичке картице. Изаберите опцију Ажурирај драјвер.
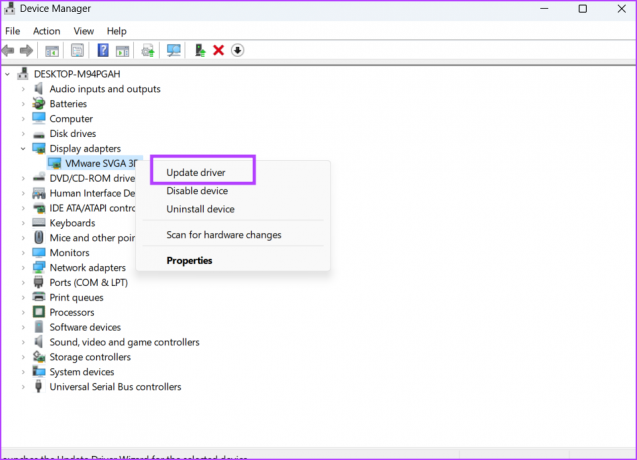
Корак 3: Изаберите опцију „Аутоматски тражи драјвере“. Сачекајте да алатка преузме и инсталира најновије драјвере на вашем систему.
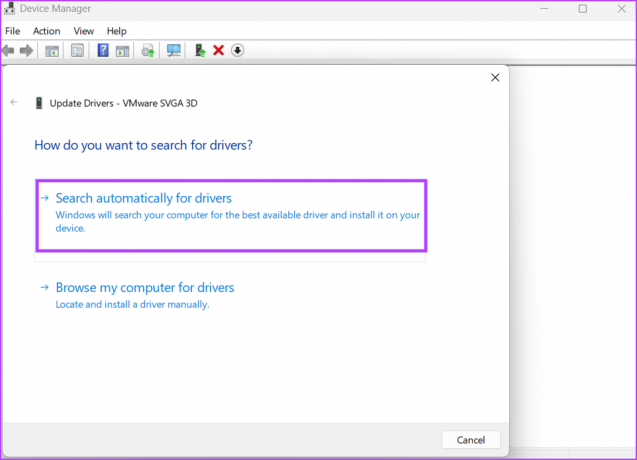
4. корак: Затворите прозор за ажурирање управљачког програма.

4. Подесите регистар
Погрешно конфигурисан унос у регистратору може довести до тога да се Виндовс Екплорер не покрене при покретању. Дакле, морате ручно да га конфигуришете да покрене екплорер.еке при покретању. Али пре него што то урадите, направите резервну копију вашег регистра тако да имате опцију да се вратите на оригинални ако нешто крене наопако. Поновите следеће кораке:
Корак 1: Притисните тастер Виндовс, откуцајте регедит, и притисните Ентер.

Корак 2: Појавиће се контрола корисничког налога. Кликните на дугме Да.

Корак 3: Налепите следећу путању у траку за адресу и притисните Ентер:
ХКЕИ_ЛОЦАЛ_МАЦХИНЕ\СОФТВАРЕ\Мицрософт\Виндовс НТ\ЦуррентВерсион\Винлогон4. корак: Потражите вредност Схелл у десном окну. Ако не постоји, кликните десним тастером миша на десно окно, изаберите Ново и изаберите Стринг Валуе.
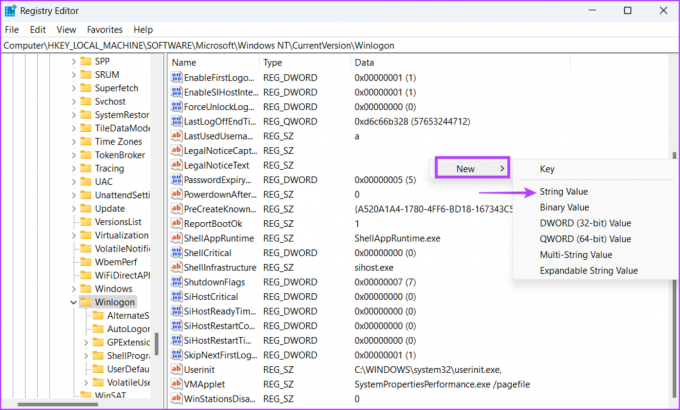
5. корак: Именујте новостворену вредност Шкољка и двапут кликните на њега. Унесите следећи текст у поље Подаци о вредности и кликните на дугме ОК.
Ц:\Виндовс\екплорер.еке
Корак 6: Затворите уређивач регистра и поново покрените рачунар да бисте применили промене.
5. Покрените СФЦ и ДИСМ скенирање
Провера системских датотека (СФЦ) и Сервис и управљање сликама за примену (ДИСМ) су скенирања на нивоу система која проверите и замените оштећене или недостајуће датотеке новом копијом и поправите складиште компоненти оперативног система Виндовс слика. Мораћете да покренете ова скенирања једно по једно помоћу повишени прозор командне линије. Ево како да то урадите:
Корак 1: Притисните тастер Виндовс, откуцајте цмд, и кликните на опцију Покрени као администратор.

Корак 2: Покреће се прозор Контрола корисничког налога. Кликните на дугме Да.

Корак 3: Сада унесите следећу команду и притисните Ентер:
СФЦ /сцаннов
4. корак: Када се СФЦ скенирање заврши, откуцајте цлс у прозору командне линије и притисните Ентер.
5. корак: Откуцајте следеће команде и извршите их једну по једну:
ДИСМ /Онлине /Цлеануп-Имаге /ЦхецкХеалтх
ДИСМ /Онлине /Цлеануп-Имаге /СцанХеалтх
ДИСМ /Онлине /Цлеануп-Имаге /РестореХеалтх
Корак 6: Сачекајте да се ова скенирања заврше. Поново покрените рачунар и проверите да ли имате исти проблем са екплорер.еке.
6. Креирајте нови кориснички налог
Оштећен кориснички профил може довести до грешака у оперативном систему Виндовс и неочекиваних рушења. Дакле, морате креирати нови кориснички налог са администраторским привилегијама. Ево како да то урадите:
Корак 1: Искључите рачунар са Интернета. Притисните тастер Виндовс, откуцајте Остали корисници и притисните Ентер.

Корак 2: Кликните на дугме Додај налог. Покренут ће се нови прозор Мицрософт налога.

Корак 3: Унесите корисничко име, лозинку и изаберите три безбедносна питања и њихове одговоре. Затим кликните на дугме Даље.

4. корак: Нови кориснички налог ће се појавити на страници Други корисници. Кликните на дугме са стрелицом да бисте проширили опције, а затим кликните на дугме Промени тип налога.

5. корак: Проширите падајућу листу поред опције Тип налога. Изаберите опцију Администратор. Кликните на дугме ОК.
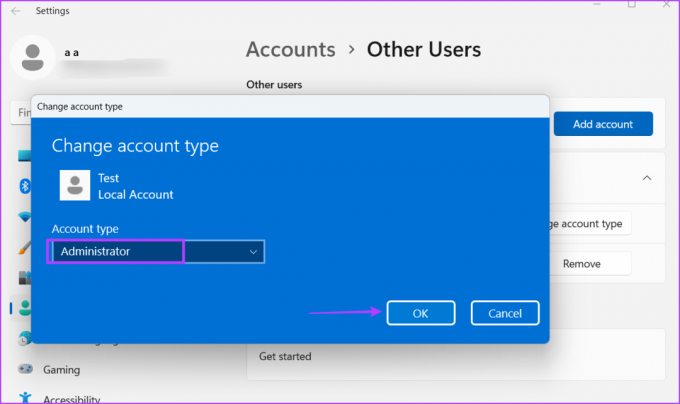
Корак 6: Притисните тастер Виндовс да бисте отворили мени Старт. Кликните на икону Профил и затим изаберите новокреираног корисника.

7. корак: Бићете одјављени. Унесите лозинку за нови налог и сачекајте да систем припреми нови профил и покрене радну површину.
7. Вратите Виндовс Упдате
Виндовс ажурирања доносе нове функције и безбедносне исправке. Али често могу да покваре критичне функције система. Ако се суочите са проблемом Екплорер-а након инсталирања ажурирања система, морате да вратите ажурирање. Поновите следеће кораке:
Корак 1: Притисните Виндовс + И пречицу на тастатури да бисте покренули апликацију Подешавања. Кликните на икону Виндовс Упдате.

Корак 2: Кликните на опцију Ажурирај историју.

Корак 3: Дођите до дна екрана и кликните на опцију Деинсталирај ажурирано.

4. корак: Пронађите најновије инсталиране тако што ћете проверити датум инсталације. Кликните на дугме Деинсталирај.

5. корак: Поново кликните на дугме Деинсталирај. Сачекајте да Виндовс уклони ажурирање са вашег рачунара.

Нека Екплорер поново ради
Ако екплорер.еке не ради при покретању, то заиста отежава прегледавање датотека на рачунару. Почните са прелиминарним исправкама, а затим онемогућите услугу Апп Реадинесс. Након тога подесите регистратор да покрене екплорер.еке када се пријавите на Виндовс. Вратите назад Виндовс ажурирање само када све друге опције резултирају очајањем.
Последњи пут ажурирано 2. маја 2023
Горњи чланак може садржати партнерске везе које помажу у подршци Гуидинг Тецх. Међутим, то не утиче на наш уреднички интегритет. Садржај остаје непристрасан и аутентичан.
Написао
Абхисхек Мисхра
Абхисхек се држао оперативног система Виндовс откако је купио Леново Г570. Колико год очигледно, он воли да пише о Виндовс-у и Андроиду, два најчешћа, али фасцинантна оперативна система доступна човечанству. Када не пише објаву, воли да пијани ОнеПиеце и шта год Нетфлик има да понуди.



