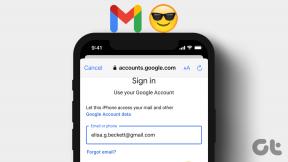Поправите враћање система у претходно стање
Мисцелланеа / / November 28, 2021
Опоравак система је веома корисна функција у оперативном систему Виндовс 10 јер се користи за враћање рачунара на раније радно време у случају било каквих грешака у систему. Али понекад враћање система не успе са поруком о грешци која каже „Опоравак система није успешно завршен“ и нисте могли да вратите свој рачунар. Али не брините јер је алат за решавање проблема ту да вас упути како да поправите ову грешку и вратите рачунар користећи тачку за враћање система. Дакле, без губљења времена, хајде да видимо како да заиста поправимо проблем са враћањем система који није успешно завршио са доле наведеним методама.
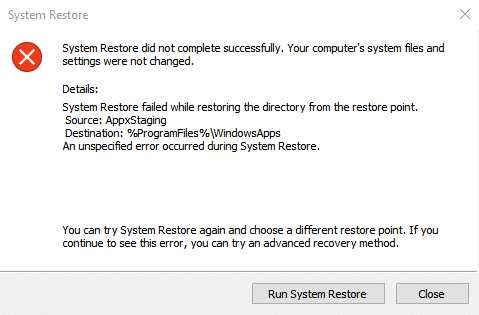
Опоравак система није успешно завршен. Системске датотеке и поставке вашег рачунара нису били промењени.
Детаљи:
Враћање система у претходно стање није успело током враћања директоријума са тачке враћања.
Извор: АппкСтагинг
Одредиште: %ПрограмФилес%\ВиндовсАппс
Дошло је до неодређене грешке током опоравка система.
Следећи водич ће поправити следеће грешке:
Опоравак система није успешно завршио грешку 0к8000фффф
Опоравак система није успешно завршен са грешком 0к80070005
Дошло је до неодређене грешке током враћања система 0к80070091
Поправите грешку 0к8007025д док покушавате да вратите
Садржај
- Поправите враћање система у претходно стање.
- Метод 1: Извршите чисто покретање
- Метод 2: Покрените опоравак система из безбедног режима
- Метод 3: Покрените проверу системских датотека (СФЦ) и проверите диск (ЦХКДСК) у безбедном режиму
- Метод 4: Покрените ДИСМ ако СФЦ не успе
- Метод 5: Онемогућите Антивирус пре враћања у претходно стање
- Метод 6: Преименујте фасциклу ВиндовсАппс у безбедном режиму
- Метод 7: Уверите се да су покренуте Услуге опоравка система
- Метод 8: Проверите подешавања заштите система
Поправите враћање система у претходно стање.
Метод 1: Извршите чисто покретање
Понекад софтвер треће стране може бити у сукобу са опорављањем система и стога не би требало да будете у могућности да вратите свој систем на раније време користећи тачку за враћање система. До Исправите грешку у враћању система у потпуности, морате да извршите чисто покретање на рачунару и дијагностикујте проблем корак по корак.

Затим покушајте да користите враћање система и видите да ли можете да решите ову грешку.
Метод 2: Покрените опоравак система из безбедног режима
1. Притисните тастер Виндовс + Р, а затим откуцајте мсцонфиг и притисните Ентер да отворите Конфигурацију система.

2. Пребаците на боот таб и квачица Опција безбедног покретања.

3. Кликните на Примени, а затим на ОК.
4. Поново покрените рачунар и систем ће се покренути Безбедни режим аутоматски.
5. Притисните тастер Виндовс + Р и откуцајте сисдм.цпл затим притисните ентер.

6. Изаберите Заштита система картицу и изаберите Систем Ресторе.
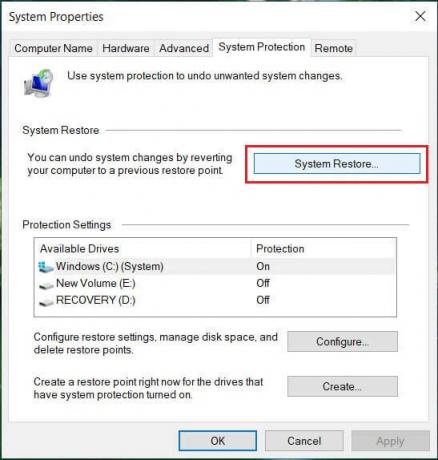
7. Кликните Следећи и изаберите жељено Тачка за враћање система.

8. Пратите упутства на екрану да бисте завршили враћање система.
9. Након поновног покретања, можда ћете моћи Поправите враћање система у претходно стање.
Метод 3: Покрените проверу системских датотека (СФЦ) и проверите диск (ЦХКДСК) у безбедном режиму
Тхе сфц /сцаннов команда (Систем Филе Цхецкер) скенира интегритет свих заштићених Виндовс системских датотека и замењује погрешно оштећене, промењене/модификоване или оштећене верзије исправним верзијама ако могуће.
1. Отворите командну линију са административним правима.
2. Сада у цмд прозору откуцајте следећу команду и притисните Ентер:
сфц /сцаннов

3. Сачекајте да се заврши провера системских датотека.
4. Сачекајте да се горњи процес заврши и укуцајте следећу команду у цмд и притисните Ентер:
цхкдск Ц: /ф /р /к

5. Поништите избор опције Сафе Боот у Конфигурацији система, а затим поново покрените рачунар да бисте сачували промене.
Метод 4: Покрените ДИСМ ако СФЦ не успе
1. Притисните тастер Виндовс + Кс и кликните на Командни редак (Администратор).

2. Унесите следеће и притисните ентер:
ДИСМ /Онлине /Цлеануп-Имаге /РестореХеалтх

3. Пустите команду ДИСМ да се покрене и сачекајте да се заврши.
4. Ако горња команда не ради, покушајте са доле:
Дисм /Имаге: Ц:\оффлине /Цлеануп-Имаге /РестореХеалтх /Извор: ц:\тест\моунт\виндовс. Дисм /Онлине /Цлеануп-Имаге /РестореХеалтх /Извор: ц:\тест\моунт\виндовс /ЛимитАццесс
Белешка: Замените Ц:\РепаирСоурце\Виндовс извором за поправку (инсталациони диск за Виндовс или диск за опоравак).
5. Поново покрените рачунар да бисте сачували промене.
Метод 5: Онемогућите Антивирус пре враћања у претходно стање
1. Кликните десним тастером миша на Икона антивирусног програма са системске палете и изаберите Онемогући.

2. Затим изаберите временски оквир за који се Антивирус ће остати онемогућен.

Белешка: Изаберите најмању могућу количину времена, на пример, 15 минута или 30 минута.
3. Када завршите, поново покушајте да вратите свој рачунар користећи Систем Ресторе и проверите да ли је грешка решена или не.
Метод 6: Преименујте фасциклу ВиндовсАппс у безбедном режиму
1. Притисните тастер Виндовс + Р, а затим откуцајте мсцонфиг и притисните Ентер да отворите Конфигурацију система.

2. Пребаците на боот таб и квачица Опција безбедног покретања.

3. Кликните на Примени, а затим на ОК.
4. Поново покрените рачунар и систем ће се покренути Безбедни режим аутоматски.
5. Притисните тастер Виндовс + Кс, а затим изаберите Командни редак (Администратор).

3. Унесите следећу команду у цмд и притисните Ентер после сваке:
цд Ц:\Програм Филес
такеовн /ф ВиндовсАппс /р /д И
ицацлс ВиндовсАппс /грант “%УСЕРДОМАИН%\%УСЕРНАМЕ%”:(Ф) /т
аттриб ВиндовсАппс -х
преименуј ВиндовсАппс ВиндовсАппс.олд
4. Поново идите на Конфигурација система и поништите избор Безбедно покретање да се нормално покрене.
5. Ако се поново суочите са грешком, откуцајте ово у цмд и притисните Ентер:
ицацлс ВиндовсАппс /грант администратори: Ф /Т
Ово би требало да буде у стању Поправите враћање система у претходно стање али онда пробајте следећи метод.
Метод 7: Уверите се да су покренуте Услуге опоравка система
1. Притисните тастере Виндовс + Р, а затим откуцајте услуге.мсц и притисните ентер.

2. Сада пронађите следеће услуге:
Систем Ресторе
Волуме Схадов Цопи
Таск Сцхедулер
Добављач Мицрософтовог софтвера за сенку
3. Кликните десним тастером миша на сваку од њих и изаберите Својства.
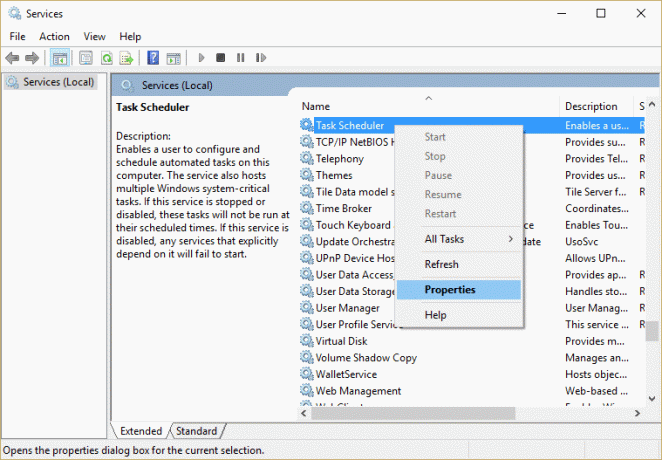
4. Уверите се да је свака од ових услуга покренута, ако није, кликните на Трцати и подесите њихов тип покретања на Аутоматски.
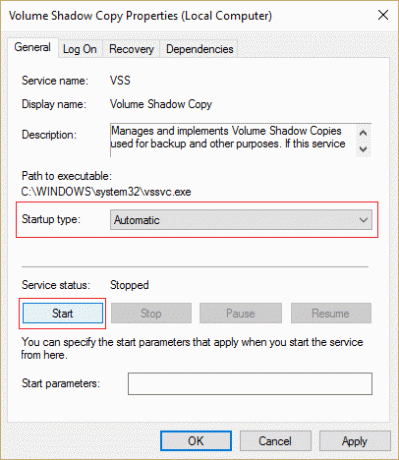
5. Кликните на Примени, а затим на ОК.
6. Поново покрените рачунар да бисте сачували промене и проверите да ли можете Исправите проблем са враћањем система у претходно стање покретањем Систем Ресторе.
Метод 8: Проверите подешавања заштите система
1. Кликните десним тастером миша на Овај рачунар или мој рачунар и изаберите Својства.

2. Сада кликните на Заштита система у левом менију.

3. Уверите се да је ваш хард диск има вредност заштитне колоне постављену на УКЉУЧЕНО ако је искључено, изаберите своју диск јединицу и кликните на Конфигуриши.
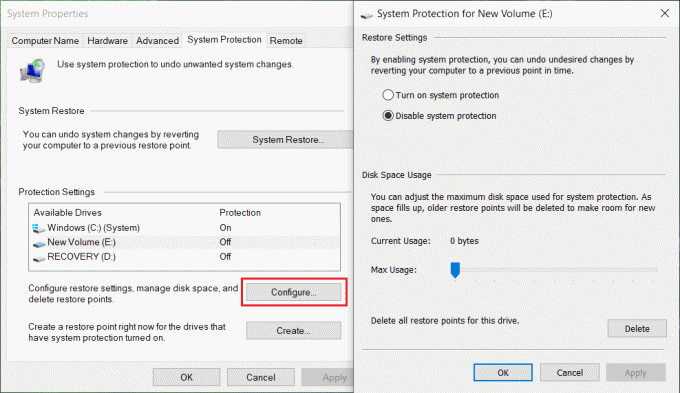
4. Кликните на Примени, а затим на ОК и затворите све.
5. Поново покрените рачунар да бисте сачували промене.
Препоручено;
- Поправите грешку 0к8007025д док покушавате да вратите
- Поправи грешку 0к8007000е спречавање прављења резервних копија
- Онемогућите искачући прозор док померате Виндовс
- Поправи грешку при враћању система 0к80070091
Успешно сте Решавање проблема Опоравак система није успешно довршио проблем, али ако још увек имате питања у вези са овим водичем, слободно их поставите у одељку за коментаре.