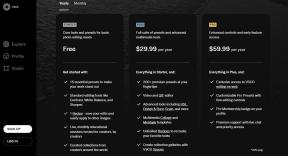Како спречити ОнеДриве да аутоматски брише датотеке у оперативном систему Виндовс 11
Мисцелланеа / / May 22, 2023
Да ли сте недавно приметили да ваше датотеке магично нестају са ОнеДриве-а? Понекад их можете пронаћи у фасцикли за смеће, док други пут у корпи за отпатке вашег уређаја. Али зашто се ово дешава? И да ли постоји начин да спречите ОнеДриве да аутоматски брише датотеке у оперативном систему Виндовс 11? Читајте даље да бисте сазнали.

Грешке на вашем диску, ажурирања система на чекању, проблеми са системским датотекама или једноставно проблем са а ОнеДриве подешавање се условно може сматрати разлогом зашто ОнеДриве наставља да брише датотеке са вашег Десктоп.
И тако, у овом чланку ћемо прво погледати како можете опоравити избрисане ОнеДриве фасцикле и датотеке, а затим како да зауставите ОнеДриве да аутоматски брише датотеке у оперативном систему Виндовс 11. Хајде да почнемо.

Купи
Опоравите избрисане фотографије или било које друге датотеке на ОнеДриве-у
Пре него што поправимо аутоматско брисање фотографија на ОнеДриве-у, имаћемо брз поглед на то како прво можемо да вратимо избрисане ставке ОнеДриве ставке на Виндовс 11.
1. Врати из корпе за отпатке
Ако је ОнеДриве сам премештао датотеке у корпу за отпатке, можете да користите ту фасциклу за опоравак ставки у оперативном систему Виндовс. Ево како.
На Виндовс радној површини:
Корак 1: Идите на Претрага и укуцајте Рециклажна канта. Затим отворите апликацију из резултата претраге.

Корак 2: Овде, да бисте вратили одређене датотеке или фотографије, идите на циљну датотеку и кликните десним тастером миша на њу.
Корак 3: Кликните на Врати.

4. корак: Поред тога, да бисте вратили све бин датотеке одједном, кликните на икону са три тачке.
5. корак: Овде кликните на „Врати све ставке“.

Ово ће одмах вратити датотеке у њихове претходне фасцикле.
У веб претраживачу:
Корак 1: Отворите ОнеДриве у било ком веб прегледачу.
Отворите ОнеДриве
Корак 2: Овде идите на опције менија и кликните на Корпа за отпатке.

Корак 3: Затим, ако желите да вратите одређене датотеке или фотографије, изаберите их из опција и кликните на Врати.

4. корак: Ако желите да вратите све датотеке које се тренутно налазе у корпи за отпатке, кликните на „Врати све ставке“.

Све избрисане датотеке ће сада бити враћене у ОнеДриве. Затим можете да прекинете везу и поново повежете свој ОнеДриве налог да бисте били сигурни да су све недавно враћене датотеке доступне и на радној површини. Ево како.
Корак 1: Идите на Виндовс траку задатака.
Корак 2: Овде кликните на икону ОнеДриве.
Корак 3: Кликните на икону зупчаника.
4. корак: Затим изаберите Подешавања.

5. корак: У опцијама менија кликните на налог. Затим кликните на „Прекини везу са овим рачунаром“.

Корак 6: Овде кликните на Прекини везу са налогом.

7. корак: Поново покрените ОнеДриве и унесите регистровани ИД е-поште.
Корак 8: Кликните на Пријави се.

9. корак: Овде унесите лозинку за Мицрософт налог и кликните на Пријави се.

Када завршите са пријављивањем, проверите ОнеДриве да видите да ли недостаје нека датотека. Можете наставити да вратите ОнеДриве на претходни датум ако одређене датотеке још увек нису доступне.
2. Вратите ОнеДриве на претходни датум
ОнеДриве омогућава својим корисницима да врате диск на претходни датум уназад 30 дана. Када направите избор, моћи ћете да вратите избрисане фотографије или било које друге датотеке на ОнеДриве за то време. Користите ову опцију ако желите да вратите ставке на велико на ОнеДриве.
Ево како да то урадите.
Белешка: Ова функција је доступна само за кориснике са важећом претплатом на Мицрософт 365.
Корак 1: Отворите ОнеДриве у било ком веб прегледачу.
Корак 2: Затим кликните на икону зупчаника.
Корак 3: Овде кликните на Опције.

4. корак: У опцијама менија кликните на „Врати свој ОнеДриве“.
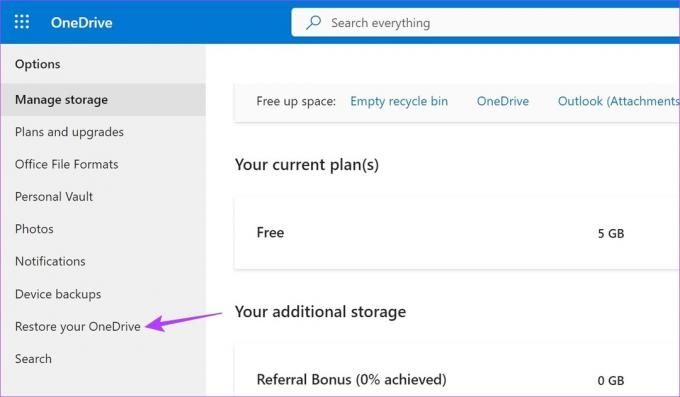
Затим изаберите датум на који желите да вратите ОнеДриве и кликните на Врати. Када се то уради, проверите да ли су избрисане датотеке враћене у ОнеДриве.
Зауставите ОнеДриве од самог премештања датотека у корпу за отпатке
Сада када сте опоравили своје избрисане датотеке са ОнеДриве-а, време је да погледате све начине на које можете да спречите ОнеДриве да аутоматски брише датотеке. Ево како.
1. Искључивање Сенсе за складиштење на Виндовс-у
Баш као што му име сугерише, Виндовс Стораге Сенсе у сваком тренутку прати расположиви простор за складиштење на вашем уређају. А када се овај простор понестане, може аутоматски почети да брише привремене датотеке и други садржај за складиштење у облаку. Ово такође може бити један од разлога зашто ОнеДриве наставља да брише датотеке са радне површине.
Да бисте спречили да се то догоди, можете да искључите Сенсе за складиштење на Виндовс-у. Ево како.
Корак 1: Користите тастер Виндовс + И да отворите Подешавања.
Корак 2: Овде, из опција менија, кликните на Систем.
Корак 3: Затим померите надоле и кликните на Складиште.

4. корак: Искључите прекидач за Стораге Сенсе.

Ово ће спречити насумично брисање датотека и фотографија на вашем Виндовс 11 уређају како бисте уштедели простор.
2. Користите командну линију да бисте ресетовали ОнеДриве
Ако ОнеДриве аутоматски брише датотеке због подешавања или грешке, ресетовање ОнеДриве апликације може помоћи да се то поправи. Такође може помоћи у решавању других проблема до којих долази због оштећене кеш меморије или лошег ажурирања. Пратите доле наведене кораке да бисте ресетовали ОнеДриве помоћу командне линије.
Корак 1: Кликните десним тастером миша на Старт и кликните на Терминал (Админ).

Корак 2: Ако се тражи дозвола, кликните на Да.
Корак 3: Овде кликните на икону стрелице и изаберите Цомманд Промпт.

4. корак: Затим унесите следећу команду и притисните ентер.
%лоцалаппдата%\Мицрософт\ОнеДриве\онедриве.еке /ресет
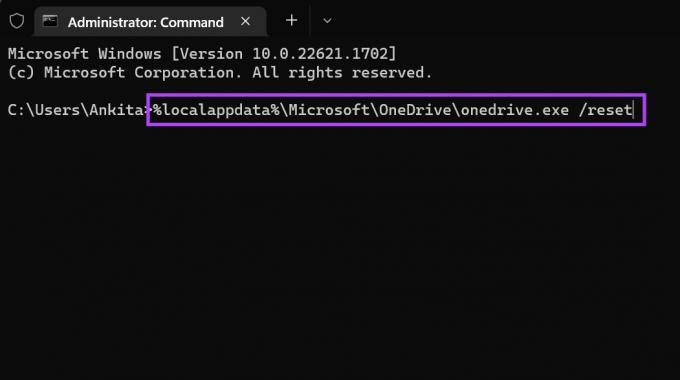
Сачекајте да се ОнеДриве ресетује. Затим отворите ОнеДриве и погледајте да ли недостаје још датотека.
3. Поново инсталирајте ОнеДриве
Ако ОнеДриве и даље брише датотеке са радне површине, покушајте да деинсталирате и поново инсталирате ОнеДриве апликацију. Ово ће вам помоћи да се решите свих нежељених подешавања или функција које могу да изазову проблеме и да инсталирате нову копију апликације. Пратите доле наведене кораке да бисте то урадили.
Белешка: Пре него што поново инсталирате ОнеДриве, уверите се да сте вратили избрисане датотеке (проверите кораке за исте у следећем одељку овог чланка).
Корак 1: Кликните на Тражи и укуцајте Додајте или уклоните програме. Отворите апликацију из резултата претраге.

Корак 2: На овој листи пронађите Мицрософт ОнеДриве и кликните на икону са три тачке.
Корак 3: Кликните на Деинсталирај.

4. корак: Овде поново кликните на Деинсталирај да бисте потврдили.

Ово ће деинсталирати ОнеДриве апликацију са вашег уређаја. Када то урадите, отворите било који веб прегледач и следите доле наведене кораке да бисте поново инсталирали апликацију.
5. корак: Отворите ОнеДриве у Мицрософт продавници.
Набавите ОнеДриве
Корак 6: Затим кликните на „Ухвати апликацију у продавници“.
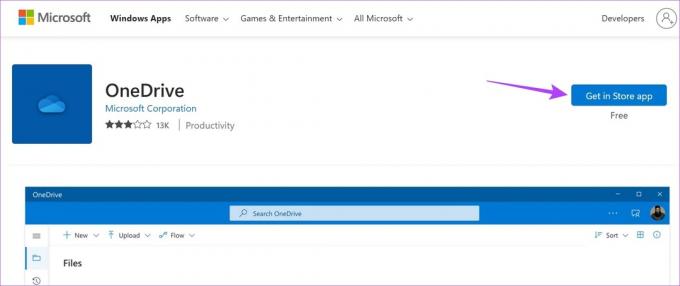
7. корак: Овде кликните на Гет.

Ово ће поново инсталирати ОнеДриве апликацију на ваш Виндовс 11 уређај. Затим наставите да проверавате да ли ОнеДриве сам премешта датотеке у корпу за отпатке. Ако проблем и даље није решен, пређите на следећу исправку.
4. Проверите да ли има Виндовс Упдате
Виндовс обично аутоматски ажурира ваш систем. Али случајно Виндовс ажурирања су искључена, или ан дошло је до грешке током ажурирања оперативног система Виндовс, ваш уређај је можда застарео. Ово такође може довести до проблема као што је ОнеДриве само премештање датотека у корпу за отпатке. Да бисте ово поправили, можете ручно да проверите да ли постоје ажурирања. Ево како.
Корак 1: Идите на Претрага и укуцајте Виндовс Упдате. Кликните на апликацију да бисте је отворили.

Корак 2: Кликните на „Провери ажурирања“.

Када се преузимање ажурирања заврши, поново покрените Виндовс да бисте инсталирали ажурирање. Међутим, ако ажурирање није доступно, такође можете да проверите да ли постоје додатна ажурирања да бисте видели да ли неке друге системске апликације или функције имају ажурирања на чекању. Ево како.
Корак 3: На страници за ажурирање кликните на Напредне опције.

4. корак: Померите се надоле и кликните на Опциона ажурирања.

Пратите упутства на екрану да бисте инсталирали сва доступна ажурирања. Ово би требало да помогне у решавању проблема са аутоматским брисањем датотека ОнеДриве са рачунара.
Честа питања за коришћење ОнеДриве-а у оперативном систему Виндовс 11
Ако ОнеДриве се не отвара при покретању, можда ћете морати да га омогућите као апликацију за покретање из подешавања. Да бисте то урадили, отворите Подешавања и кликните на Апликације у опцијама менија. Овде кликните на Стартуп. Померите се до Мицрософт ОнеДриве и укључите прекидач. Ово ће осигурати да се ОнеДриве аутоматски отвара при покретању система.
До проверите складиште на свом ОнеДриве-у, отворите апликацију са системске траке задатака. Затим кликните на икону зупчаника у горњем десном углу. Када се појаве опције, кликните на Подешавања. У доњем левом углу. Биће видљив укупан простор за складиштење који је тренутно доступан на вашем ОнеДриве-у.
Опоравак избрисаних ОнеДриве датотека
Нестанак датотека на ОнеДриве-у је увек извор забринутости. Дакле, надамо се да вам је овај чланак помогао да зауставите ОнеДриве да аутоматски брише датотеке у оперативном систему Виндовс 11. Такође можете да погледате наш водич ако сте виђали ОнеДриве грешка 0к80070194 и не могу да приступе вашим документима у оперативном систему Виндовс 11.