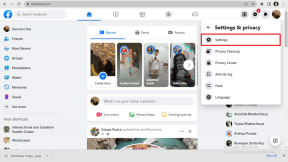Изолација графикона Виндовс аудио уређаја: Поправите велику употребу ЦПУ-а
Мисцелланеа / / May 23, 2023
На продуктивност вашег рада може лако утицати начин на који ваш Виндовс рачунар ради. Међутим, ваш рачунар може искусити високу потрошњу ГПУ-а и ЦПУ-а од Виндовс Аудио Девице Грапх Исолатион, што на крају утиче на перформансе уређаја.
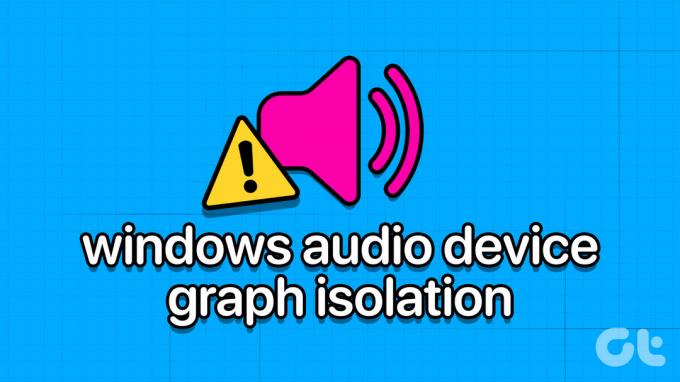
Дакле, који је разлог за проблем изолације графикона Виндовс аудио уређаја и како можете поправити високу употребу ЦПУ-а и ГПУ-а? Прочитајте даље да бисте сазнали. Почнимо од почетка.
Шта је изолација графикона Виндовс аудио уређаја?
Виндовс Аудио Девице Грапх Исолатион, такође познат као аудиодг.еке, је процес који управља дигиталном обрадом сигнала која укључује напредне ефекте побољшања звука на вашем Виндовс рачунару. То је попут менаџера који одржава аудио задатке организованим и спречава било какве проблеме од рушења целог система.

Такође помаже да се побољшају перформансе вашег рачунара тако што осигурава да сви аудио задаци раде несметано. Корисници такође могу да подесе одређене аудио параметре као што су бас, или чак да креирају прилагођене звучне ефекте. Међутим, понекад чак и овај програм може изазвати проблеме на вашем систему, што доводи до високе употребе ЦПУ-а и ГПУ-а.
Али не брините! Уз неколико корака за решавање проблема наведених у следећем одељку, требало би да будете у могућности да то поправите.
10 начина да поправите изолацију графикона Виндовс аудио уређаја Висока употреба процесора
Сада када знате да изолација графика Виндовс аудио уређаја (аудиодг.еке) није непријатељ, време је да погледате све разлоге зашто троши толико ЦПУ-а и ГПУ-а и како то можете да поправите.
1. Користите алатку за решавање проблема са звуком у оперативном систему Виндовс
Срећом, Виндовс 11 долази са алатком за решавање проблема са звуком, помоћу које можете да идентификујете и решите скоро све проблеме са аудио компонентама вашег система. Ево како можете да користите алатку за решавање проблема са звуком да поправите велику потрошњу ресурса програма Виндовс Аудио Девице Грапх Исолатион.
Скорак 1: Претражите и отворите Подешавања са траке за претрагу.
Савет: Такође можете да притиснете тастер Виндовс + И пречицу на тастатури да бисте отворили апликацију Подешавања.

Корак 2: Изаберите Систем, а затим изаберите Решавање проблема.

Корак 3: Притисните Други алати за решавање проблема.
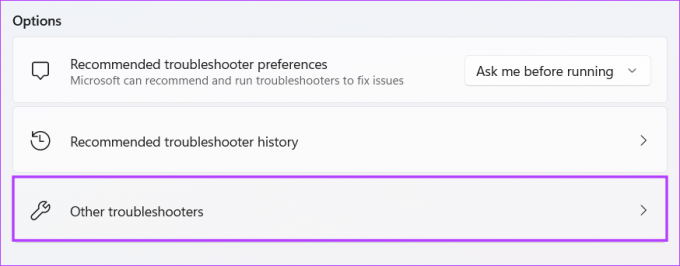
4. корак: Сада притисните Покрени поред Репродукција звука.

5. корак: Ако буде затражено, унесите свој системски код.
Корак 6: Одаберите свој тренутни уређај за репродукцију и притисните Даље.
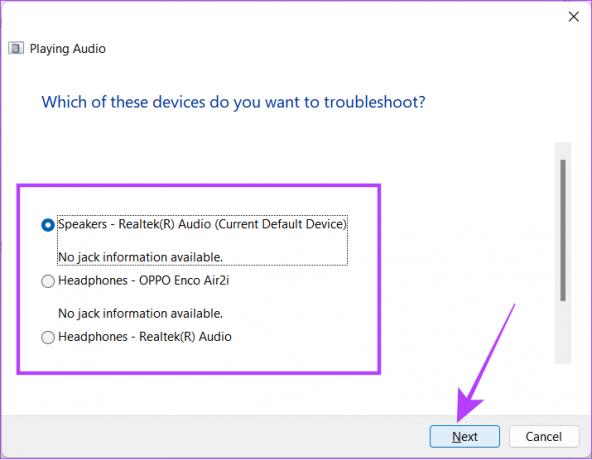
Када се програм покрене, даће вам предлоге. Договорите се шта вам одговара и видите да ли је проблем решен. Ако не, предлажемо да поновите кораке, али овог пута одаберете други извор звука.
2. Затворите изолацију графикона Виндовс аудио уређаја из менаџера задатака
Ако било који програм троши велике ресурсе вашег рачунара, најбоље је затворити програм приступ Управљачу задатака. Међутим, пошто је Виндовс Аудио Девице Грапх Исолатион системска апликација, њено затварање ће утицати на аудио излаз. Без обзира на то, ако и даље желите да затворите програм који ради у позадини, ево шта треба да урадите:
Корак 1: Отворите Менаџер задатака помоћу комбинације тастера Цтрл + Схифт + Есц.
Корак 2: Кликните десним тастером миша на „Виндовс Аудио Девице Грапх Исолатион“ и изаберите Заврши задатак.
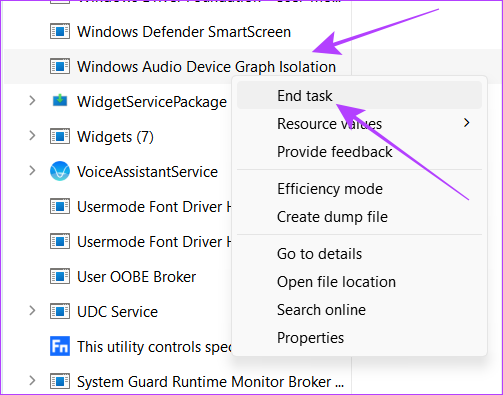
3. Проверите порекло изолације графикона Виндовс аудио уређаја
Једном када злонамерни софтвер уђе у ваш систем, може да делује као системски програм као што је Виндовс Аудио Девице Грапх Исолатион који ће дискретно радити у позадини. Пошто ради у позадини, такође може много да потроши ресурсе и успори ваш систем. Ево како можете да будете сигурни да системски програм троши ЦПУ и ГПУ, а не злонамерни софтвер.
Корак 1: Отворите Таск Манагер користећи комбинацију тастера Цтрл + Схифт + Есц.
Корак 2: Кликните на Процеси.
Корак 3: Потражите „Изолација графикона Виндовс аудио уређаја“.
Савет: Можете да користите траку за претрагу да бисте лако лоцирали програм претрагом аудиодг.
4. корак: Кликните десним тастером миша на Виндовс Аудио Девице Грапх Исолатион и притисните Својства.

5. корак: Кликните на Опште и погледајте шта се помиње поред Локација.
Ако вас процес усмери на путању Ц:\Виндовс\Систем32, то указује на аутентичност. У супротном, то може бити неки злонамерни програм који делује као системска апликација. Препоручујемо да извршите а скенирање малвера у целом систему да то провери као меру безбедности.
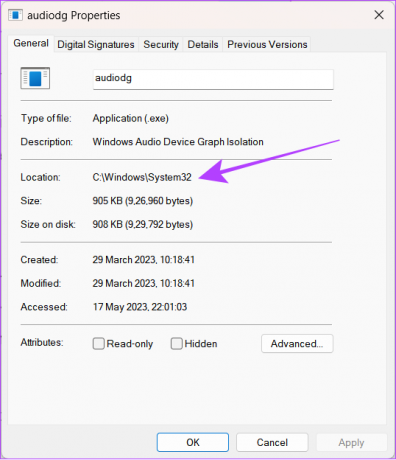
4. Скенирајте помоћу антивирусног софтвера
Вируси или други злонамерни програми никада нису пријатељи вашем систему. Постоји много начина на које на ваш систем може утицати малвер. Осим крађе ваших података, овај софтвер може изазвати проблеме као што је гурање ЦПУ-а и ГПУ-а вашег система до максималног прага.
Подразумевано, ваш систем долази са софтвером „Заштита од вируса и претњи“ за скенирање машине. Ево како можете да му приступите:
Корак 1: Отворите Виндовс претрагу, откуцајте Заштита од вируса и претњи и отворите га из резултата.

Корак 2: Изаберите Брзо скенирање.
Ваш систем ће извршити скенирање и ако открије било какве проблеме, обавестиће вас о томе.
Савет: Да бисте добили боље резултате, можете притиснути опције скенирања и одабрати тип скенирања како бисте добили детаљнији резултат. Дубоко скенирање такође обезбеђује проналажење свих злонамерних датотека које нису откривене током брзог скенирања.

Осим апликације „Заштита од вируса и претњи“, можете користити и „Мицрософт Сафети Сцаннер“ који такође обећава да ће радити слично. Можете га преузети са линка испод.
Преузмите Мицрософт Сафети Сцаннер (32-бит)
Преузмите Мицрософт Сафети Сцаннер (64-бит)
5. Поново проверите све недавне промене направљене у систему
Као што знате, Виндовс Аудио Девице Грапх Исолатион је системска апликација и све промене које направите ће утицати на цео систем. Иако можда нисте урадили никакве промене ручно, то би могле да ураде неке апликације или чак као резултат промена које сте направили на хардверу.
1. Деинсталирајте сумњив и недавно инсталиран софтвер
Увек се препоручује да инсталирате апликације из овлашћених извора, иначе ће безбедност вашег рачунара бити угрожена. Дакле, ако сте сумњичави или сте почели да се суочавате са великом употребом ЦПУ-а и ГПУ-а након инсталирања одређеног апликацију, предлажемо да деинсталирате програм на свом Виндовс рачунару и проверите да ли се још увек суочавате питање.
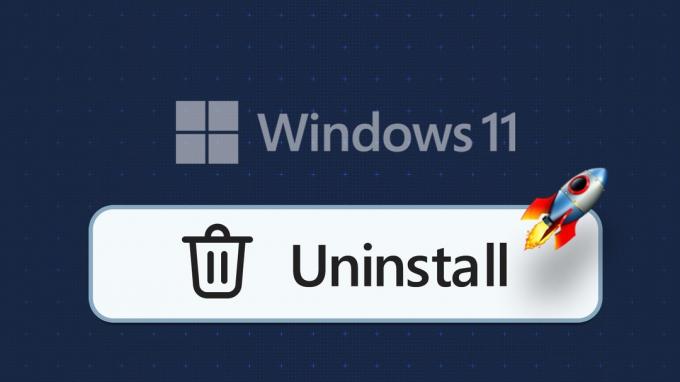
2. Искључите и поново укључите слушалице или звучнике
Ако нисте набавили праве слушалице или звучник за своју Виндовс машину, то може учинити више штете него користи. Пошто би уређај могао да изврши већи притисак на систем кроз Виндовс Аудио Девице Грапх Исолатион. Искључите везу и погледајте да ли се и даље суочавате са проблемом.
Поред тога, ако сте недавно променили ГПУ своје Виндовс машине или имате много других промена хардвера, можда ћете видети да аудио драјвери троше максималан ЦПУ и ГПУ.
6. Онемогућите сва аудио побољшања
Иако су аудио побољшања одлична за побољшање квалитета звука, она такође могу донекле оптеретити ваш рачунар. Стога их онемогућите и видите да ли се ваш рачунар враћа у нормалу.
Корак 1: Отворите Виндовс претрагу, откуцајте Контролна табла и отворите га из резултата.

Корак 2: Притисните „Хардвер и звук“.

Корак 3: Скочи на звук.

4. корак: Изаберите Репродукција > кликните десним тастером миша на тренутни извор звука и притисните Својства.

5. корак: Идите на картицу Напредно и поништите избор опције „Омогући аудио побољшања“.
Савет: Да бисте били сигурни да више нема притиска на ваш систем, можете и да поништите избор опције „Дозволи хардверско убрзање звука са овим уређајем“.
Корак 6: Сада кликните на дугме Примени, а затим на Ок.

7. Ребоот систем
Да ли сте неко ко не рестартује рачунар дуже време? Иако је већина модерних Виндовс машина способна да ради непрекидно, то не значи да их с времена на време не треба поново покретати.
Када поново покренете рачунар, он ће такође прекинути све тренутне сесије и обрисати привремене датотеке. Понекад ове датотеке могу бити разлог велике потрошње ЦПУ-а и ГПУ-а вашег система.
Стога предлажемо да с времена на време поново покренете систем. Само следите ове кораке.
Корак 1: Кликните на дугме Виндовс, а затим на дугме за напајање на новом екрану.
Корак 2: Изаберите Рестарт.

Корак 3: Изаберите Рестарт аниваи да потврдите.
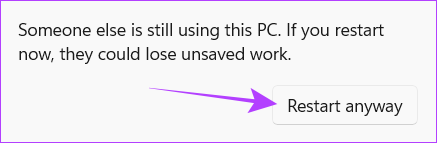
8. Онемогућите ексклузивни режим
Виндовс долази са ексклузивним режимом, који омогућава апликацијама трећих страна да заобиђу системску машину за обраду звука и искористе ресурсе које апликација жели. Ово би могао бити разлог велике употребе ЦПУ-а и ГПУ-а од стране апликације Виндовс Аудио Девице Грапх Исолатион (аудиодг.еке).
Ово можете лако решити тако што ћете онемогућити ексклузивни режим пратећи ове кораке:
Корак 1: Отворите Виндовс претрагу, откуцајте Контролна табла и отворите га из резултата.

Корак 2: Изаберите „Хардвер и звук“.

Корак 3: Кликните на Звук.

4. корак: Идите на картицу Репродукција. Кликните десним тастером миша на тренутни аудио уређај и изаберите Својства.

5. корак: Идите на картицу Напредно и поништите избор опције „Дозволи апликацијама да преузму искључиву контролу над овим уређајем“.
Корак 6: Кликните на Аппле, а затим на Ок.

9. Измените брзину узорковања и дубину бита
Брзина узорковања и дубина бита су важни фактори за квалитет звука. Веће брзине узорковања и дубине битова могу потенцијално резултирати прецизнијом и детаљнијом репродукцијом звука. Међутим, то такође значи већу потрошњу ресурса као што су ЦПУ и ГПУ.
Смањење подешавања брзине узорковања звука и дубине бита вашег система може смањити потрошњу ресурса у процесу изолације графикона Виндовс аудио уређаја. Ево како то можете да урадите:
Корак 1: Отворите Виндовс претрагу, откуцајте Контролна табла и отворите га из резултата.

Корак 2: Кликните на „Хардвер и звук“.

Корак 3: Кликните на Звук.

4. корак: Идите на картицу Репродукција и двапут кликните на тренутни аудио уређај.

5. корак: Идите на картицу Напредно и отворите падајући мени.
Белешка: Ова функција можда није доступна за неке Виндовс рачунаре.
Корак 6: Сада, изаберите најнижи квалитет од тренутног и изаберите ЦД квалитет.
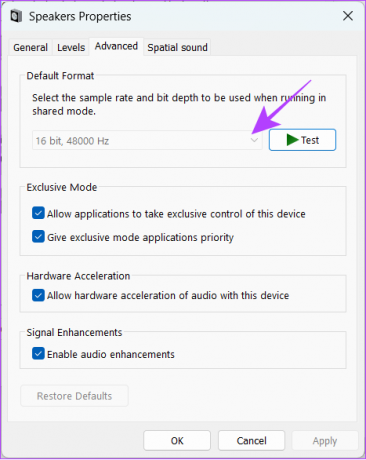
10. Искључите аутоматско подешавање јачине звука
Виндовс има тенденцију да аутоматски подешава нивое јачине звука у зависности од тога шта чујете. Међутим, ово такође може резултирати значајно високом потрошњом процесора. Да бисте ово решили, морате:
Корак 1: Кликните десним тастером миша на икону звучника на траци задатака.
Корак 2: Изаберите подешавања звука.
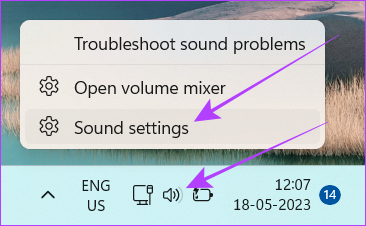
Корак 3: Померите се надоле до Напредних подешавања и кликните на „Још подешавања звука“.
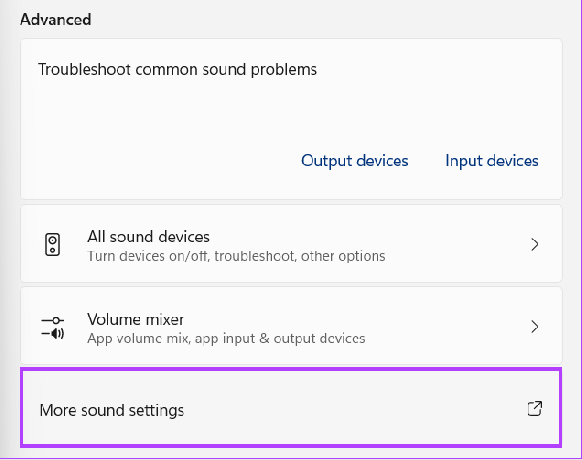
4. корак: Пређите на картицу Комуникације и изаберите Не ради ништа.
5. корак: Кликните на Примени, а затим на ОК да примените промене.

11. Ажурирајте аудио драјвер
Аудио драјвери помажу вашем Виндовс систему да комуницира између аудио хардверских компоненти као што су звучне картице или интегрисани аудио контролери. Међутим, ако постоје неке грешке или застареле верзије ових драјвера, они неће моћи да раде у складу са тим и на крају ће троше ЦПУ и ГПУ ресурсе.
Дакле, да бисте решили велику потрошњу изолације Виндовс аудио уређаја, можете их ажурирати, па чак и поново омогућити. Ево како:
Корак 1: Отворите Виндовс претрагу, откуцајте Менаџер уређаја и отворите га из резултата.
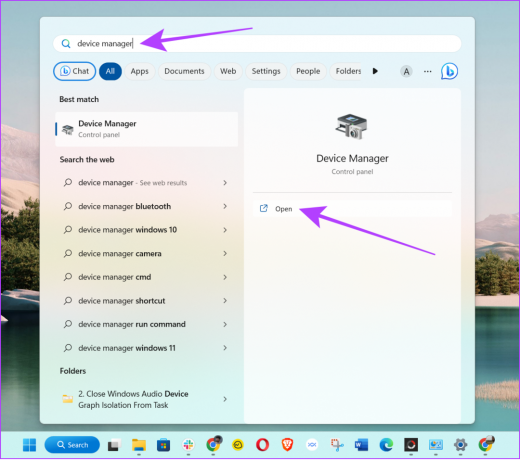
Корак 2: Проширите „Контролери звука, видеа и игара“.
Белешка: Ако имате више Виндовс кориснички ИД-ови, да бисте извршили било какве промене у аудио драјверима, потребно је да се пријавите на администраторски ИД.
Корак 3: Кликните десним тастером миша на извор звука и изаберите Ажурирај драјвер.
Белешка: Такође можете изабрати Онемогући уређај, а затим га поново омогућити да видите да ли решава проблем.

Сада пратите упутства на екрану да бисте ажурирали управљачки програм. Исту процедуру можете пратити за све повезане аудио уређаје.
12. Поново инсталирајте аудио драјвере
Ако висока потрошња ЦПУ-а и ГПУ-а Виндовс Аудио Девице Грапх Исолатион није поправљена чак ни након ажурирања аудио драјвера, најбоље је да поново инсталирате аудио драјвер. Да бисте осигурали несметан процес, пратите наш детаљни водич поновно инсталирање драјвера звука у Виндовс-у.
13. Покрените у безбедном режиму
Као што је раније поменуто, велика потрошња РАМ-а, ЦПУ-а и ГПУ-а Виндовс Аудио Девице Грапх Исолатион (аудиодг.еке) се јавља када апликације трећих страна приморају апликацију на то. Да бисте то спречили, можете покрените свој Виндовс систем у безбедном режиму.

14. Деинсталирајте и поново инсталирајте Скипе
Неки корисници су пријавили да Скипе троши добру количину ЦПУ-а док ради. Најбоље решење је деинсталирање апликације. Ево како:
Корак 1: Отворите Подешавања на Виндовс машини
Корак 2: Идите на Апликације > Инсталиране апликације.
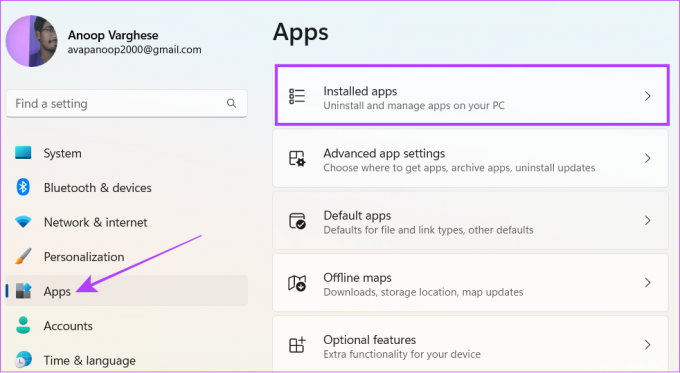
Корак 3: Померите се надоле до Скипе-а и притисните три тачке поред њега.
4. корак: Сада притисните Деинсталирај.
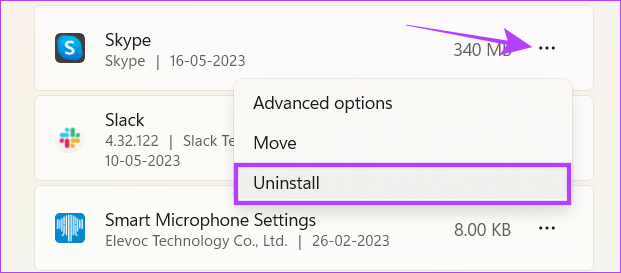
Сада, када сте деинсталирали Скипе, можете погледати још неке ствари апликације за видео позиве за ваш систем. Међутим, ако не можете да се опростите од Скипе-а, можете га поново инсталирати. Само будите сигурни да пратите његову потрошњу ресурса.
15. Ажурирајте Виндовс
Можда није ваш систем или било која апликација треће стране. Уместо тога, велика потрошња ресурса Виндовс Аудио Девице Грапх Исолатион може бити последица неких грешака у Виндовс-у. Да бисте олакшали ствари, погледајте наш детаљни водич о томе како ажурирајте Виндовс на рачунару.
16. Вратите свој систем на претходну тачку враћања
Ако сви други покушаји да се реши проблем не успеју, требало би да размислите о враћању система на а претходно генерисану тачку враћања као крајња опција. Овим ће све инсталиране исправке такође бити уклоњене, осим ако и док нису сачуване у тачки враћања.
Осим тога, требало би да изаберете враћање које није имало ниједан од тренутних проблема са којима се суочавате. Као што можда већ знате да можете извршити рестаурацију само ако и док нисте креирали тачку рестаурације пре неког времена.
Корак 1: Отворите Виндовс претрагу, откуцајте Направите тачку враћања и отворите га из резултата.
Ако буде затражено, унесите своју системску лозинку.

Корак 2: Кликните на Опоравак система на картици Заштита система.
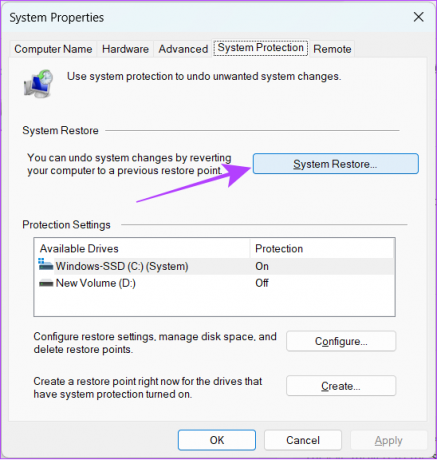
Корак 3: Кликните на Нект да започнете процес.

4. корак: Изаберите догађај из којег желите да вратите систем и кликните на Даље.
Савет: Ако не можете да пронађете праву тачку враћања, означите поље за „прикажи више тачака враћања“. Ово ће приказати све ваше претходно креиране тачке враћања.
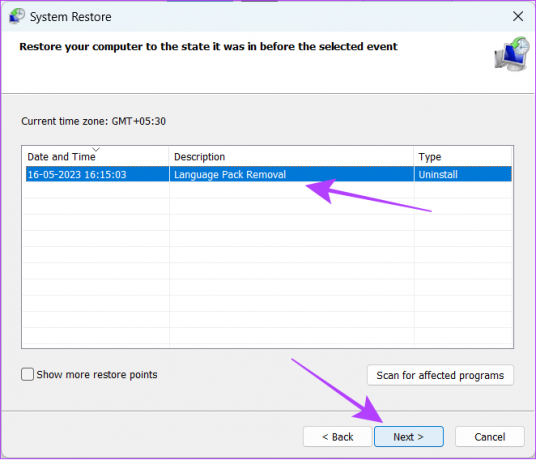
5. корак: Сада потврдите тачку враћања на коју желите да вратите систем у искачућем прозору и кликните на Заврши.
Сада сачекајте док се процес не заврши.
Честа питања о изолацији графикона Виндовс аудио уређаја
Не. Виндовс Аудио Девице Грапх Исолатион није вирус. Међутим, неке вирусне датотеке могу деловати као системске датотеке и утицати на ваш систем.
Изолација графикона Виндовс аудио уређаја (аудиодг.еке) је системски програм који обезбеђује да све аудио функције раде беспрекорно. Онемогућавање вам неће користити и може чак утицати на излаз звука.
Осим што аудио драјвери троше велике ресурсе вашег система, може бити много разлога за то висока употреба ЦПУ-а на вашем систему. Ово чак може укључивати и неке апликације инсталиране из неовлашћених извора, грешке у Виндовс-у или покретање неких апликација које захтевају велике ресурсе. Такве апликације можете пронаћи и затворити помоћу менаџера задатака.
ЦПУ-и су дизајнирани да раде без икаквих оштећења чак и при свом максималном капацитету. Међутим, перформансе ће бити погођене када се ЦПУ користи 100% константно.
Употреба ЦПУ-а зависи од врсте апликације коју користите. Међутим, ако не покрећете активно ниједан програм, ваше коришћење ЦПУ-а би обично требало да се креће од 1% до 10% јер ће то бити системске апликације које раде у позадини. Ако ваш рачунар у стању мировања показује већу употребу ЦПУ-а од тога, то може указивати на потенцијални проблем који треба решити.
Уживајте у музици без система притиска
Процес изолације графикона Виндовс аудио уређаја је програм који захтева само минималну употребу ЦПУ-а. Међутим, из неког разлога, ако је трошио огромне ресурсе на вашем рачунару, надамо се да вам је овај водич помогао да то решите.