Покрените алатку за решавање проблема са хардвером и уређајима да бисте решили проблеме
Мисцелланеа / / November 28, 2021
Виндовс нуди много услуга својим корисницима. Један од њих је уграђени алат за решавање проблема са хардвером и уређајима. Ако сте корисник Виндовс-а, мора да сте наишли на проблеме везане за хардвер и уређаје. Ово су неки уобичајени проблеми са којима се корисници Виндовс-а с времена на време сусрећу. Овде треба да покренете алатку за решавање проблема са хардвером и уређајима да бисте решили уобичајене проблеме са оперативним системом Виндовс.

Алат за решавање проблема са хардвером и уређајима је уграђени програм који се користи за решавање проблема са којима се корисници суочавају. Помаже вам да откријете проблеме који су се могли појавити током инсталације новог хардвера или драјвера на вашем систему. Алат за решавање проблема је аутоматски и мора да се покрене када се наиђе на проблем у вези са хардвером. Покреће се провером уобичајених грешака које се могу појавити током инсталације процеса.
Садржај
- Како покренути алатку за решавање проблема са хардвером и уређајима да бисте решили проблеме
- Покрените алатку за решавање проблема са хардвером и уређајима у оперативном систему Виндовс 7
- Покрените алатку за решавање проблема са хардвером и уређајима у оперативном систему Виндовс 8
- Покрените алатку за решавање проблема са хардвером и уређајима у оперативном систему Виндовс 10
Како покренути алатку за решавање проблема са хардвером и уређајима да бисте решили проблеме
Кад год покренете аутоматизовани алат за решавање проблема са хардвером и уређајем, он ће идентификовати проблем, а затим решити проблем који открије. Али главно питање је како покренути алатку за решавање проблема са хардвером и уређајима. Дакле, ако тражите одговор на ово питање, следите наведене смернице.
Кораци за покретање алатке за решавање проблема са хардвером и уређајима на различитим верзијама Виндовс оперативни систем су као што је дато под:
Покрените алатку за решавање проблема са хардвером и уређајима у оперативном систему Виндовс 7
1. Отворите Цонтрол Панел користећи траку за претрагу и притисните дугме ентер.
2. У траци за претрагу у горњем десном углу, потражите алатку за решавање проблема.
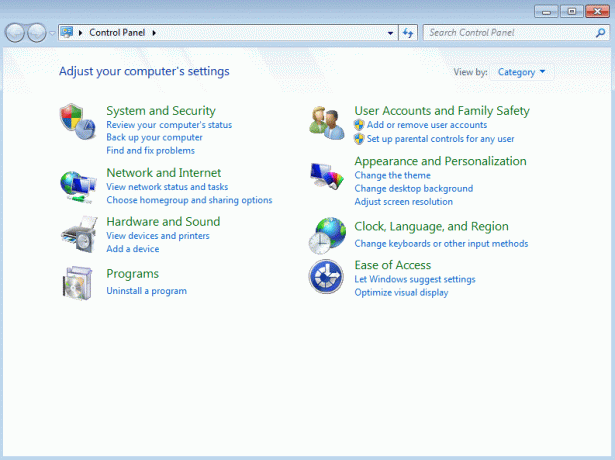
3. Кликните на Решавање проблема из резултата претраге. Страница за решавање проблема ће се отворити.
4. Кликните на Опција хардвера и звука.

5. У оквиру Хардвер и звук кликните на Конфигуришите опцију уређаја.

6. Од вас ће бити затражено да унесите лозинку администратора. Унесите лозинку и кликните на потврду.
7. Отвориће се прозор за решавање проблема са хардвером и уређајима.

8. Да бисте покренули алатку за решавање проблема са хардвером и уређајима, кликните на Следеће дугме на дну екрана.
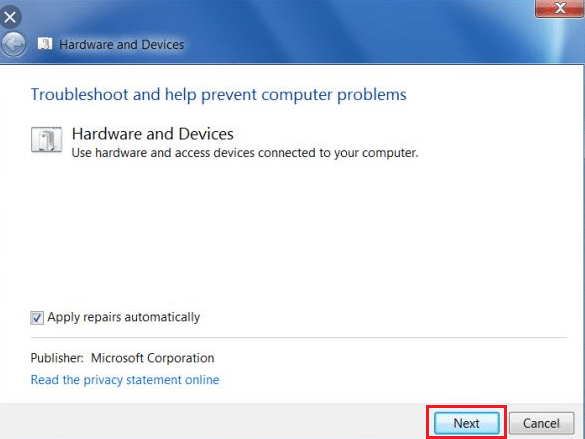
9. Алат за решавање проблема ће почети да открива проблеме. Ако се пронађу проблеми на вашем систему, од вас ће бити затражено да решите проблеме.
10. Алат за решавање проблема са хардвером и уређајима ће аутоматски решити ове проблеме.
11. Ако нема проблема, открили смо да можете затворити алатку за решавање проблема са хардвером и уређајима.
Уз ове кораке, алатка за решавање проблема са хардвером и уређајем ће решити све ваше проблеме у оперативном систему Виндовс 7.
Покрените алатку за решавање проблема са хардвером и уређајима у оперативном систему Виндовс 8
1. Отворите Цонтрол Панел користећи траку за претрагу и притисните дугме ентер. Контролна табла ће се отворити.

2. Тип алат за решавање проблема у траци за претрагу у горњем десном углу екрана контролне табле.

3. Притисните дугме ентер када се решавање проблема појави као резултат претраге. Отвориће се страница за решавање проблема.

4. Кликните на опцију Хардвер и звук.

5. У оквиру Хардвер и звук кликните на Конфигуришите опцију уређаја.

6. Од вас ће бити затражено да унесете администраторску лозинку. Унесите лозинку, а затим кликните на дугме за потврду.
7. Отвориће се прозор за решавање проблема са хардвером и уређајима.
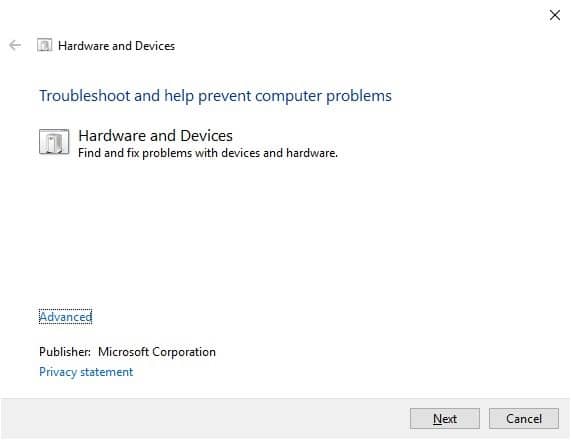
8. Кликните на Следеће дугме да покренете алатку за решавање проблема са хардвером и уређајима.

9. Алат за решавање проблема ће почети да открива проблеме. Ако се пронађу проблеми на вашем систему, од вас ће бити затражено да решите проблеме.
10. Алат за решавање проблема са хардвером и уређајима ће аутоматски решити ове проблеме.
11. Ако нема проблема, открили смо да можете затворити алатку за решавање проблема са хардвером и уређајима.
Такође прочитајте:Решите проблеме са интернет везом у оперативном систему Виндовс 10
Покрените алатку за решавање проблема са хардвером и уређајима у оперативном систему Виндовс 10
1. Отворите Цонтрол Панел користећи Виндовс траку за претрагу.

2. Изаберите Контролна табла са листе за претрагу. Отвориће се прозор контролне табле.

3. Тражити алат за решавање проблема користећи траку за претрагу у горњем десном углу екрана контролне табле.

4. Кликните на Решавање проблема из резултата претраге.
5. Отвориће се прозор за решавање проблема.

6. Кликните на Опција хардвера и звука.

7. У оквиру Хардвер и звук кликните на Конфигуришите опцију уређаја.

8. Од вас ће бити затражено да унесете администраторску лозинку. Унесите лозинку, а затим кликните на потврду.
9. Отвориће се прозор за решавање проблема са хардвером и уређајима.

10. Кликните на Следеће дугме који ће бити на дну екрана за покретање алатке за решавање проблема са хардвером и уређајима.

11. Алат за решавање проблема ће почети да открива проблеме. Ако се пронађу проблеми на вашем систему, од вас ће бити затражено да решите проблеме.
12. Алат за решавање проблема са хардвером и уређајима ће аутоматски решити ове проблеме.
13. Ако нема проблема, открили смо да можете затворити алатку за решавање проблема са хардвером и уређајима.
Уз ове кораке, алатка за решавање проблема са хардвером и уређајем ће решити све проблеме на вашем Виндовс 10 уређају.
Препоручено:
- Поправите пренизак звук рачунара у оперативном систему Виндовс 10
- Како инсталирати или деинсталирати ОнеДриве у оперативном систему Виндовс 10
Дакле, користећи поменуте кораке, надамо се, моћи ћете покрените алатку за решавање проблема са хардвером и уређајима да бисте решили проблеме на Виндовс 7, Виндовс 8 и Виндовс 10.



