Поправи Виндовс није могао аутоматски да открије подешавања проксија ове мреже
Мисцелланеа / / November 28, 2021
Виндовс долази са унапред инсталираном функцијом за решавање проблема која вам омогућава да откријете и решите проблеме са повезивањем и друге техничке проблеме на вашим Виндовс системима. Кад год користите алатку за решавање проблема за скенирање грешака, она их аутоматски открива и решава. Често алатка за решавање проблема открива проблем, али не препоручује никаква решења за њега. У таквим случајевима, видећете жути знак упозорења поред ваше иконе Ви-Фи. Сада, када покренете алатку за решавање проблема са мрежом, можда ћете наићи на поруку о грешци која каже да Виндовс не може аутоматски да открије подешавања проксија ове мреже.
На срећу, постоји неколико начина на које можете да поправите ову мрежну грешку на вашем систему. Кроз овај водич смо објаснили различите разлоге за ову грешку и како то можете поправите Виндовс који није могао аутоматски да открије проблем са подешавањима проксија ове мреже.

Садржај
- Поправи Виндовс није могао аутоматски да открије подешавања проксија ове мреже
- Разлози зашто Виндовс није могао аутоматски да открије грешку у подешавањима проксија ове мреже
- Метод 1: Поново покрените мрежни адаптер
- Метод 2: Промените ИП подешавања адаптера
- Метод 3: Ресетујте мрежна подешавања
- Метод 4: Онемогућите прокси сервер
- Метод 5: Ажурирајте мрежне управљачке програме
- Метод 6: Враћање мрежног адаптера
- Метод 7: Извршите СФЦ скенирање
- Метод 8: Користите Винсоцк ресет команде
- Метод 9: Покрените скенирање вируса или малвера
- Метод 10: Искључите прокси, ВПН, антивирус и заштитни зид
- Метод 11: Извршите враћање система у претходно стање
Поправи Виндовс није могао аутоматски да открије подешавања проксија ове мреже
Разлози зашто Виндовс није могао аутоматски да открије грешку у подешавањима проксија ове мреже
Уобичајени разлог за појаву ове грешке је промена у прокси подешавањима вашег оперативног система. Ова подешавања могу бити измењена због
- Вирус/малвер на вашем рачунару или
- Промене у датотекама оперативног система Виндовс.
У наставку је дато неколико једноставних метода за поправљање грешке у подешавањима проксија на вашем Виндовс систему.
Обавезно креирајте тачку враћања за случај да нешто крене наопако.
Метод 1: Поново покрените мрежни адаптер
Поновно покретање мрежног адаптера може вам помоћи да решите досадне проблеме са везом на вашим Виндовс рачунарима. Пратите дате кораке да бисте то урадили:
1. Притисните Виндовс + И тастери на тастатури да бисте покренули Виндовс подешавања.
2. Кликните на Мрежа и Интернет, као што је приказано.

3. Под Статус картицу, кликните на Промените опције адаптера, као што је приказано.
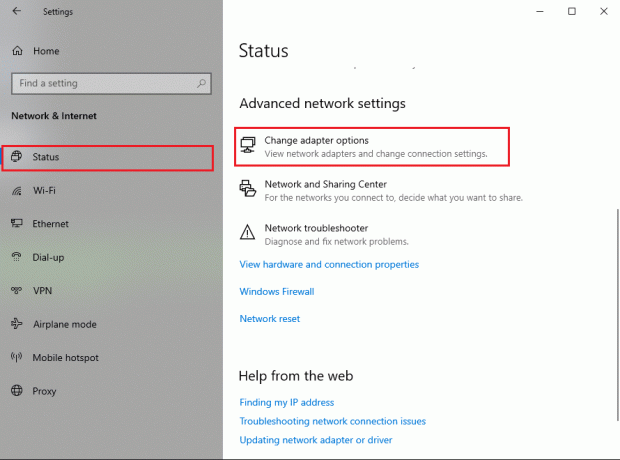
4. Сада изаберите или Ви-Фи мрежу или Етхернет за ЛАН везу. Кликните на Онемогућите овај мрежни уређај од трака са алаткама.
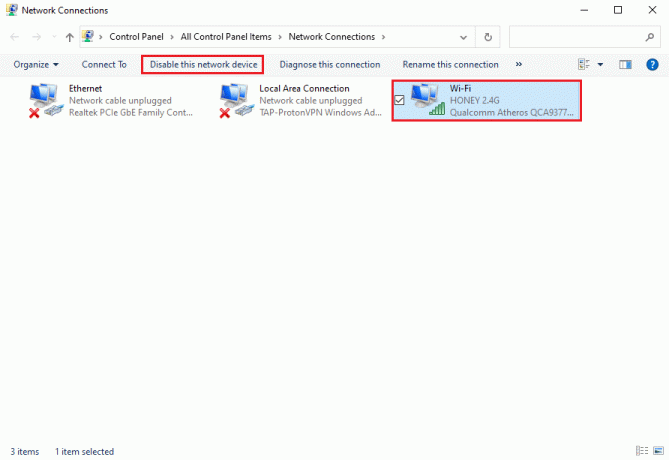
5. Сачекајте око 10-15 секунди.
6. На крају, поново изаберите своју мрежну везу и кликните на Омогућите овај мрежни уређај од трака са алаткама као пре.

Метод 2: Промените ИП подешавања адаптера
Ако не можете да приступите Интернету, можете покушати да онемогућите ручну ИП адресу или ДНС конфигурацију на вашем систему. Многи корисници су могли поправи Виндовс који није могао аутоматски да открије подешавања проксија ове мреже грешка омогућавањем Виндовс-у да аутоматски добије ИП адресу и адресу ДНС сервера. Следите дате кораке за исто:
1. Покрените Виндовс Подешавања и идите на Мрежа и Интернет одељак као што сте урадили у претходној методи.
2. Изаберите Промените опције адаптера под Статус картицу, као што је приказано.
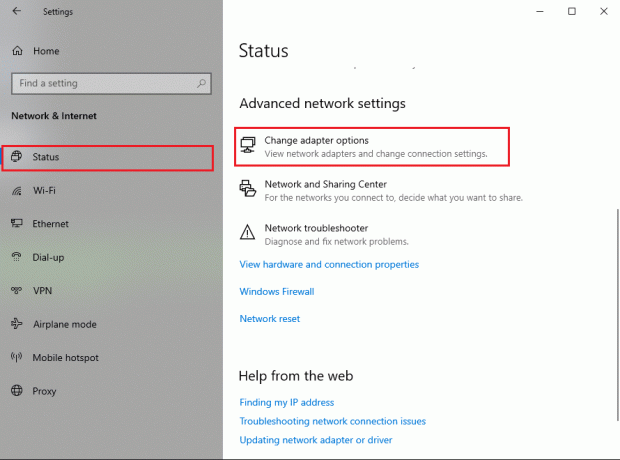
3. Изаберите своју интернет мрежу (Ви-Фи или Етхернет) и кликните десним тастером миша да бисте изабрали Својства, као што је приказано у наставку.

4. Лоцате Интернет протокол верзија 4 (ТЦП/ИПв4) са дате листе. Кликните на Својства као што је приказано на снимку екрана.
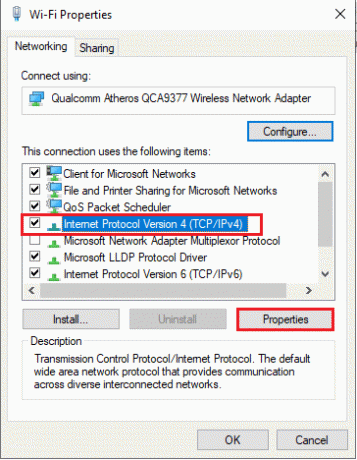
5. Под Генерал картицу, омогућите опције под насловом Добијте ИП адресу аутоматски и Добијте адресу ДНС сервера аутоматски.
6. На крају, кликните на У реду да сачувате промене, као што је приказано.

Такође прочитајте:Поправи Виндовс није могао аутоматски да открије подешавања проксија ове мреже
Метод 3: Ресетујте мрежна подешавања
Ако и даље не можете да приступите својој интернет вези, покушајте да ресетујете подешавања мреже. Када ресетујете мрежна подешавања, то ће ресетовати ВПН и прокси сервере. Такође ће вратити мрежне конфигурације на подразумевано стање. Пратите дате кораке да бисте ресетовали подешавања мреже да бисте поправили Виндовс који није могао аутоматски да открије подешавања проксија ове мреже.
Белешка: Уверите се да сте затворили све позадинске програме или апликације пре него што наставите са ресетовањем мреже.
1. Покрените Виндовс Подешавања и кликните Мрежа и Интернет, као и раније.
2. Померите се надоле и кликните на Ресетовање мреже, као што је приказано.

3. Кликните ДА у прозору за потврду који се појави.
4. Коначно, ваш систем ће аутоматски ресет мрежна подешавања и поново покренути рачунар.
Виндовс није могао аутоматски да открије грешку у подешавањима проксија ове мреже требало би да буде исправљена до сада. Ако не, испробајте следеће методе.
Метод 4: Онемогућите прокси сервер
Онемогућавање опције прокси сервера је успело да реши овај проблем за многе кориснике оперативног система Виндовс. Ево како да онемогућите опцију прокси сервера на вашем Виндовс систему:
1. Покрените Рун притиском на Виндовс + Р тастери заједно на вашој тастатури.
2. Када се Покрени оквир за дијалог се појави на екрану, откуцајте инетцпл.цпл и ударио Ентер. Погледајте слику испод.

3. Тхе Интернет Пропертиес прозор ће се појавити на вашем екрану. Пребаците се на Везе таб.
4. Кликните на ЛАН подешавања, као што је приказано.

5. Сада обавезно поништите избор у пољу за потврду поред опције под насловом Користите проки сервер за своју ЛАН мрежу(Ова подешавања се неће применити на диал-уп или ВПН везе).
6. На крају, кликните на У реду да сачувате ове промене, као што је приказано.
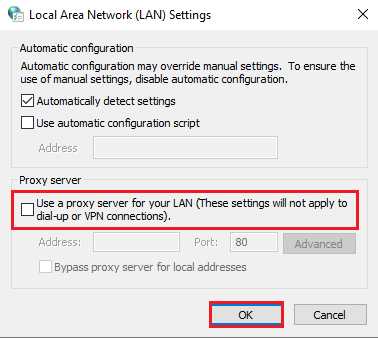
Сада проверите да ли можете да приступите својој интернет вези. Ако није, можда постоји проблем са мрежним драјверима инсталираним на вашем систему. Ове проблеме ћемо решити на следеће методе.
Метод 5: Ажурирајте мрежне управљачке програме
Ако наиђете на проблеме са интернет везом и не можете да покренете алатку за решавање проблема са мрежом, можда користите застареле мрежне драјвере на свом систему. Ако су мрежни управљачки програми оштећени или застарели, сигурно ћете имати проблема са повезивањем на вашем систему.
Да бисте ажурирали мрежне драјвере, следите ове кораке:
1. Иди на Виндовс претрага шипка и врста Менаџер уређаја. Покрените га из резултата претраге.

2. Пронађите и проширите Мрежни адаптери двоструким кликом на њих.
3. Видећете листу мрежних драјвера инсталираних на вашем рачунару. Кликните десним тастером миша на свој Мрежни драјвер и кликните на Ажурирати драјвер из датог менија. Погледајте слику испод.

4. На екрану ће се појавити нови прозор. Ево, изаберите Аутоматски тражи драјвере.

Виндовс ће аутоматски ажурирати ваш мрежни драјвер на најновију верзију.
Белешка: Ако се не сећате свог мрежног драјвера, можете да одете до Подешавања > Мрежа и Интернет > Статус > Промени опције адаптера. Моћи ћете да видите име мрежног драјвера испод ваше Ви-Фи или Етхернет везе. Проверите снимак екрана за референцу.

Такође прочитајте:[РЕШЕНО] Виндовс је открио проблем са хард диском
Метод 6: Враћање мрежног адаптера
Понекад, након што ажурирате оперативни систем Виндовс или мрежни драјвер, могуће је да постоје ажурирања одређених управљачких програма није компатибилан са верзијом оперативног система Виндовс и може довести до тога да Виндовс не може аутоматски да открије подешавања проксија ове мреже грешка.
У таквим ситуацијама, решење је да вратите мрежни драјвер на претходну верзију према упутствима у наставку:
1. Отвори Менаџер уређаја као и раније. Иди на Мрежни адаптери > Мрежни драјвер.

2. Кликните десним тастером миша на ваш Мрежни драјвер да отворите Својства прозор. Пребаците се на Возач картицу са панела на врху.
3. Кликните на Роллбацк драјвер опцију, као што је приказано у наставку.

Белешка: Ако је опција враћања укључена сива, то значи да нисте ажурирали драјвер, па стога не морате ништа да враћате.
4. Једноставно пратите упутства на екрану да бисте вратили мрежни драјвер на претходну верзију.
5. Поново покрените рачунар да бисте проверили да ли је грешка при повезивању са Интернетом отклоњена.
Ако ове методе нису функционисале за вас, сада ћемо разговарати о неколико команди које можете покренути да поправите Виндовс који није могао аутоматски да открије грешку у подешавањима проксија ове мреже. Дакле, наставите да читате.
Метод 7: Извршите СФЦ скенирање
Пошто оштећене системске датотеке на вашем систему могу да промене подешавања мрежног проксија, извођење СФЦ (системске датотеке Цхецкер) скенирање би требало да вам помогне да поправите Виндовс који није могао аутоматски да открије подешавања проксија ове мреже грешка. СФЦ команда ће тражити оштећене системске датотеке и заменити их исправним.
Ево како да извршите СФЦ скенирање на рачунару.
1. Откуцајте командна линија у Виндовс претрага бар.
2. Кликните на Покрени као администратор да покренете командну линију са администраторским правима.

3. Кликните да када добијете брзу поруку на екрану.
4. Сада, укуцај сфц/сцаннов и ударио Ентер, како је приказано испод.

5. На крају, сачекајте да се наредба изврши. Затим проверите да ли је грешка исправљена.
Метод 8: Користите Винсоцк ресет команде
Коришћењем команди Винсоцк Ресет, можете ресетовати Винсоцк подешавања на подразумевана или фабричка подешавања. Ако неке нежељене промене узрокују да Виндовс не може аутоматски да открије грешку у подешавањима проксија ове мреже на вашем систему, коришћење Винсоцк команди за ресетовање ће решити овај проблем.
Ево корака за покретање Винсоцк команди за ресетовање:
1. Лансирање Командна линија са административним правима као што је горе објашњено.
2. Откуцајте следеће команде једну по једну и притисните тастер Ентер тастер после сваке команде.
нетсх винсоцк ресетнетсх инт ип ресетипцонфиг /релеасеипцонфиг /реневипцонфиг /флусхднс

3. Када се команде покрену, поново покренути рачунар и проверите да ли сте успели поправи Виндовс који није могао аутоматски да открије грешку у подешавањима проксија ове мреже.
Такође прочитајте:Поправи Немогућност повезивања са прокси сервером у оперативном систему Виндовс 10
Метод 9: Трчите Скенирање вируса или малвера
Примећено је да малвер или вирус у вашем систему могу бити разлог за проблеме са везом јер на тај начин мењају мрежне конфигурације, спречавајући вас да им приступите. Иако ће вам скенирање за такве инфекције и њихово отклањање помоћи да поправите грешку у подешавањима Виндовс проксија.
Постоји неколико антивирусних софтвера доступних на тржишту. Али препоручујемо следећи антивирусни софтвер да бисте покренули скенирање малвера.
а) Аваст Антивирус: Можете преузети бесплатну верзију овог софтвера ако не желите да платите премиум план. Овај софтвер је прилично одличан и обавља пристојан посао проналажења злонамерног софтвера или вируса на вашем рачунару. Можете преузети Аваст Антивирус са њиховог сајта званични сајт.
б)Малваребајтови: Друга опција за вас је Малваребитес, бесплатна верзија за покретање скенирања малвера на рачунару. Можете лако да се решите нежељеног малвера са свог рачунара.
Након инсталирања било ког од горе наведених софтвера, следите ове кораке:
1. Покрените софтвер и покрените потпуно скенирање на рачунару. Процес може потрајати, али морате бити стрпљиви.

2. Ако антивирусни програм открије било какве злонамерне податке, биће вам дата опција да их ставите у карантин или уклоните са рачунара.
3. Избришите све такве датотеке затим поново покрените рачунар и можда ћете моћи да решите грешку.
4. Ако не, прочитајте овај водич за уклоните нежељени малвер и вирусе са вашег рачунара.
Метод 10: Искључите прокси, ВПН, антивирус и Ватрени зид
Може доћи до мрежних сметњи између Виндовс Дефендер заштитног зида, треће стране ВПН услуге и прокси мрежни сервери, због чега Виндовс није могао аутоматски да открије поруку о грешци у подешавањима проксија ове мреже.
Пратите ове кораке да бисте решили такве сукобе:
1. Притисните Виндовс + И тастери на тастатури да бисте покренули Подешавања.
2. Кликните на Мрежа и Интернет опција.

3. Изаберите Заступник са панела са леве стране.
4. Искључи опција која наводи Користите прокси сервер за своју ЛАН (ова подешавања се неће применити на диал-уп или ВПН везе) под Ручно подешавање проксија одељак. Погледајте слику испод за јасноћу.
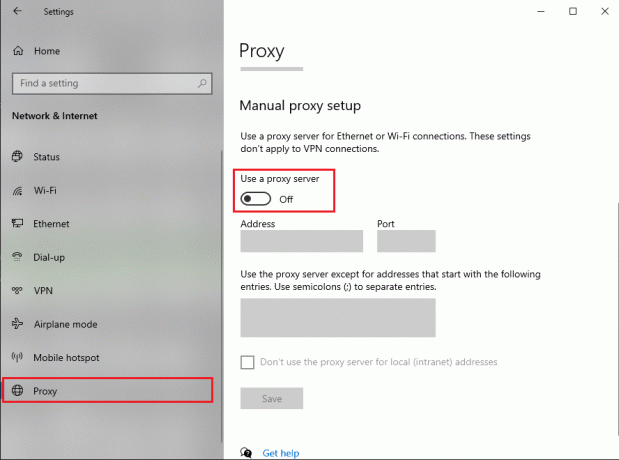
5. Искључите ВПН са радне површине трака задатака себе.

Сада проверите да ли је проблем решен, ако није, онда привремено онемогућите заштитни зид Антивирус и Виндовс Дефендер:
1. Тип заштита од вируса и претњи и покрените га из резултата претраге.
2. У прозору поставки кликните на Управљајте подешавањима како је приказано.

3. Сада окрените искључите за три опције приказане у наставку, тј Заштита у реалном времену, заштита у облаку, и Аутоматско подношење узорка.

4. Затим унесите заштитни зид у поље Виндовс претрага бар и лансирање Заштитни зид и заштита мреже.
5. Искључите прекидач за Приватна мрежа, Јавна мрежа, и Мрежа домена, као што је истакнуто у наставку.

6. Ако имате антивирусни софтвер треће стране, онда лансирање то.
7. Сада идите на Подешавања > Онемогући, или опције сличне њему за привремено деактивирање антивирусне заштите.
8. На крају, проверите да ли се апликације које се не отварају сада отварају.
9. Ако није, поново укључите заштиту од вируса и заштитног зида.
Метод 11: Извршите враћање система у претходно стање
Када вратите свој рачунар, сва недавна ажурирања управљачких програма и програмске датотеке се бришу са вашег система. То ће вратити ваш систем у стање када је ваша мрежна веза радила несметано и такође ће поправи Виндовс који није могао аутоматски да открије подешавања проксија ове мрежегрешка. Штавише, не морате да бринете о својим личним подацима јер би они остали непромењени током враћања система.
Опоравак система увек ради на решавању грешке; стога вам Систем Ресторе дефинитивно може помоћи да поправите ову грешку. Дакле, без губљења времена покрените враћање система до Поправи Виндовс није могао аутоматски да открије подешавања проксија ове мреже.

Препоручено:
- Поправи Нема интернет везе, нешто је пошло наопако са прокси сервером
- 10 најбољих бесплатних прокси сајтова за деблокирање Фацебоока
- Исправите Твиттер грешку: Неки од ваших медија нису успели да се отпреме
- Поправи грешку на овом рачунару не може да покрене Виндовс 11
Надамо се да је овај водич био од помоћи, а ви сте били у могућности поправи Виндовс који није могао аутоматски да открије подешавања проксија ове мреже грешка на вашем систему. Јавите нам који је метод за вас био најбољи. Ако имате било каквих питања у вези са горњим водичем, јавите нам у коментарима испод.



