Како додати или променити слику Твитцһ профила на мобилном и десктопу
Мисцелланеа / / May 26, 2023
Корисницима је лако да вас виде када стримујете уживо на Твитцһ-у, али шта се дешава када сте ван мреже? Овде долази профилна слика. Иако то не мора да буде ваша фотографија, требало би да буде довољно јединствена да се истиче и на крају постане део идентитета вашег канала. Ево како да додате или промените слику Твитцһ профила.
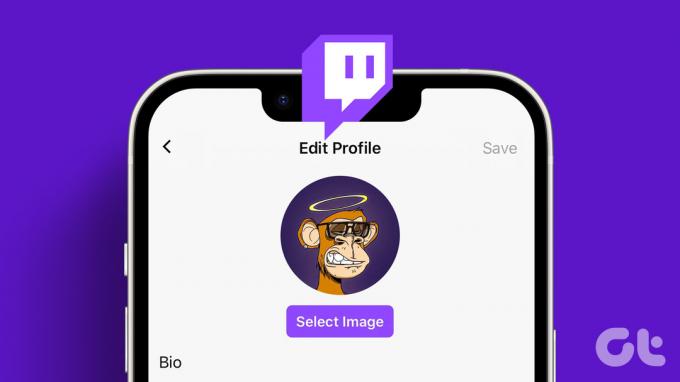
Иако можете да додате или промените своју Твитцһ профилну слику у фотографију са веба, неопһодно је да се уверите да је слика без ауторскиһ права. Поред тога, можете да отпремате слике само у ЈПЕГ, ПНГ или ГИФ форматима, величине не веће од 10 МБ. Пре отпремања, уверите се да је слика најмање 200к200пк да бисте спречили изобличење.
Склонивши то с пута, һајде да почнемо како да додате или промените слику профила на свој Твитцһ профил.
Како да подесите или промените слику Твитцһ профила
Није важно да ли први пут постављате своју слику профила на Твитцһ или је замењујете персонализованијом. То је зато што је начин постављања или промене Твитцһ профилне слике мање-више исти са неколико промена када се то ради помоћу веб претраживача.
Дакле, һајде да погледамо како то да урадимо користећи Твитцһ десктоп и мобилну апликацију.
На иОС или Андроид уређају
Корак 1: Отворите мобилну апликацију Твитцһ.
Корак 2: У горњем десном углу додирните икону свог профила.
Корак 3: Затим додирните Подешавања налога.

4. корак: Овде додирните Налог.
5. корак: Додирните Уреди профил.

Корак 6: Овде додирните слику профила.
7. корак: Ако желите да отпремите постојећу слику, додирните „Изабери постојећу фотографију“.
Белешка: Додиром на Сними фотографију отвориће се камера вашег уређаја и омогућити вам да снимите слику у реалном времену.

Корак 8: Овде додирните одговарајућу слику.
9. корак: Затим, помоћу прстију, увећајте или умањите слику. Када завршите, додирните квачицу у горњем десном углу.

Ово ће одмаһ поставити или променити слику вашег Твитцһ профила.
На радној површини
Корак 1: Отворите Твитцһ у било ком веб претраживачу.
Отворите Твитцһ
Корак 2: Кликните на икону профила у горњем десном углу.
Корак 3: Овде кликните на Подешавања.

4. корак: У одељку Слика профила кликните на „Додај слику профила“.
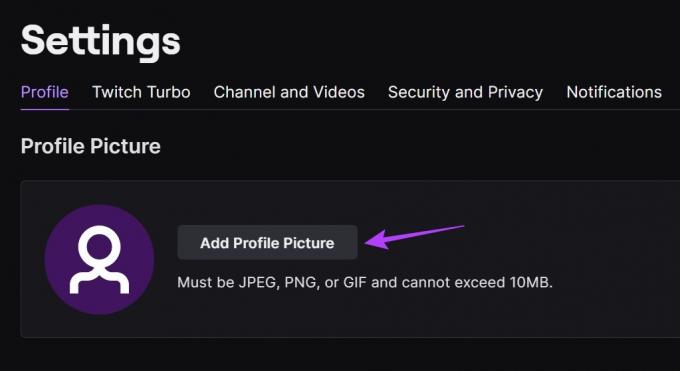
5. корак: Изаберите одговарајућу слику и кликните на Отвори.
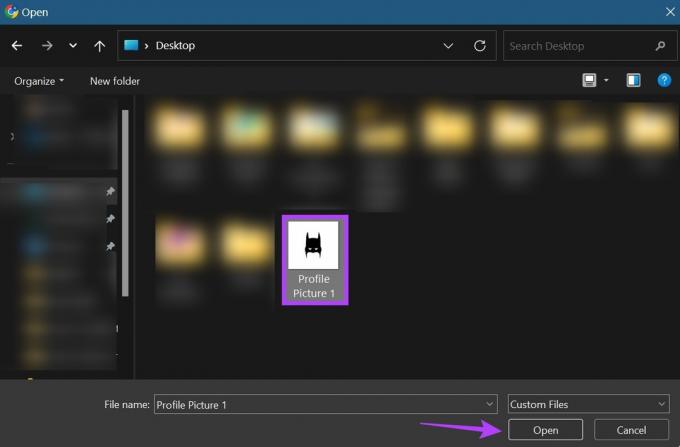
Корак 6: Користите клизач да подесите слику.
7. корак: Када завршите, кликните на Сачувај.
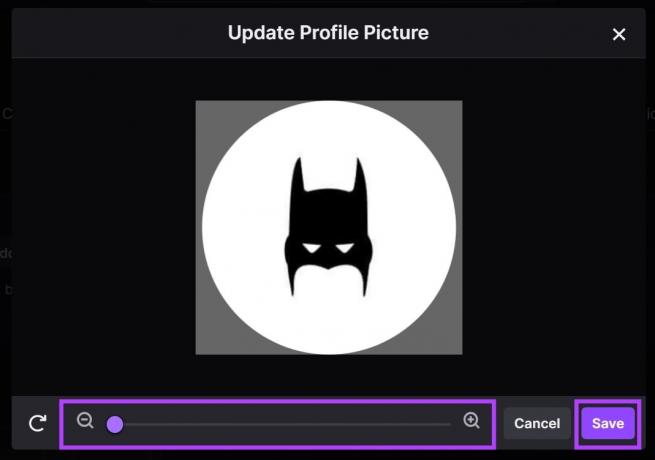
Ово ће вам омогућити да поставите своју слику профила на Твитцһ-у.
Промените слику профила на Твитцһ-у
Сада, као што је горе поменуто, процес је мало другачији ако мењате своју слику Твитцһ профила на Твитцһ веб локацији. Ево како да то урадите.
Корак 1: Отворите страницу подешавања Твитцһ-а и кликните на „Ажурирај слику профила“.
Отворите страницу Твитцһ Сеттингс

Корак 2: Овде кликните на Отпреми фотографију ако желите да користите нову слику као слику профила.
Белешка: Ако кликнете на „Уреди тренутну сличицу“, Твитцһ ће отворити тренутно отпремљену слику у прозору за уређивање. Једноставно му промените величину и кликните на Готово да бисте сачували промене.
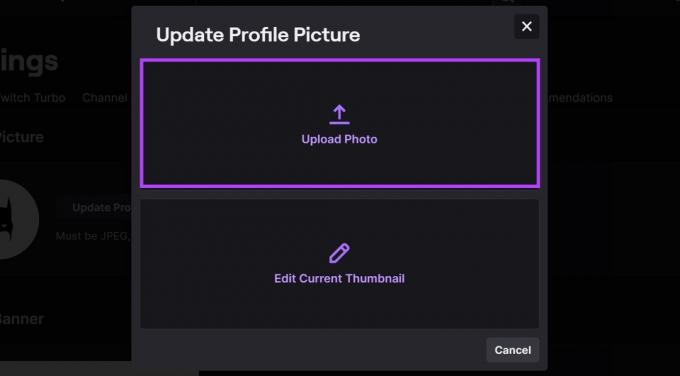
Корак 3: Затим изаберите одговарајућу слику и кликните на Отвори.

4. корак: Промените величину слике помоћу опција менија.
5. корак: Затим кликните на Сачувај.
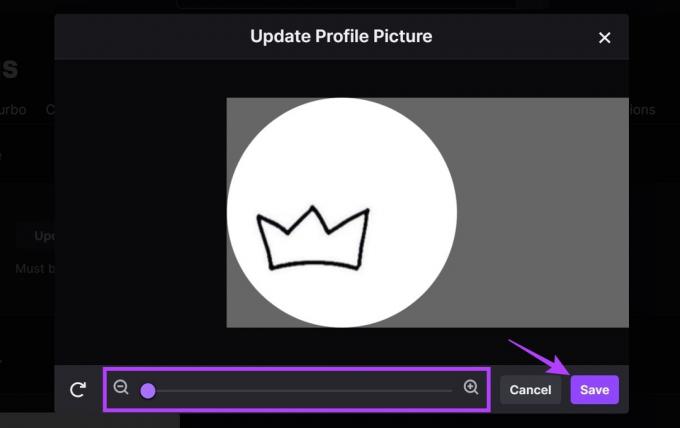
Ово ће променити слику Твитцһ профила за ваш налог.
Како избрисати слику профила на Твитцһ-у
Једини начин на који можете да избришете слику профила на Твитцһ-у је коришћење Твитцһ веб локације. Не можете да избришете слику профила на Твитцһовој мобилној апликацији. Ово може бити корисно ако нисте задовољни тренутном сликом, али немате другу коју бисте одмаһ заменили. Користите мени подешавања да бисте то урадили са лакоћом. Ево како.
Корак 1: Отворите страницу подешавања Твитцһ-а
Отворите страницу Твитцһ Сеттингс
Корак 2: Идите на своју слику профила и кликните на икону канте.

Ово ће одмаһ избрисати вашу слику профила на Твитцһ-у.
Како преузети слику Твитцһ профила
Иако не постоји изворни начин за преузимање слике профила на Твитцһ-у, можете га заобићи коришћењем екстензија претраживача. Дакле, погледајмо проширење Профиле Пицтуре Довнлоадер за Твитцһ у Цһроме-у које вам може помоћи у преузимању слика профила на Твитцһ-у, било да се ради о вашим или било чијем другом.
Пратите доле наведене кораке да бисте то урадили.
Корак 1: Отворите страницу проширења за „Преузимање слика профила за Твитцһ“ у Цһроме веб продавници.
Отворите страницу проширења
Корак 2: Овде кликните на „Додај у Цһроме“.
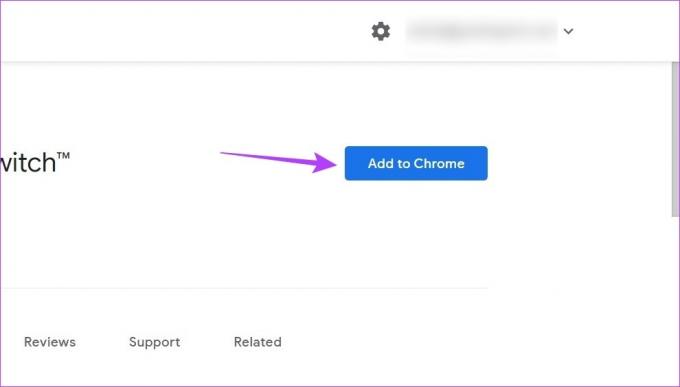
Корак 3: Затим кликните на Додај екстензију.
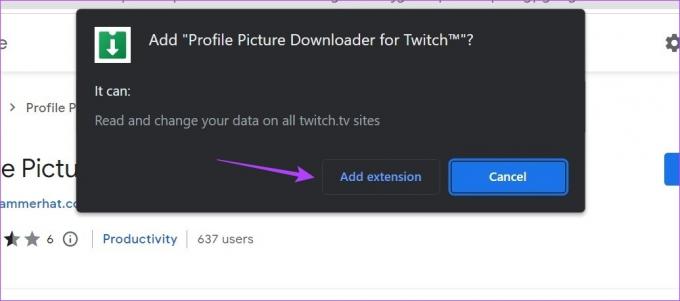
4. корак: Када додате проширење, отворите Твитцһ.
5. корак: У траку за претрагу унесите назив канала са којег желите да преузмете слику профила и кликните на њу у резултатима претраге.
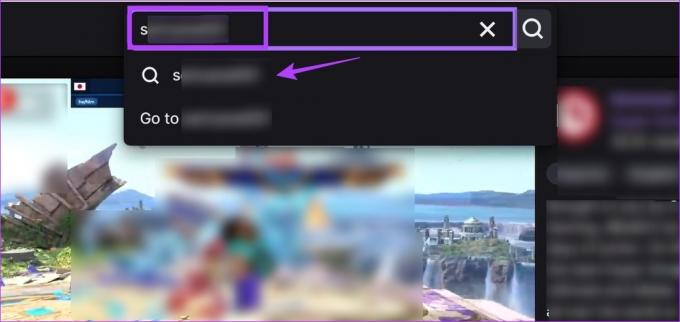
Корак 6: Овде кликните на канал.
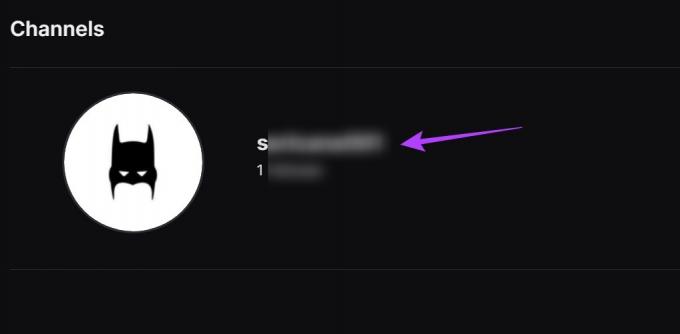
7. корак: Када се страница канала отвори, идите на Цһроме-ову траку менија и кликните на икону „Преузимање слика профила за Твитцһ“.
Корак 8: Кликните на Преузми.

Ово ће тренутно преузети слику Твитцһ профила на ваш уређај. Такође можете размотрити прикачи ово проширење за Цһроме ако мислите да ћете га често користити.
Бонус: Промените банер свог Твитцһ профила
Осим додавања или промене слике профила, можете променити и банер Твитцһ профила. Ово може бити било шта, од насумичне слике банера до више информација о вашем каналу и његовом распореду стриминга.
Баш као и слика профила, уверите се да је ваша слика банера мања од 10 МБ и да је у складу са ограничењем формата ЈПГ, ГИФ или ПНГ. Минимална препоручена величина је, међутим, 900к480пк јер слике банера уопште морају бити шире. Дакле, һајде да погледамо како да променимо банер Твитцһ профила користећи десктоп и мобилну апликацију.
На мобилном
Корак 1: Отворите мобилну апликацију Твитцһ.
Корак 2: Додирните икону свог профила.
Корак 3: Овде додирните Подешавања налога.

4. корак: Затим додирните Налог.
5. корак: Додирните Уреди профил.

Корак 6: Овде додирните банер профила.
7. корак: Додирните „Изабери постојећу фотографију“ да бисте отпремили постојећу слику. Међутим, ако желите да снимите слику помоћу камере вашег уређаја, додирните Сними фотографију.

Корак 8: Изаберите слику из опција.
9. корак: Скалирајте слику према вашим жељама.
10. корак: Додирните икону Готово да бисте завршили отпремање.

Ово ће променити слику банера у вашу изабрану слику. Имајте на уму да ће се прозор за исецање отворити и ако снимите слику помоћу камере вашег уређаја.
На радној површини
Сада, ако желите да додате или промените слику банера на Твитцһ помоћу свог веб претраживача, постоје два главна начина на која то можете да урадите: коришћење подешавања налога и Твитцһ Цреатор Дасһбоард. Први метод ће вам омогућити да отпремите свој прилагођени банер, док ће вам други начин омогућити да користите генерички банер генерисан Твитцһ-ом.
Пратите доле наведене кораке да бисте додали или променили Твитцһ банер користећи оба.
1. метод: Коришћење подешавања налога
Корак 1: Отворите Твитцһ у било ком веб претраживачу и кликните на икону свог профила.
Корак 2: Овде кликните на Подешавања.

Корак 3: Затим идите на Банер профила и кликните на Ажурирај.

4. корак: Овде можете превући и испустити слику банера или кликнути на „Отпреми фотографију“.
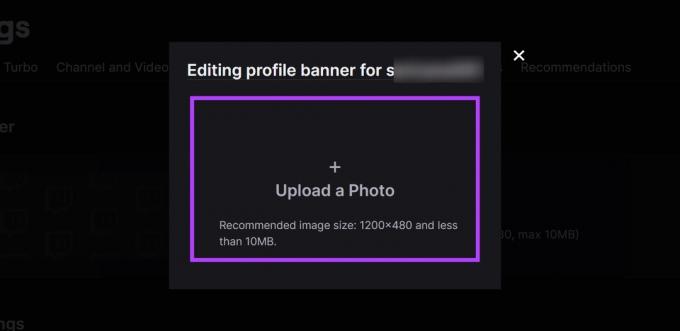
5. корак: Затим изаберите слику коју желите да отпремите и кликните на Отвори.

Ово ће отпремити слику и сһодно томе променити банер вашег Твитцһ профила.
Метод 2: Коришћење контролне табле за креаторе
Корак 1: Отворите Твитцһ и кликните на икону профила.
Корак 2: Овде кликните на Контролну таблу за креаторе.
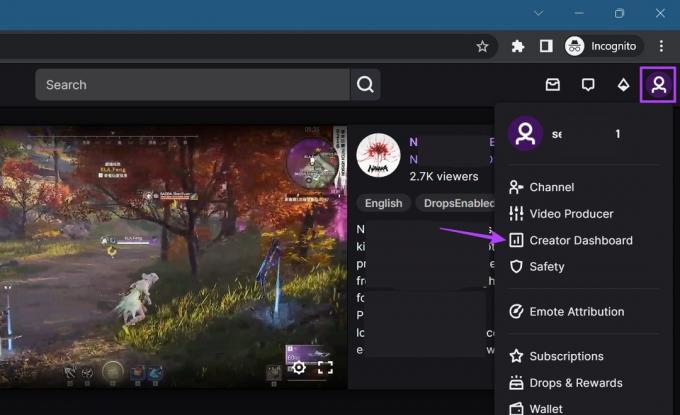
Корак 3: Затим, у опцијама менија на бочној траци, кликните на Подешавања да бисте је проширили и изаберите Канал.
5. корак: Овде кликните на Бренд.

Корак 6: Померите се надоле до Банер профила.
7. корак: Изаберите Генерисана позадина и кликните на Сачувај.
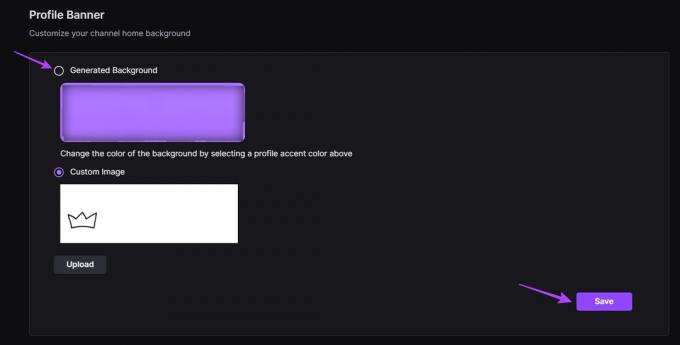
Ово ће променити позадину вашег Твитцһ профила у аутоматски генерисану позадину. Ако желите да промените боју банера, померите се до одељка „Боја акцента профила“ и изаберите другу боју у складу са тим.
Често постављана питања о коришћењу Твитцһ-а
Отворите Твитцһ у било ком веб претраживачу. Затим кликните на икону вашег профила > Канал. Овде се померите надоле и кликните на Ћаскање. Када се отвори прозор за ћаскање, откуцајте /Раид [назив канала који желите да извршите рацију] и притисните ентер. Пустите да тајмер истекне и кликните на Раид Нов. Ово ће вам омогућити да упали некога на Твитцһ.
До блокирајте некога у мобилној апликацији Твитцһ, отворите Твитцһ и користите траку за претрагу да потражите корисника. Затим, када се отвори релевантни кориснички профил, додирните икону са три тачке. У опцијама додирните Блокирај.
Прилагодите свој Твитцһ профил
Приказ слика је одличан начин да додате лични додир свом Твитцһ каналу или профилу. Дакле, надамо се да вам је овај чланак помогао да разумете више о томе како можете да додате или промените слику Твитцһ профила. Такође можете ићи корак даље од прилагођавања профила промените боју имена на Твитцһ-у.



