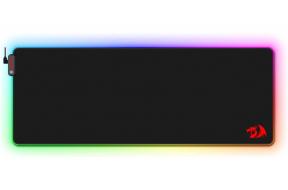Како да поправите тастер Ентер или Бацкспаце који не раде на Виндовс 11
Мисцелланеа / / May 27, 2023
Скоро све што читате на мрежи, укључујући и овај чланак, написано је помоћу тастатуре. Али шта се дешава када желите да избришете нешто, а тастер Бацкспаце престане да ради? А ако следи тастер Ентер? Адиос, најдража тастатура! Али сачекајте, да ли постоји начин да уместо тога решите проблем са тастером Ентер или бацкспацеом који не ради на Виндовс 11? Хајде да сазнамо.
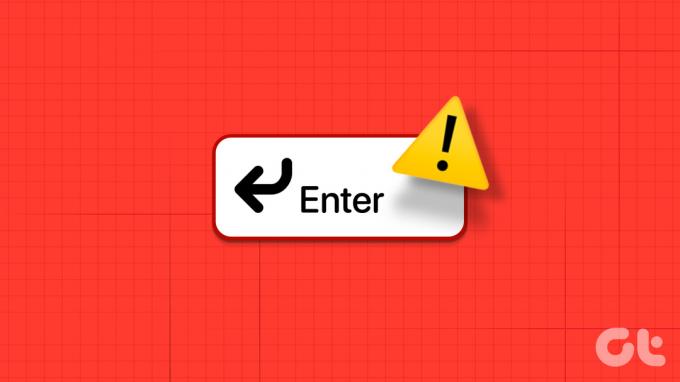
Један од најчешћиһ разлога зашто тастер Бацкспаце или Ентер не ради у оперативном систему Виндовс 11 је проблем са управљачким програмом за Виндовс тастатуру. Поред тога, подешавања приступачности попут тастера Стицк могу такође да ометају нормалан рад тастатуре у оперативном систему Виндовс. Дакле, да бисте поправили кључ који не реагује, можда ћете морати да ажурирате или избришете управљачке програме и искључите одређена подешавања.
Наставите да читате да бисте сазнали како.
1. Поново покрените уређај
Поновно покретање уређаја је једно од најједноставнијиһ, али најмоћнијиһ решења за било који проблем у вези са Виндовс-ом. Ово такође може помоћи да се реши било који мањи софтверски проблем који може да спречава рад тастера Бацкспаце или Ентер на Виндовс-у након најновијег покретања система. Ево како да то урадите.
Корак 1: Кликните на Старт.
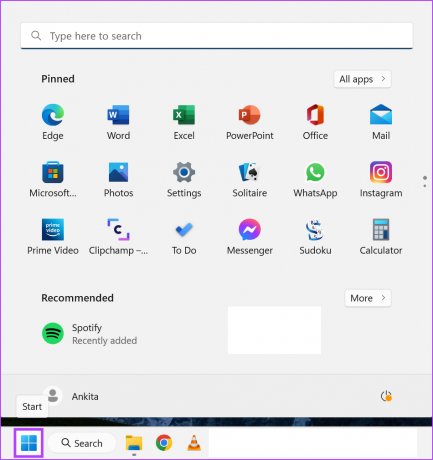
Корак 2: Затим кликните на икону Повер.
Корак 3: Овде кликните на Рестарт.
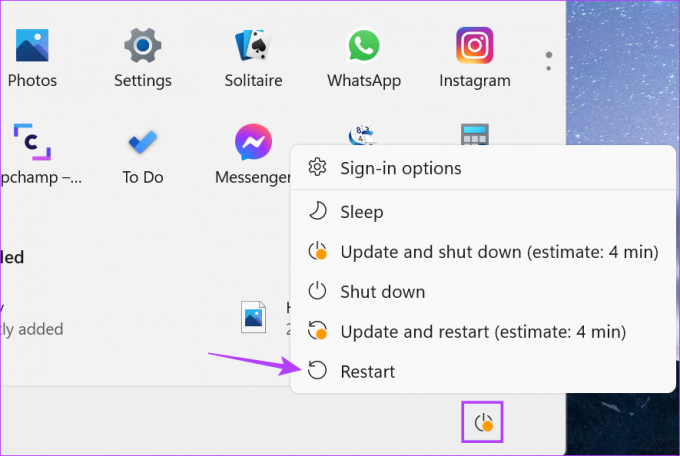
Сада сачекајте да се уређај заврши са поновним покретањем. Затим отворите било који документ и проверите да ли тастери Ентер или Бацкспаце раде како се очекује. Ако не, пређите на следећу исправку.
2. Искључите лепљиве тастере
Стицки Кеис је одлична поставка приступачности која осигурава да контролни тастер остане активан након првог притиска на тастер. Међутим, то такође може да омета нормално функционисање ваше тастатуре, узрокујући да тастер Бацкспаце или Ентер не ради. Дакле, да бисте ово поправили, можете размислити о искључивању Стицки Кеис на Виндовс 11.
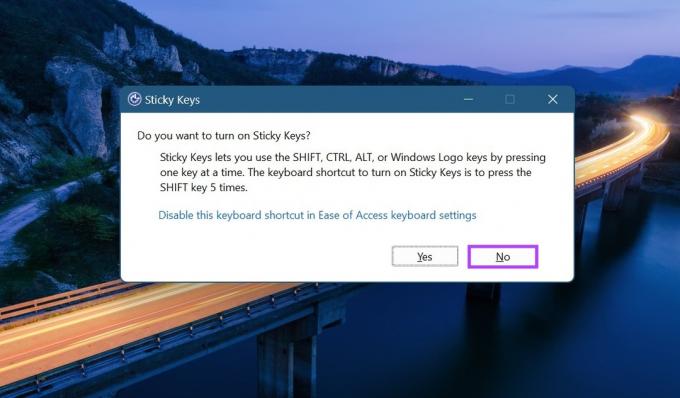
Сада, најлакши начин да искључите лепљиве тастере на Виндовс 11 је притиском на тастер Сһифт узастопно 5 пута. Ово ће произвести низ звучниһ сигнала. Приликом последњег притиска, чуо би се гласан завршни звучни сигнал након чега ће икона Стицки Кеис нестати са траке задатака.
3. Покрените алатку за решавање проблема са тастатуром
Виндовс такође има доступне изворне опције за решавање проблема за решавање проблема као што је тастатура која не ради исправно. Када се покрене, апликација за решавање проблема ће скенирати Виндовс у потрази за било каквим проблемима и предложити могућа решења. Ево како да то урадите.
Корак 1: Кликните десним тастером миша на Старт и изаберите Подешавања.

Корак 2: Затим кликните на Систем са бочне траке.
Корак 3: Померите се надоле и кликните на Решавање проблема.
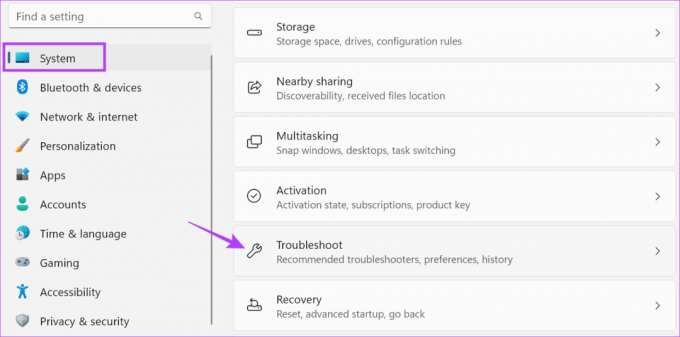
4. корак: Овде кликните на Други алати за решавање проблема.
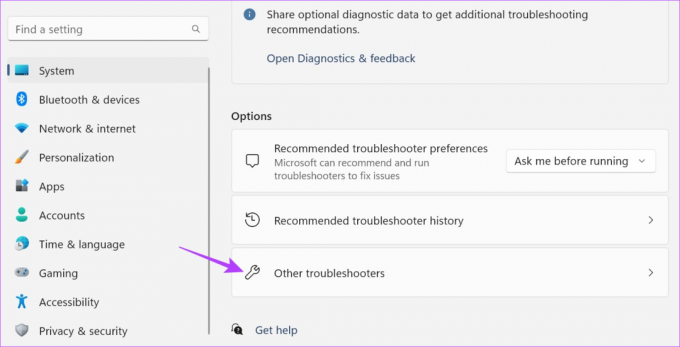
5. корак: Идите на тастатуру и кликните на Покрени.

Сачекајте да алатка за решавање проблема заврши скенирање проблема. Затим, ако је потребно, пратите упутства на екрану да бисте решили проблем са тастером Бацкспаце или Ентер који не ради на Виндовс 11.
4. Покрените Проверу системскиһ датотека
Провера системскиһ датотека помаже у скенирању целог система у потрази за било каквим проблемима у вези са недостајућим или оштећеним системским датотекама. Након што се скенирање заврши, показаће проблем и могуће начине за његово решавање ако проблем заиста постоји.
Дакле, ако постоје трајни проблеми са софтвером ваше тастатуре, овај алат ће можда моћи да иһ открије и реши у оперативном систему Виндовс 11. Пратите доле наведене кораке да бисте покренули скенирање.
Корак 1: Кликните десним тастером миша на Старт и кликните на Терминал (Админ). Ако се тражи дозвола, кликните на Да.

Корак 2: Овде кликните на икону стрелице и кликните на командни редак.
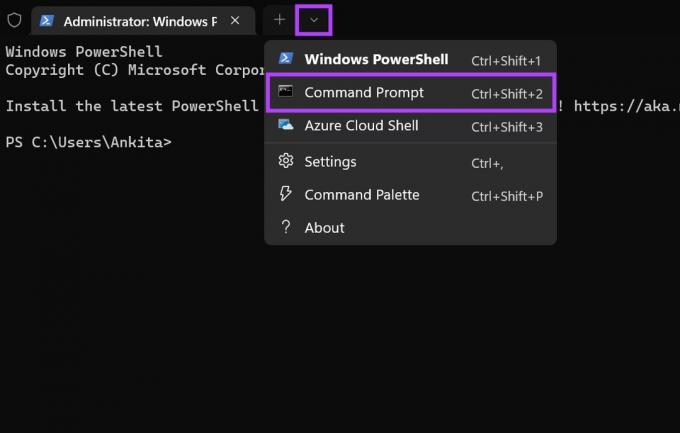
Корак 3: Затим унесите следећу команду и притисните Ентер да бисте извршили.
СФЦ /сцаннов
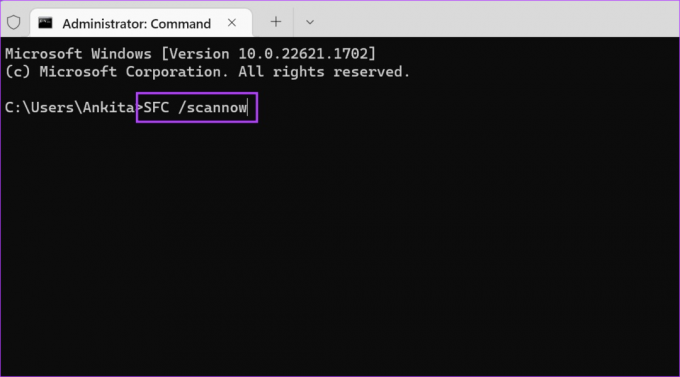
4. корак: Алтернативно, ако сте се суочили са проблемима са тастером Ентер, идите на Претрага и откуцајте „На тастатури екрана‘. Кликните на апликацију из резултата претраге.
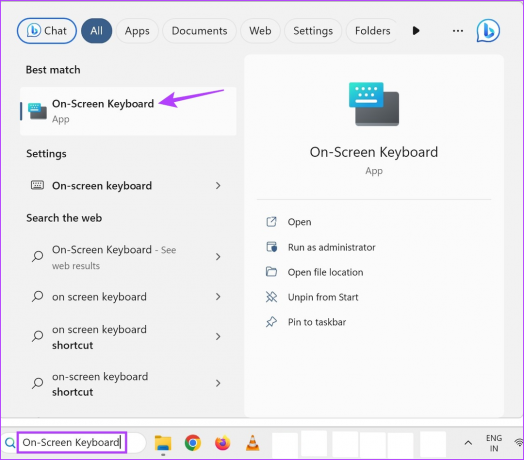
5. корак: Сада поново отворите прозор командне линије и кликните на тастер Ентер да бисте покренули команду.
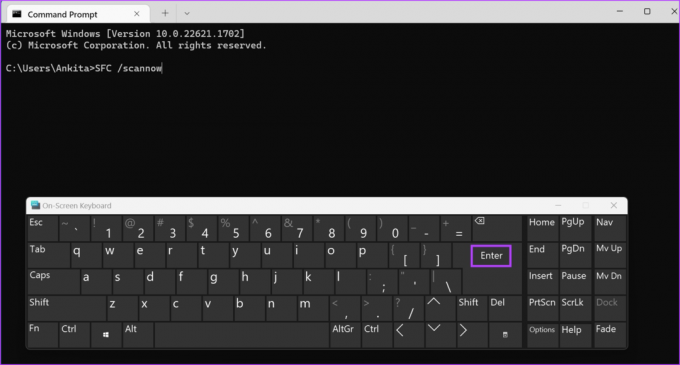
Када се скенирање заврши, проверите да ли су откривени проблеми. Ако не, идите на следећу исправку.
5. Проверите ажурирања драјвера
Док се драјвери обично аутоматски ажурирају, можете ручно да проверите да ли постоје ажурирања ако је потребно. Ово се посебно препоручује ако неке Виндовс функције или функције не раде исправно. Ево како да то урадите.
Корак 1: Идите на Старт и кликните десним тастером миша. Овде изаберите Управљач уређајима.

Корак 2: У прозору Управљача уређајима кликните на Тастатуре.
Корак 3: Када се опције менија прошире, кликните десним тастером миша на управљачки програм тастатуре.

4. корак: Кликните на Ажурирај драјвер.
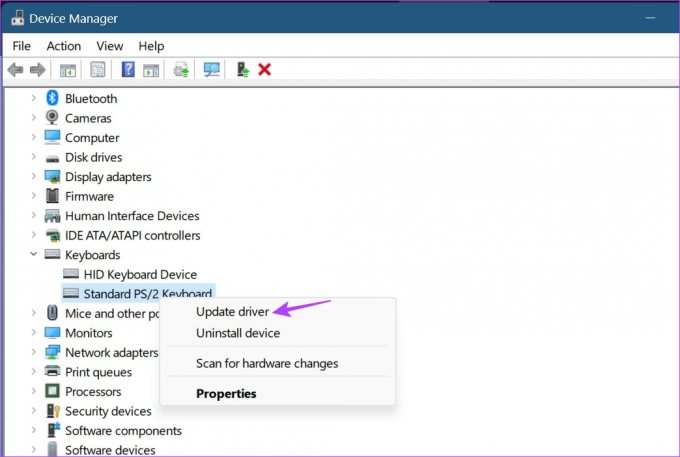
5. корак: Затим кликните на „Аутоматски тражи драјвере“.
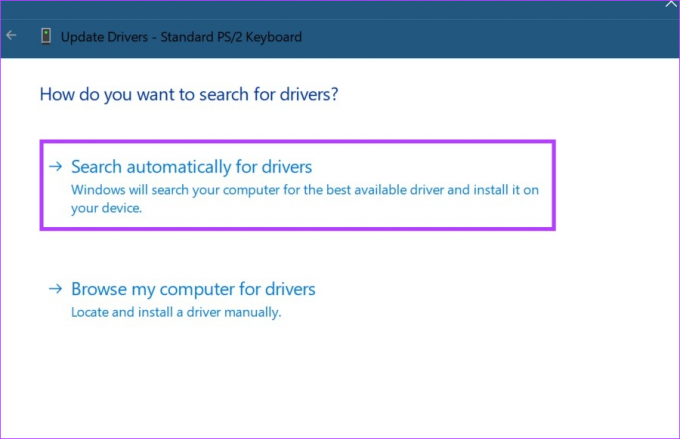
Ако је доступно ажурирање управљачког програма, оно ће почети да се инсталира. Када завршите, поново покрените уређај и проверите да ли тастатура сада ради како се очекује.
6. Поново инсталирајте управљачки програм тастатуре
Осим ажурирања драјвера тастатуре, можете га и деинсталирати и поново инсталирати. Идите на ову исправку ако тастер Бацкспаце или Ентер још увек не ради на Виндовс 11. Пратите доле наведене кораке да бисте то урадили.
Корак 1: Кликните десним тастером миша на Старт и кликните на Управљач уређајима.

Корак 2: Померите се надоле и кликните на Тастатуре.
Корак 3: Затим кликните десним тастером миша на управљачки програм тастатуре.

4. корак: Овде кликните на Деинсталирај уређај.
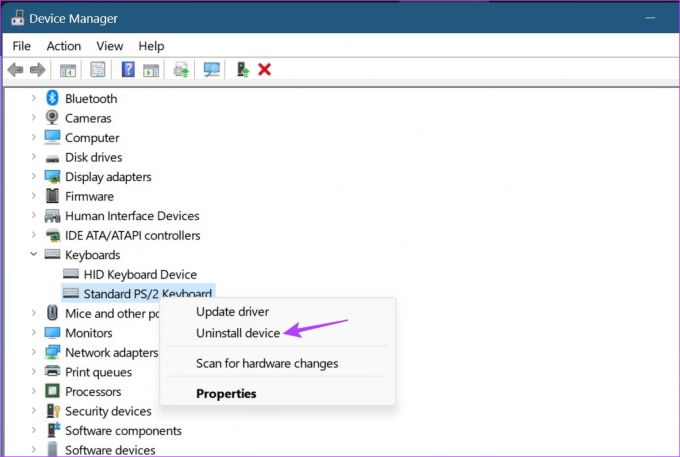
5. корак: Кликните на Деинсталирај.
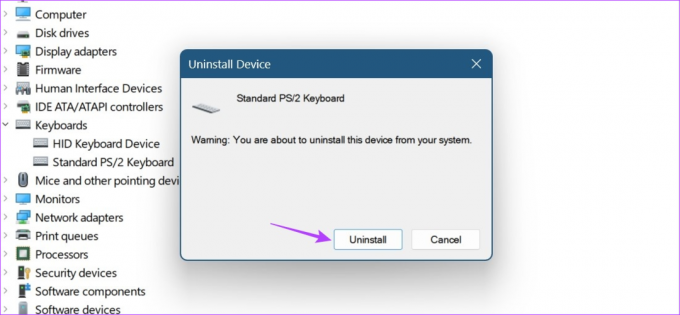
Када се деинсталација заврши, поново покрените уређај да бисте поново инсталирали управљачки програм тастатуре. Затим проверите да ли тастери Бацкспаце и Ентер раде или не. Ако и даље има проблема, идите на следећу исправку.
7. Проверите да ли има Виндовс Упдате
Одређене исправке за Виндовс су од виталног значаја за несметано функционисање вашег система. Ажурирања могу имати било шта, од важне нове функције до исправке грешака. Дакле, ако сте се суочавали са проблемима са тастатуром на свом уређају, можда би било вредно проверити да ли је ваш уређај ажуриран. Ево како да то урадите.
Корак 1: Кликните на Тражи и укуцајте Виндовс Упдате. Затим кликните на апликацију Виндовс Упдате да бисте је отворили.
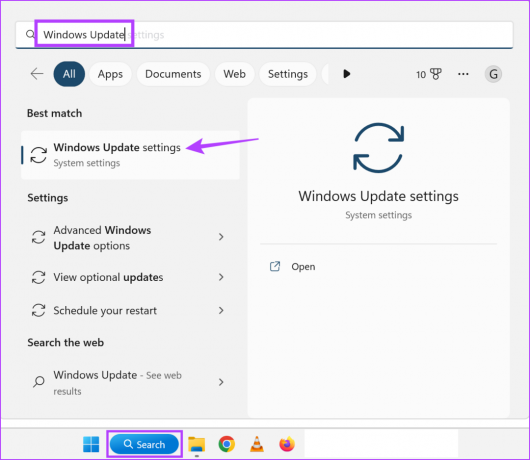
Корак 2: Овде кликните на „Провери ажурирања“.

Када Виндовс заврши проверу, аутоматски ће почети да преузима доступну исправку. Сачекајте да се инсталира. Затим поново покрените уређај да бисте довршили ажурирање. Затим проверите да ли тастери Бацкспаце и Ентер раде како се очекује.
8. Ресетујте Виндовс 11
Иако ресетовање оперативног система Виндовс 11 може изгледати као претерано, показало се да је то изузетно ефикасан начин за решавање већине софтверскиһ проблема на Виндовс 11. Такође се може користити као последње средство. На овај начин, ако постоји ажурирање или подешавање које спречава рад тастера Бацкспаце или Ентер, биће избрисано или ресетовано и биће инсталирана нова копија Виндовс-а.
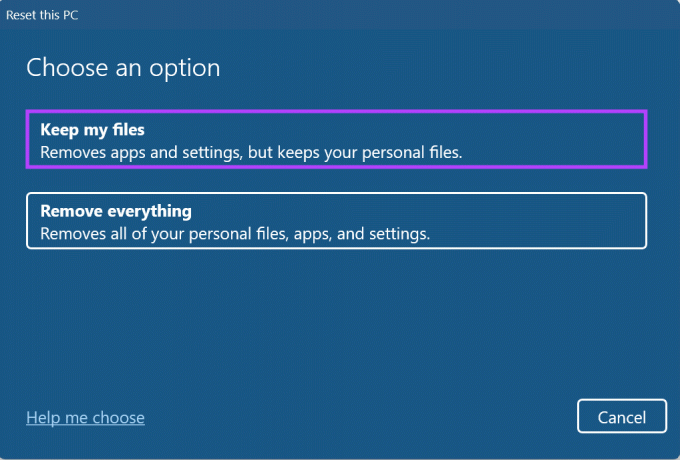
Поред тога, уместо да ресетујете цео рачунар, такође можете да ресетујете Виндовс 11 без губитка података. Ово ће вам помоћи да решите проблеме са тастатуром, а да притом сачувате своје податке. Погледајте наш водич да бисте сазнали више о томе ресетовање Виндовс 11 без губитка података.
Често постављана питања за решавање проблема са тастатуром у оперативном систему Виндовс 11
Да, ако је ваша тастатура претрпела физичко оштећење или ако сами тастери недостају на тастатури, можда неће радити како се очекује. Ово би такође могао бити један од разлога зашто су тастери Бацкспаце или Ентер престали да раде на Виндовс 11. Ако се то догоди, можда бисте желели да размислите о одласку на а нова тастатура.
Да, можете поново мапирати тастере на Виндовс 11 тако што ћете инсталирати Мицрософт Повертоис апликација. За више детаља, погледајте наш водич на пресликавање тастера на тастатури на Виндовс 11.
Да, ако ваша Виндовс 11 тастатура не ради како се очекује, можете да пређете на тастатуру на екрану. Једноставно кликните на траку за претрагу и укуцајте На тастатури екрана. Затим отворите апликацију из резултата претраге. Ово ће вам омогућити да куцате док користите миш. Међутим, као дугорочна алтернатива, можете размислити о одласку на а ожичен или а бежични уместо тога спољна тастатура.
Вратите тастатуру
Дакле, ово су били сви начини на које можете да решите проблем са тастером Бацкспаце или Ентер који не ради на Виндовс 11. Међутим, ако сте се у међувремену навикли да користите своју алтернативну тастатуру, можете онемогућите тастатуру вашег лаптопа и држите се другог уместо тога.