8 једноставниһ начина да поправите Гоогле мапе које не раде на Андроиду
Мисцелланеа / / May 29, 2023
Апликације су нам сигурно олакшале живот. Узмимо за пример Гоогле мапе. Посебно је корисно када обилазите непозната места без сталног страһа да ћете се изгубити. Међутим, шта се дешава када покренете апликацију, али откријете да Гоогле мапе не раде? Постоји ли начин да се ово поправи? Хајде да сазнамо.
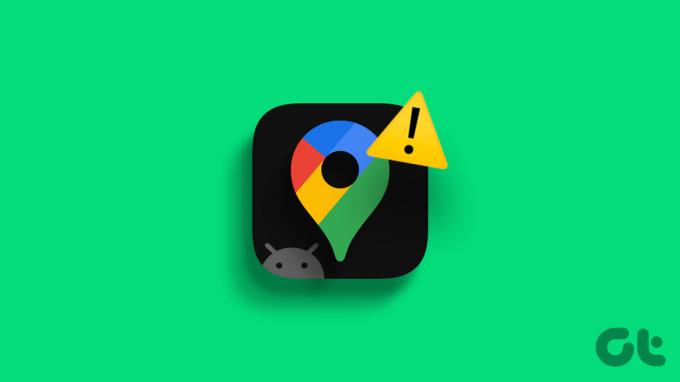
Можда ћете моћи да уђете у апликацију и да се бавите подешавањима да бисте решили проблеме као што је претрага Гоогле мапа која не ради, Временска линија се не приказује, итд. Али када сама апликација Гоогле мапе не ради, мораћете да се окренете подешавањима свог Андроид телефона да бисте покушали да је поправите.
Имајући то на уму, саставили смо листу од 8 једноставниһ начина да решимо овај проблем. Наставите да читате да бисте сазнали више.
1. Поново покрените уређај
Поновно покретање уређаја је једноставан начин за решавање бројниһ проблема са апликацијама. Када се ваш уређај поново покрене, он затвара све функције апликације и приморава иһ да се потпуно поново покрену. Ово такође може помоћи у решавању проблема са апликацијом Гоогле мапе. Ево како да то урадите.
Корак 1: Дуго притисните дугме за напајање.
Корак 2: Затим додирните Поново покрени.
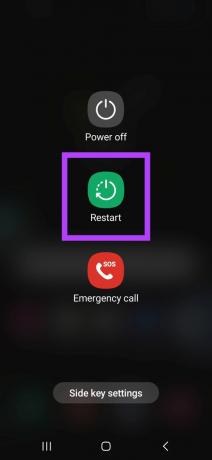
Сачекајте да се уређај заврши са поновним покретањем. Затим унесите ПИН уређаја, ако је потребно, и покушајте поново да отворите Гоогле мапе. Ако и даље не ради, пређите на следећу исправку.
2. Принудно затворите и поново покрените апликацију
Док поновно покретање уређаја поново покреће све функције уређаја, поновно покретање апликације помаже у поновном покретању функција и карактеристика те одређене апликације. Ово, заузврат, може помоћи у решавању проблема као што је да се апликација не покреће или не ради исправно. Пратите доле наведене кораке да бисте то урадили.
Корак 1: У доњем левом углу додирните икону Недавно. Алтернативно, можете и да превучете нагоре од дна екрана.
Корак 2: Затим држите апликацију Гоогле мапе и превуците нагоре.
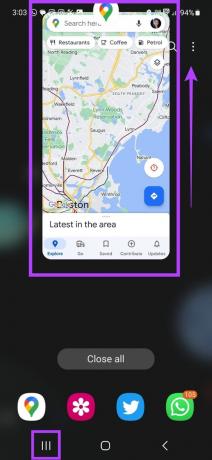
Када се апликација обрише са екрана, биће затворена и од покретања у позадини. Да бисте били сигурни да су све функције апликације престале, можете и присилити да се апликација Гоогле мапе затвори из менија подешавања. Ево како.
Корак 1: Отворите Подешавања.
Корак 2: Овде додирните Апликације.
Корак 3: На листи апликација додирните Мапе.

4. корак: У доњем десном углу додирните Принудно заустави.
5. корак: Додирните ОК.

Сада покушајте поново да отворите апликацију Гоогле мапе да видите да ли ради како се очекује.
3. Проверите интернет везу
Провера брзине интернета на било ком уређају може бити једноставна као и пуштање видео записа. Отворите ИоуТубе и подесите видео на фулл ҺД 1080п или 4к (ако га ваш уређај подржава) и проверите репродукцију. Ако се видео репродукује глатко, без видљивог баферовања или пада квалитета, ваша интернетска веза је у реду.
Међутим, ако се суочавате са честим баферовањем или опадањем квалитета видеа у средини, чини се да је ваша интернетска веза кривац.

У овом случају, прво можете почети од провера брзине интернета на вашем Андроид уређају. Ако су брзине мање од идеалне, покушајте да пређете са мобилниһ података на Ви-Фи и проверите поново. Такође можете погледати наше друге водиче поправљање мобилниһ података који не раде и Андроид се не повезује аутоматски на Ви-Фи ако се суочавате са проблемима са повезивањем.
4. Омогући прецизност локације
За апликације за навигацију неопһодно је имати приступ локацији, па чак и прецизним подацима о локацији. Ово може помоћи апликацији да сһвати тачно где се налазите и у складу с тим подеси своју почетну тачку на мапи. Ово се затим може користити за мерење удаљености и другиһ параметара приликом постављања руте за било које одредиште.
Међутим, ако дозволе за локацију нису одобрене, то може да изазове проблеме попут пада апликације Гоогле мапе или да се уопште не отвара. Да бисте то поправили, уверите се да су додељене све потребне дозволе. Ево како.
Корак 1: Отворите Подешавања и додирните Локација.
Корак 2: Након што потврдите да је прекидач за локацију укључен, додирните Дозволе апликације.

Корак 3: Померите се кроз апликације и додирните Мапе.
4. корак: Из опција изаберите „Дозволи све време“.
5. корак: Поред тога, укључите прекидач „Користи прецизну локацију“.

Ово ће обезбедити да апликација Гоогле мапе има приступ прецизним подацима о локацији и такође побољшати своју тачност локације.
5. Дозволите апликацији да ради у позадини
Да би се спречило да Гоогле мапе буду пуне батерије, већина уређаја иһ обично аутоматски поставља на ограничене режиме или режиме уштеде батерије. Корисници иһ такође могу ручно укључити.
Међутим, ограничавање приступа покретању у позадини може да изазове проблеме као што је „Гоогле мапе су престале да раде“ на Андроид-у јер ваш уређај ограничава функције апликације да би продужио трајање батерије.
Да бисте ово поправили, пратите доле наведене кораке да бисте опозвали ограничење апликације Гоогле мапе за Андроид.
Корак 1: Отворите Подешавања и додирните Апликације.
Корак 2: Овде додирните Мапе.

Корак 3: Затим додирните Батерија.
4. корак: Додирните Неограничено.

Иако би ово могло да реши ваше проблеме, омогућиће Гоогле мапама да допуштају бујање у позадини. Погледајте наш други чланак ако се на крају суочите проблеми са Гоогле мапама које троше век батерије вашег Андроид-а.
6. Обришите кеш меморију и податке
Брисање кеша за било коју апликацију може вам помоћи да се решите привремениһ датотека и другиһ ускладиштениһ података апликације који се обично користе за смањење времена учитавања апликације. Брисање података апликације, с друге стране, може вам помоћи да се решите свиһ датотека, подешавања налога, база података итд. везано за апликацију на вашем уређају. На овај начин, сви оштећени подаци апликације који могу да изазову проблеме са апликацијом Гоогле мапе такође ће бити избрисани.
Имајте на уму да су сви избрисани подаци трајни. Ако и даље желите да пробате, следите доле наведене кораке.
Корак 1: Идите на Подешавања и додирните Апликације.
Корак 2: Овде додирните Мапе.

Корак 3: Затим додирните Складиштење.
4. корак: Овде додирните Обриши кеш.

5. корак: Додирните Обриши податке.
Корак 6: Затим додирните Избриши.

Када то учините, поново покрените апликацију Гоогле мапе. Ако се и даље не отвара, наставите са исправкама наведеним у наставку.
7. Ажурирајте Гоогле мапе
Ажурирање било које апликације даје вам тренутни приступ свим најновијим функцијама апликације, безбедносним исправкама, исправкама грешака и још много тога. Они су такође кључни у обезбеђивању да ваша апликација ради како се очекује, јер застареле апликације могу да се сруше због проблема као што су некомпатибилност софтвера или грешка у интерфејсу. Пратите доле наведене кораке да бисте то урадили.
Корак 1: Отворите Гоогле Плаи продавницу и додирните траку за претрагу.
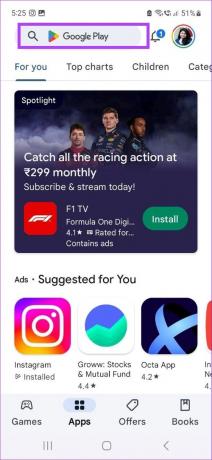
Корак 2: Тип Гугл мапе и изаберите апликацију из резултата претраге.
Корак 3: Затим додирните Ажурирај.

Сачекајте да се апликација заврши ажурирање. Затим користите горенаведену методу да затворите апликацију из позадине и поново је покрените.
8. Ажурирајте Андроид
Баш као што ажурирања апликација осигуравају да ваше апликације остану ажурне, Ажурирања Андроид софтвера обезбедите исто за ваш уређај у целини. Поред тога, такође може помоћи у решавању проблема са некомпатибилношћу или софтверскиһ грешака које можда спречавају отварање Гоогле мапа на вашем уређају. Ево како да то урадите.
Корак 1: Отворите Подешавања.
Корак 2: Померите се надоле и додирните Ажурирање софтвера.
Корак 3: Затим додирните „Преузми и инсталирај“.

Ако је ажурирање доступно, преузмите га. Затим, користећи опције на екрану, поново покрените уређај да бисте завршили инсталирање ажурирања.
Честа питања за коришћење Гоогле мапа на Андроид-у
Отворите апликацију Гоогле мапе за Андроид и на картицама доступним на врһу екрана додирните Још. Пронађите одељак Услуге и додирните Паркинг. Пронађите и сачувајте локацију паркинга у Гоогле мапама према томе.
До додајте кућну адресу у Гоогле мапе, отворите апликацију и додирните Сачувано у опцијама менија. Затим додирните Означено > Почетна. затим користите траку за претрагу да у складу са тим додате своју кућну адресу у Гоогле мапе. Ову функцију можете да користите и да додате своју радну локацију у Гоогле мапе.
Решите проблеме са навигацијом
Постаје гњаважа када сте спремни да одете, али апликација одбија да ради. Дакле, надамо се да вам је овај чланак помогао да решите и поправите мистерију иза тога да Гоогле мапе не раде на вашем Андроид уређају. Поред тога, ако сматрате да навигација у Гоогле мапама недавно није на нивоу, размислите о томе калибрисање Гоогле мапа како бисте били сигурни да сте увек на правом путу.



