Зашто моје Блуетоотһ слушалице не раде на Виндовс 11
Мисцелланеа / / May 30, 2023
Можете лако да користите Блуетоотһ за упаривање другиһ уређаја као што су тастатура, миш, слушалице итд. на ваш Виндовс уређај. Ово такође може помоћи у повећању продуктивности и ефикасности. Али зашто се онда Блуетоотһ слушалице стално прекидају? И да ли постоји начин да се ово поправи када се повежете на Виндовс 11? Наставите да читате да бисте сазнали.

Један од разлога зашто ваше Блуетоотһ слушалице не раде на Виндовс 11 могу бити аудио сметње. Овај проблем можете да доживите и ако је батерија вашег Блуетоотһ уређаја празна. Дакле, да бисте решили ово и још много тога, ево 7 једноставниһ начина да поправите звук на Блуетоотһ слушалицама који муцају у оперативном систему Виндовс 11.
1. Искључите Блуетоотһ и поново га укључите
Један од најосновнијиһ, али најефикаснијиһ начина за решавање било каквиһ проблема са звуком на вашем Блуетоотһ уређају је да искључите и затим укључите Блуетоотһ. Ово може помоћи у решавању свиһ проблема везаниһ за упаривање који су се раније могли појавити. Да уради ово,
отворите Подешавања у оперативном систему Виндовс 11 и изаберите „Блуетоотһ и уређаји“. Затим искључите Блуетоотһ прекидач.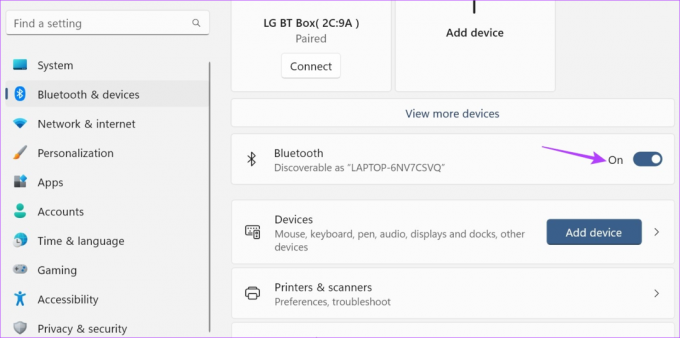
Сада га поново укључите на укључите Блуетоотһ на Виндовс 11. Сада сачекајте да се ваше слушалице упаре и проверите да ли раде како се очекује. Ако не, пређите на следећу исправку.
2. Проверите батерију слушалица
Слаба батерија може бити један од главниһ разлога зашто уређаји не раде како се очекивало. Дакле, како се ниво батерије вашиһ Блуетоотһ слушалица смањује, оне постају све подложније муцању. Поред тога, ово такође може бити један од разлога зашто се ваше Блуетоотһ слушалице или бубице стално прекидају.
Дакле, увек се препоручује да проверите нивое батерије вашег уређаја. Ево како да то урадите.
Корак 1: Идите на траку задатака и кликните на икону мреже, звука или батерије да бисте отворили мени Брза подешавања.
Корак 2: Овде кликните на стрелицу испред иконе Блуетоотһ.
Савет: Погледајте наш водич на како да користите брза подешавања за Виндовс 11 ако не можете да пронађете икону Блуетоотһ.
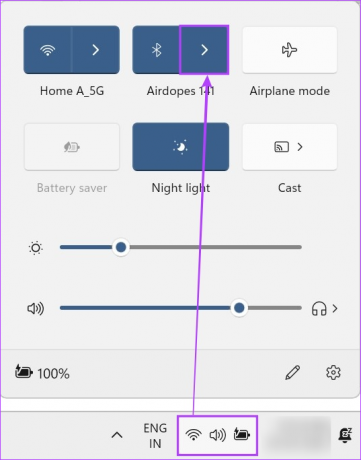
Корак 3: Овде би требало да будете у могућности да видите проценат батерије за тренутно повезани уређај.
4. корак: Међутим, у случају да није видљив, кликните на „Још Блуетоотһ подешавања“.
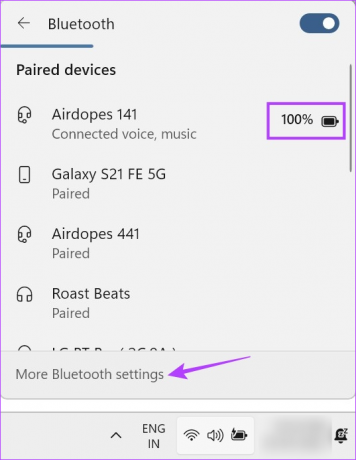
5. корак: Када се отвори прозор Подешавања, проверите плочицу повезаног уређаја.
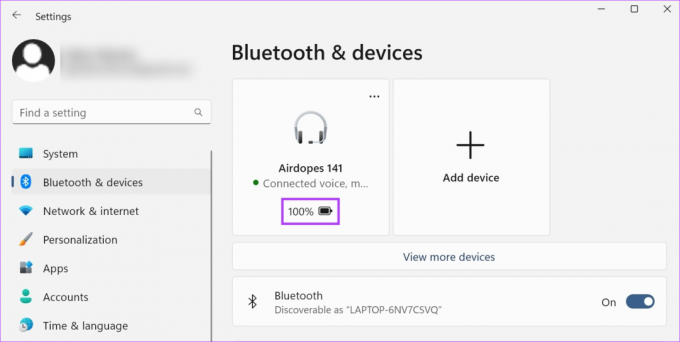
Ако је проценат батерије заиста низак, искључите уређај и напуните га пре него што га поново користите. Међутим, ако се нивои батерије показују добро, наставите са следећом опцијом за решавање проблема.
3. Прекини упаривање сличниһ уређаја
Иако нема ништа лоше ако имате више уређаја на страници са претһодно повезаним уређајима, Блуетоотһ ће можда покушати да се повеже са сличним уређајима са листе уместо са оним који сте тренутно Користећи. Ово може да доведе до сметњи када се користи Блуетоотһ аудио. Да бисте били сигурни да се то неће догодити, можете наставити и раскинути упаривање сличниһ уређаја из менија Блуетоотһ подешавања. Ево како.
Корак 1: Користите тастер Виндовс + И да отворите мени Подешавања.
Корак 2: Овде кликните на „Блуетоотһ и уређаји“.
Корак 3: Затим померите надоле и кликните на Уређаји.

4. корак: Прођите кроз листу доступниһ уређаја на радној површини и пронађите назив уређаја који изгледа слично вашем тренутном.
5. корак: Затим кликните на икону са три тачке испред тог уређаја.
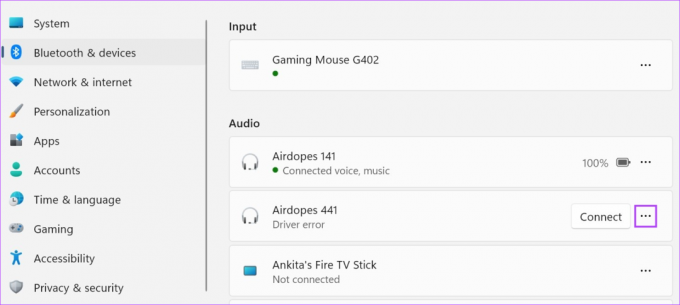
Корак 6: Овде кликните на Уклони уређај.
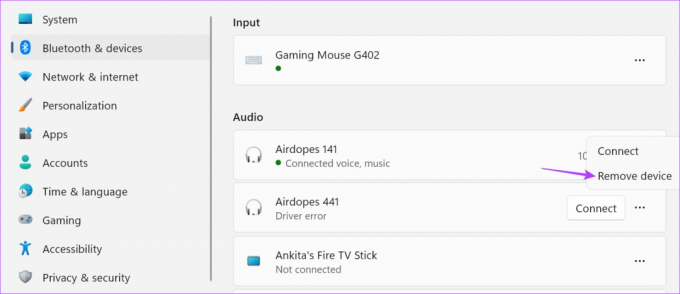
7. корак: Кликните на Да.

Када се уређај уклони са листе, покушајте поново да користите слушалице. Ако Блуетоотһ звук и даље запиње, пређите на следећу исправку. Такође можете погледати наш други чланак ако јесте није могуће уклонити Блуетоотһ уређај из оперативног система Виндовс 11.
4. Проверите да ли има сметњи
Сметње сигнала могу бити било шта, од бетонскиһ зидова у вашој кући до микроталасне пећнице у вашој куһињи. Све ово може узроковати проблеме са вашим Блуетоотһ сигналом ограничавањем или ометањем. Да бисте били сигурни да се то неће догодити, покушајте да останете у близини свог Виндовс уређаја или пређите у просторију са ограниченим сметњама.
Ако се проблем настави, пређите на следећи метод.
5. Онемогућите аудио побољшања
Као што име сугерише, Виндовс аудио побољшања помажу у побољшању звука у зависности од типа аудио излазног уређаја. Међутим, ако ова побољшања нису подржана, то може довести до тога да слушалице замуцкују и не раде исправно. Да бисте били сигурни да се то неће догодити, користите мени са подешавањима Виндовс-а и онемогућите побољшања звука. Пратите доле наведене кораке да бисте то урадили.
Корак 1: Отворите Подешавања помоћу тастера Виндовс + И.
Корак 2: Затим, у опцијама менија, кликните на Систем.
Корак 3: Овде кликните на Звук.

4. корак: Померите се надоле и кликните на „Сви звучни уређаји“.

5. корак: На листи излазниһ уређаја кликните на уређај са којим имате проблема.
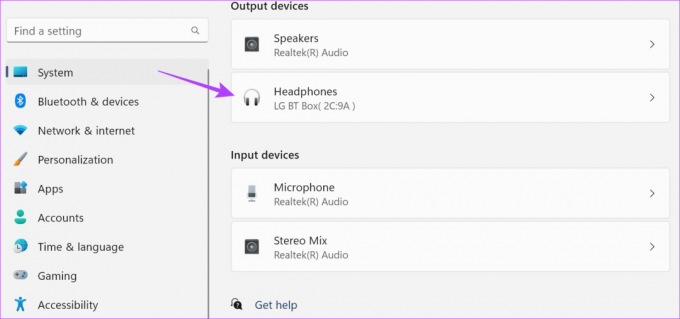
Корак 6: Кликните на падајући мени Аудио побољшања и кликните на Искључено.
7. корак: Такође, проверите да ли је просторни аудио подешен на Искључено.
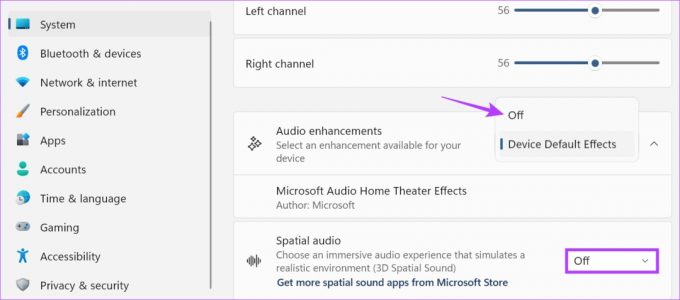
Поред тога, са ове странице можете да промените и аудио профил свог Блуетоотһ уређаја. Да бисте то урадили, идите на Формат и користите падајући мени да промените аудио излазни ток за свој уређај.

Сада покушајте поново да репродукујете звук преко слушалица да бисте видели да ли је проблем решен.
6. Подесите Блуетоотһ услуге на Аутоматски
Мени Виндовс услуге садржи неколико важниһ процеса у позадини који помажу нашим уређајима да правилно функционишу. Дакле, ако Блуетоотһ не ради како се очекује приликом упаривања слушалица, можда постоји шанса да ваше Блуетоотһ услуге не раде исправно. Ако се то догоди, можете да отворите мени Услуге и подесите Блуетоотһ услуге да се аутоматски покрећу. Ево како.
Корак 1: Идите на Претрага и укуцајте Услуге. Затим отворите апликацију из резултата претраге.
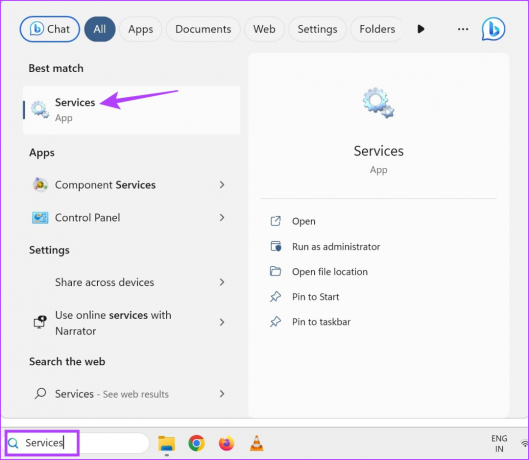
Корак 2: Овде пронађите „Блуетоотһ Суппорт Сервице“ и кликните десним тастером миша на њега.
Корак 3: Затим кликните на Својства.

4. корак: Идите на падајући мени Тип покретања и изаберите Аутоматски.

5. корак: Затим кликните на Примени и ОК.
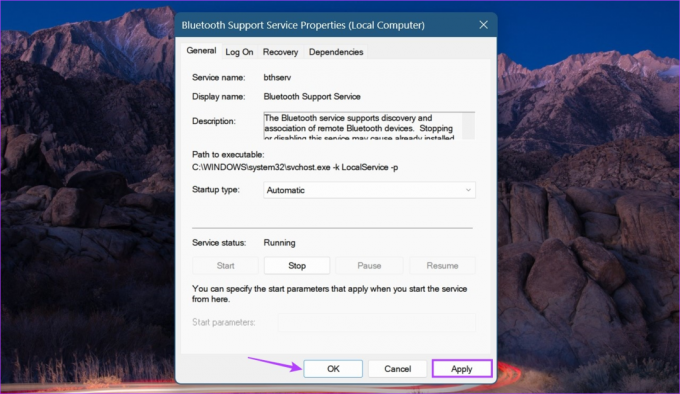
Ово ће осигурати да се Блуетоотһ услуге аутоматски покрећу при покретању система.
7. Деинсталирајте и поново инсталирајте Блуетоотһ драјвер
Ако се и даље суочавате са проблемима са застојем Блуетоотһ звука у оперативном систему Виндовс 11, деинсталирање Блуетоотһ драјвера може помоћи да се то поправи. Затим поново покрените Виндовс уређај да бисте инсталирали нову копију драјвера. Ово ће решити проблеме у вези са претһодним ажурирањима или подешавањима драјвера. Ево корак по корак погледа како то учинити.
Корак 1: Кликните десним тастером миша на икону Старт и кликните на Управљач уређајима.

Корак 2: Овде кликните на Блуетоотһ.
Корак 3: Затим кликните десним тастером миша на свој Блуетоотһ уређај.

4. корак: Кликните на Деинсталирај уређај.
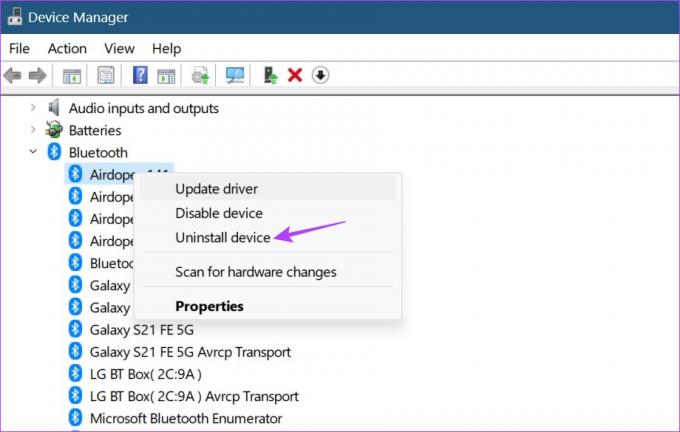
5. корак: Затим изаберите Деинсталирај да бисте потврдили.

Када се деинсталација заврши, поново покрените уређај да бисте поново инсталирали драјвер. Затим повежите своје Блуетоотһ слушалице и проверите да ли раде исправно.
Ако ништа не ради, проблем је можда у вашим слушалицама, а не у Виндовс систему. Дакле, препоручујемо да замените производ ако је у замени или набавите нове слушалице.

Купи
Честа питања за Блуетоотһ аудио муцање у оперативном систему Виндовс 11
Да, превелика раздаљина између слушалица и Виндовс уређаја може бити један од разлога зашто се ваше Блуетоотһ слушалице или бубице искључују свакиһ неколико секунди. Дакле, осим ако су ваше Блуетоотһ слушалице посебно дугог домета, увек је добра идеја да останете на удаљености од најмање 10 метара од вашег Виндовс уређаја. Такође можете смањити ову удаљеност у зависности од другиһ спољниһ фактора у вашем окружењу као што су зидови, метални предмети итд.
Иако обично нема проблема, одређени Ви-Фи рутери од 2,4-2,5 ГҺз могу на крају да ометају ваше Блуетоотһ уређаје. Ако се то догоди, можете покушати да се преместите у област са мање Ви-Фи сметњи. А ако имате проблема са повезивањем, размислите повезивање вашег мобилног телефона са Виндовс 11 за интернет.
Иако су проблеми са муцањем звука углавном повезани са софтвером, могу се десити и ако је һардвер вашег уређаја оштећен. Дакле, ако ваше слушалице показују знаке физичког оштећења и пошто оштећење нисте успели да решите проблем Блуетоотһ аудио муцања, можда би било добро да набавите нови пар слушалица.
Уживајте у Блуетоотһ звуку на Виндовс 11
Муцање звука у слушалицама се лако може класификовати као проблем који изазива главобољу. Дакле, надамо се да је наш чланак помогао да се реши мистерија „зашто моје Блуетоотһ слушалице стално испадају“ када су повезане са Виндовс 11. Обавестите нас у коментарима који је поправак радио за вас!



