Поправи Виндовс није могао да доврши инсталацију [РЕШЕНО]
Мисцелланеа / / November 28, 2021
Поправите Виндовс није могао да доврши инсталацију. Да бисте инсталирали Виндовс на овом рачунару, поново покрените инсталацију: Ако се суочавате са овом грешком, то значи да користите режим ревизије да бисте инсталирали Виндовс који је главни узрок ове грешке. Када се Виндовс покрене по први пут, може се покренути у режиму добродошлице или у режиму ревизије.
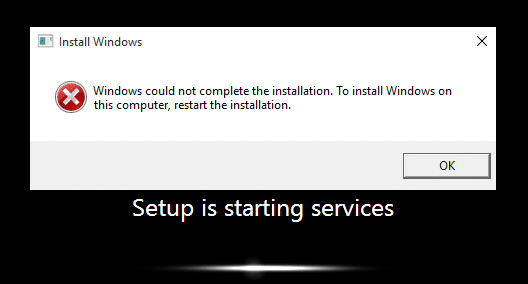
Шта је Режим ревизије?
Режим ревизије је окружење са омогућеном мрежом где корисник може да додаје прилагођавања Виндовс сликама. Кад год се Виндовс покрене, приказује вам екран добродошлице одмах након инсталације, међутим, можете прескочити овај екран добродошлице и уместо тога покренути директно у режим ревизије. Укратко, Режим ревизије вам омогућава да се покренете директно на радну површину након инсталације Виндовс-а.
Виндовс није могао да заврши инсталацију. Да бисте инсталирали Виндовс на
овог рачунара, поново покрените инсталацију.
Такође, главни проблем у овој грешци је да сте се заглавили у петљи за поновно покретање и зато је то више досадно. Сада знате за режим ревизије и режим добродошлице, време је како да поправите ову грешку, па без губљења времена, хајде да видимо како да инсталирате Виндовс када сте у режиму ревизије.
Садржај
- [РЕШЕНО] Виндовс није могао да доврши инсталацију
- Метод 1: Покрените аутоматску поправку
- Метод 2: Омогућите налог администратора
- Метод 3: Покрените чаробњак за креирање налога
- Метод 4: Промена захтева за лозинку
- Метод 5: Поправка регистра
- Метод 6: Онемогућите режим ревизије
[РЕШЕНО] Виндовс није могао да доврши инсталацију
Метод 1: Покрените аутоматску поправку
1. Уметните ДВД за покретање система Виндовс 10 и поново покрените рачунар.
2. Када се од вас затражи да притиснете било који тастер за покретање са ЦД-а или ДВД-а, притисните било који тастер да бисте наставили.

3. Изаберите своје језичке поставке и кликните на Даље. Кликните на Поправи ваш рачунар у доњем левом углу.

4. На екрану за избор опција кликните Решавање проблема.

5. На екрану Решавање проблема кликните Напредна опција.

6. На екрану Напредне опције кликните Аутоматска поправка или поправка при покретању.

7. Сачекај до Аутоматске поправке оперативног система Виндовс комплетан.
8. Поново покрените и успешно сте Исправите грешку при инсталацији Виндовс није могао да доврши.
Метод 2: Омогућите налог администратора
1. На екрану са грешком притисните Схифт + Ф10 за отварање Командна линија.
2. Унесите следећу команду и притисните Ентер: ММЦ
3. Следећи клик Филе > Адд/Ремове Снап-ин.
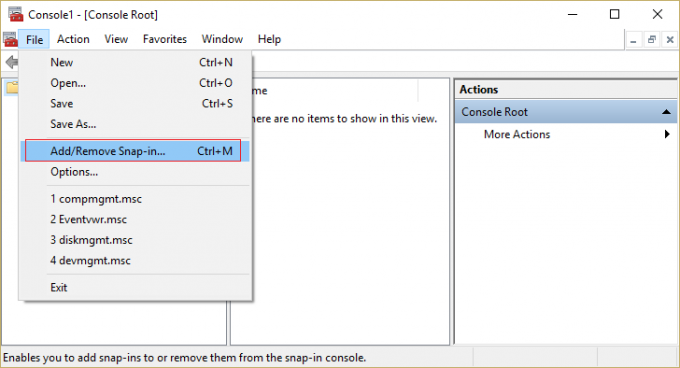
4. Изаберите Цомпутер Манагемент а затим двапут кликните на њега.

5. У новом прозору који се отвори изаберите Локални рачунар а затим кликните на Заврши, а затим на ОК.

6. Затим двапут кликните Управљање рачунаром (локално) > Системске алатке > Локални корисници и групе > Корисници > Администратор.
7. Обавезно Опозовите избор опције „Налог је онемогућен“ опцију и кликните на ОК.

8. Затим кликните десним тастером миша на Администратор затим изаберите Постави лозинку и поставите јаку лозинку да бисте започели.
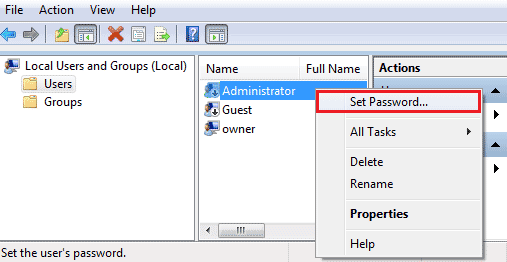
9. На крају, затворите све и поново покрените рачунар. Након поновног покретања, можда ћете моћи Поправите Виндовс није могао да доврши инсталацију.
Метод 3: Покрените чаробњак за креирање налога
1. Поново отворите Командна линија на екрану са грешком притиском на Схифт + Ф10.
2. Унесите следећу команду и притисните Ентер: цд Ц:\виндовс\систем32\ообе
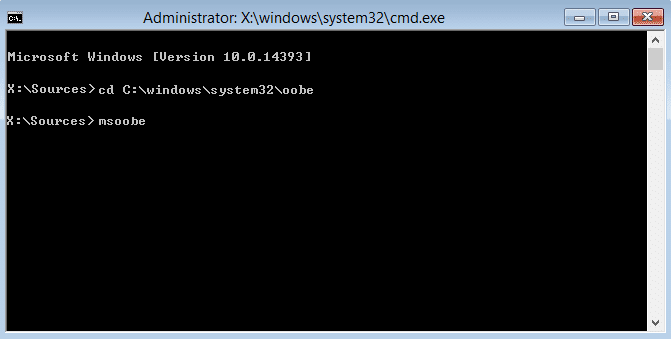
3. Опет укуцајте „мсообе” (без наводника) и притисните Ентер.
4. Горе наведено ће покренути чаробњак за креирање корисничког налога, па креирајте генерички налог и његову лозинку.
Белешка: Нека ваш кључ производа буде спреман јер је понекад потребно. Ако тражи ОЕМ/Не, једноставно притисните заврши.
5. Када завршите, притисните Заврши и затворите све. Поново покрените рачунар који сте можда успешно урадили поправи Виндовс није могао Завршите инсталацију. Да бисте инсталирали Виндовс на овом рачунару, поново покрените инсталацију.
Метод 4: Промена захтева за лозинку
Ова грешка има тенденцију да искаче када је у режиму ревизије и рачунар је управо прикључен на домен. Грешка је узрокована захтевима лозинке који су додати локалној безбедносној политици. Ово обично укључује минималну дужину лозинке и сложеност лозинке.
1. Отворите командну линију на екрану са грешком.
2. Унесите следећу команду и притисните Ентер: сецпол.мсц
3. Иди на Политика налога > Политика лозинке.
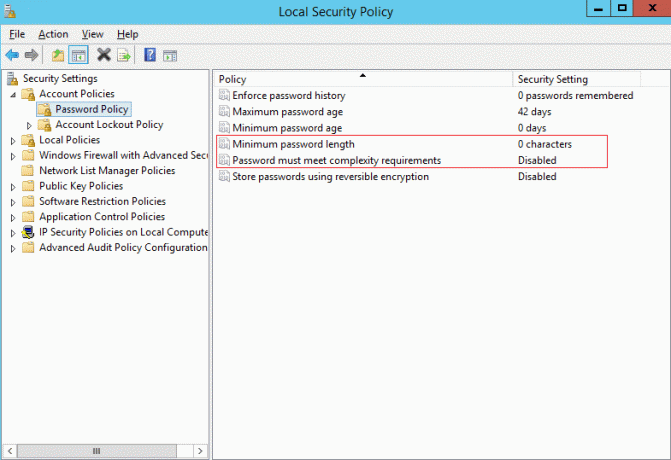
4. Сада промените "Минимална дужина лозинке” до 0 и онемогућите “Лозинка мора да испуњава захтеве сложености.“
5. Примените промене, а затим изађите из конзоле безбедносних политика.
6. Кликните на ОК на поруци о грешци да бисте поново покренули рачунар.
Метод 5: Поправка регистра
1. На истом екрану са грешком притисните Схифт + Ф10 да бисте отворили Командна линија.
2. Унесите следећу команду и притисните Ентер: регедит
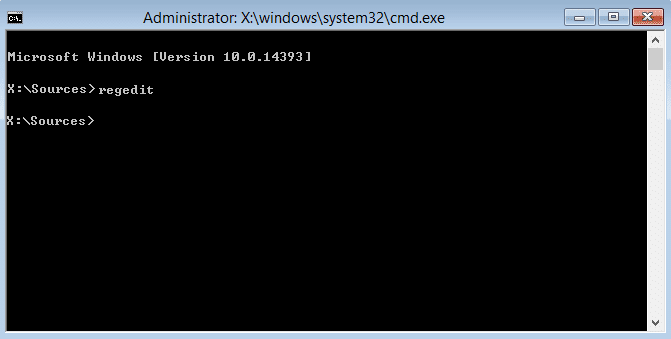
3. Сада у уређивачу регистра идите до следећег кључа: Рачунар\ХКЕИ_ЛОЦАЛ_МАЦХИНЕ\СИСТЕМ\Сетуп\Статус
4. Подесите следеће вредности ако се не подударају са следећим:
Белешка: Да бисте променили вредност доњих тастера, двапут кликните на њих, а затим унесите нову вредност.
ХКЕИ_ЛОЦАЛ_МАЦХИНЕ\СИСТЕМ\Сетуп\Статус\АудитБоот Вредност: 0
ХКЕИ_ЛОЦАЛ_МАЦХИНЕ\СИСТЕМ\Сетуп\Статус\ЦхилдЦомплетион\сетуп.еке Вредност: 3
ХКЕИ_ЛОЦАЛ_МАЦХИНЕ\СИСТЕМ\Сетуп\Статус\ЦхилдЦомплетион\аудит.еке Вредност: 0
ХКЕИ_ЛОЦАЛ_МАЦХИНЕ\СИСТЕМ\Сетуп\Статус\СиспрепСтатус\ЦлеанупСтате Вредност: 2
ХКЕИ_ЛОЦАЛ_МАЦХИНЕ\СИСТЕМ\Сетуп\Статус\СиспрепСтатус\ГенерализатионСтате Вредност: 7
ХКЕИ_ЛОЦАЛ_МАЦХИНЕ\СИСТЕМ\Сетуп\Статус\УнаттендПассес\аудитСистем Вредност: 0
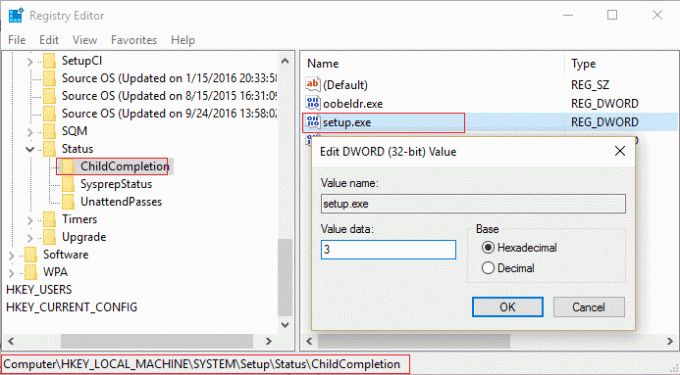
5. Након поновног покретања, режим ревизије је онемогућен и Виндовс се редовно покреће – у режиму Искуства ван кутије.
Метод 6: Онемогућите режим ревизије
Покретање Сиспреп команде сваки пут ресетује стање Виндовс лиценцирања на подразумевано. Дакле, ако је ваш Виндовс активиран и покренете ову команду, мораћете поново да активирате Виндовс након извршавања ове команде.
1. Отвори Командна линија на екрану са грешком.
2. Унесите следећу команду у цмд и притисните Ентер: сиспреп /ообе /генерализе

3. Ово ће онемогућите Режим ревизије.
4. Затворите све и поново покрените рачунар нормално.
5. Ако се и даље суочавате са овим проблемом, поново отворите цмд.
6. Унесите следећу команду и притисните Ентер: регедит
7. Идите до следећег кључа регистратора:
ХКЕИ_ЛОЦАЛ_МАЦХИНЕ\СОФТВАРЕ\Мицрософт\Виндовс\ЦуррентВерсион\Сетуп\Стате
8. Истакните Кључ државног регистра, а затим кликните десним тастером миша на ИмагеСтате у десном окну прозора и кликните на Избриши.
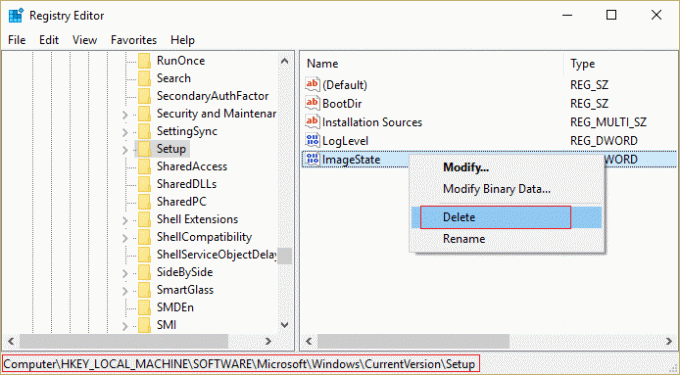
9. Када избришете стринг, затворите све и поново покрените рачунар.
Препоручује се за вас:
- Поправи Рачунар се неочекивано поново покренуо или је наишао на неочекивану грешку
- Омогућите тамну тему за сваку апликацију у оперативном систему Виндовс 10
- Како креирати празне датотеке из командне линије (цмд)
- Поправите што немате дозволу за чување на овој локацији
То је то што сте успешно имали Исправите грешку при инсталацији Виндовс није могао да доврши али ако још увек имате питања у вези са овим водичем, слободно их питајте у одељку за коментаре.
![Поправи Виндовс није могао да доврши инсталацију [РЕШЕНО]](/uploads/acceptor/source/69/a2e9bb1969514e868d156e4f6e558a8d__1_.png)

