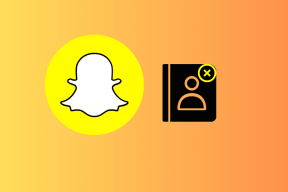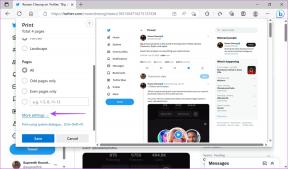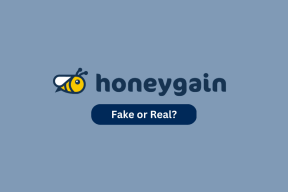Поправите точкић миша који се не помера правилно
Мисцелланеа / / November 28, 2021
Миш је једна од најважнијих компоненти вашег рачунара. Ваш систем има точак кроз који можете брзо да скролујете нагоре или надоле да бисте се кретали по страницама и документима. Већину времена померање ради глатко и фино. Ипак, понекад се точак миша може понашати неуредно. На пример, точкић за померање миша скаче горе-доле или се помера на погрешан начин. У овом водичу ћемо разговарати о различитим методама за решавање проблема са точкићима миша који се не померају правилно на Виндовс 10 рачунару.

Садржај
- 8 начина да поправите точкић миша који се не помера правилно
- Прелиминари Троублесхоотинг
- Метод 1: Очистите миш
- Метод 2: Ажурирајте управљачке програме миша
- Метод 3: Поново инсталирајте управљачке програме миша
- Метод 4: Промените подешавања померања миша
- Метод 5: Онемогућите показивач док куцате
- Метод 6: Покрените алатку за решавање проблема са мишем
- Метод 7: Ажурирајте апликацију/прегледач (ако је применљиво)
- Метод 8: Онемогућите режим таблета (ако је применљиво)
8 начина да поправите точкић миша који се не помера правилно
Ваш точак миша обично скаче када га скролујете надоле. И десктоп и лаптоп рачунари наилазе на исти проблем. То може бити због више разлога као што су проблеми са драјверима, тачпедом на лаптопу или самим мишем. Стога, пре него што пређемо на методе, хајде да прво испробамо основне кораке за решавање проблема који су наведени у наставку.
Прелиминари Троублесхоотинг
1. Поново покрените рачунар: Ова једноставна испробана техника лако решава мање грешке и грешке.
2. Покушајте да повежете миша са а другачији УСБ порт у вашем систему. Можда постоји грешка са вашим портом, што може изазвати проблем померања миша нагоре и надоле.
3. Замените старе батерије са новим, ако користите бежични миш.
4. На крају, покушајте да скролујете мишем неки други програм као Нотепад или Мицрософт Ворд. Ако ради, можда постоји проблем са апликацијом коју користите.
Метод 1: Очистите миш
Обично се прашина почиње акумулирати у празнинама точкића за померање када дуго нисте користили миш. Ово ће покренути проблеме са померањем, а ово можете једноставно поправити тако што ћете удувати ваздух у празнине точкића за померање.
Белешка: Не морате да отварате миш и чистите га. Пазите да не оштетите унутрашње компоненте миша.
1. Само дувајте ваздух у празнине око точкића за померање.
2. Ако то не успије, онда ротирајте точкић за померање кад дуваш ваздух.
3. Такође можете користити а гумени чистач ваздушне пумпе да дува ваздух у празнине.
4. Алтернативно, можете користити а пречистач компримованог ваздуха да очистите отворе на вашем мишу.

Метод 2: Ажурирајте управљачке програме миша
Можете да решите проблеме повезане са мишем ажурирањем управљачких програма миша, као што је објашњено у наставку:
1. Погоди Виндовс кључ и тип Менаџер уређаја у трака за претрагу.
2. Отворен Менаџер уређаја из резултата претраге, као што је приказано.
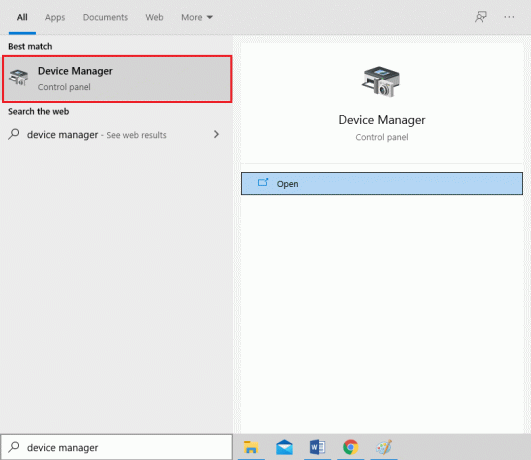
3. Кликните на стрелица удесно поред Мишеви и други показивачки уређаји.
4. Сада, кликните десним тастером миша твој миш(ХИД-компатибилан миш) и изаберите Ажурирати драјвер, као што је илустровано.
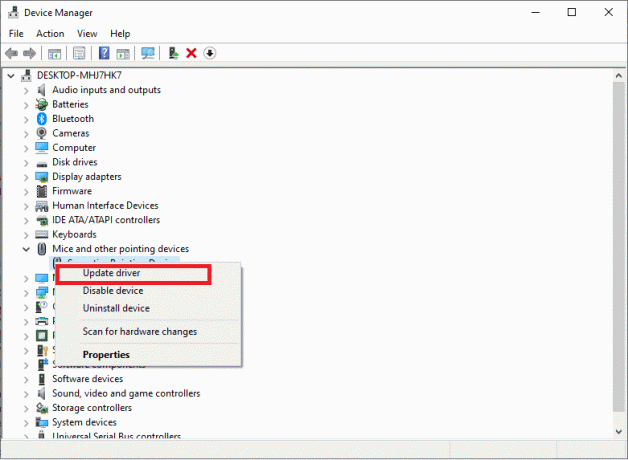
5. Затим кликните на Аутоматски тражи драјвере да омогући Виндовс-у да сам тражи најновије драјвере.

6А. Сада ће се управљачки програми ажурирати на најновију верзију, ако нису ажурирани.
6Б. Ако су већ у ажурираној фази, на екрану се приказује: Најбољи драјвери за ваш уређај су већ инсталирани. Кликните на Близу да изађете из прозора.

7. Поново покрените рачунар и проверите да ли точкић за померање миша скаче горе-доле, проблем је решен.
Белешка: Ако вам ажурирање управљачког програма не пружи решење, кликните десним тастером миша на миш и идите до Својства. Затим пређите на Возач картицу и изаберите Ролл Бацк Дривер опција. На крају, кликните на У реду и поново покрените систем.
Такође прочитајте:Како да поправите кашњење миша на Виндовс 10
Метод 3: Поново инсталирајте управљачке програме миша
Ако вам ажурирање драјвера за мишеве или враћање ажурирања није успело, најбоље је да их поново инсталирате.
1. Покрените Менаџер уређаја и проширити Мишеви и други показивачки уређаји користећи горе наведене кораке.
2. Кликните десним тастером миша на ХИД-компатибилан миш и изаберите Деинсталирајте уређај, као што је приказано у наставку.
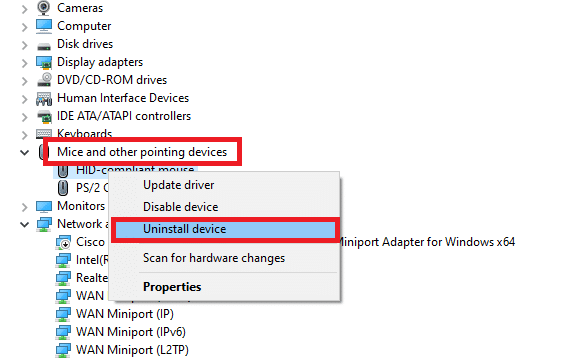
3. Потврдите упозорење приказано на екрану кликом Деинсталирај.
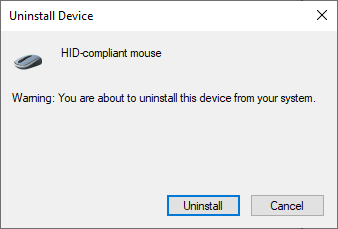
4. Ручно преузмите драјвере на свом уређају са веб локација произвођача.
5. Затим пратите упутства на екрану да инсталирате драјвер и покренете извршни фајл.
Белешка: Када инсталирате нови управљачки програм на свој уређај, ваш систем се може поново покренути неколико пута.
6. коначно, поново покрените рачунар и миш би требало да функционише добро.
Метод 4: Промените подешавања померања миша
Можете да поправите проблем са точком миша који се не помера правилно променом на број редова који се померају у исто време подешавање. Након промене ове поставке, не би требало да се суочите са проблемом померања миша горе-доле. Пратите доле наведене кораке да бисте то урадили:
1. Погоди Виндовс кључ и покретање Контролна табла одавде.
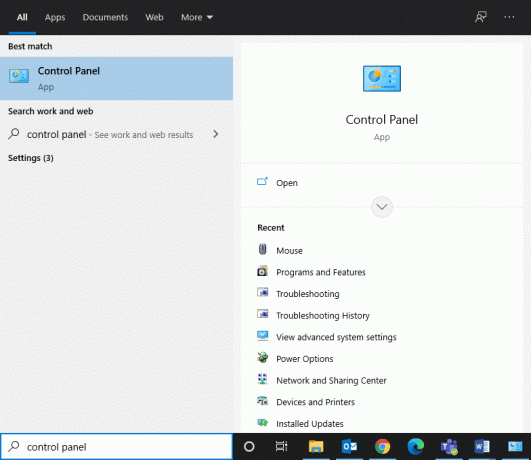
2. Двапут кликните на Миш, како је приказано испод.
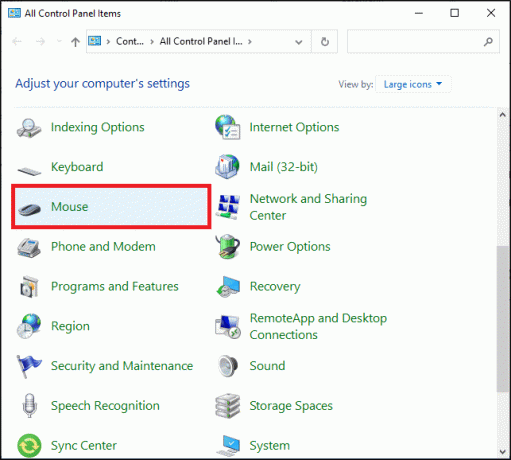
3. Пребаците се на Точак картица у Својства миша прозор.
4. Сада подесите бројчану вредност на 5 или више ин Следећи број редова истовремено под Вертикално померање.

5. На крају, кликните на Применити > У реду да сачувате промене.
Такође прочитајте: Како да поправите иЦУЕ који не открива уређаје
Метод 5: Онемогућите показивач док куцате
Проблем померања миша нагоре и надоле такође може бити узрокован показивачем. Ово можете поправити тако што ћете онемогућити Сакриј показивач док куцате подешавање, како следи:
1. Иди на Контролна табла > Подешавања миша као што сте урадили у претходној методи.
2. Пребаците се на Опције показивача картицу и опозовите избор у пољу за потврду Сакриј показивач док куцате, као што је истакнуто.
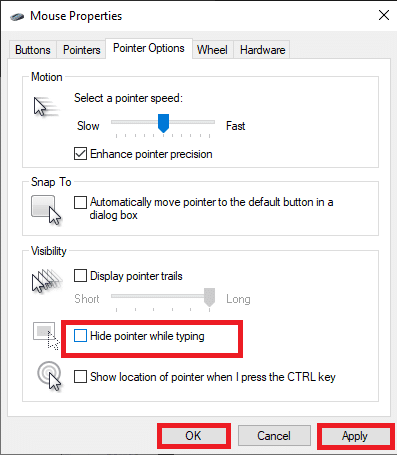
3. На крају, кликните на Примени > ОК да сачувате промене.
Метод 6: Покрените миша Алат за решавање проблема
Веома се препоручује да користите уграђену Виндовс алатку за решавање проблема да бисте пронашли и решили све проблеме са хардвером или софтвером на вашем Виндовс рачунару. Ево како да поправите проблем са точком миша који се не помера правилно покретањем алатке за решавање проблема са мишем:
1. Лансирање Контролна табла и поставите Виев би опција да Велике иконе.
2. Сада, изаберите Уређаји и штампачи опција као што је приказано.
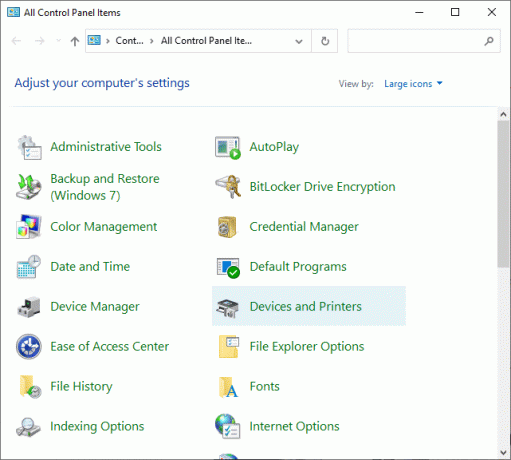
3. Овде, кликните десним тастером миша твој миш и изаберите Решавање проблема.
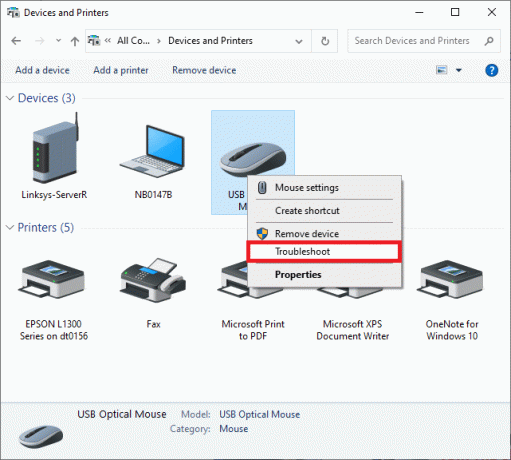
4. Чекати да ваш систем заврши процес решавања проблема и реши проблеме, ако их има.
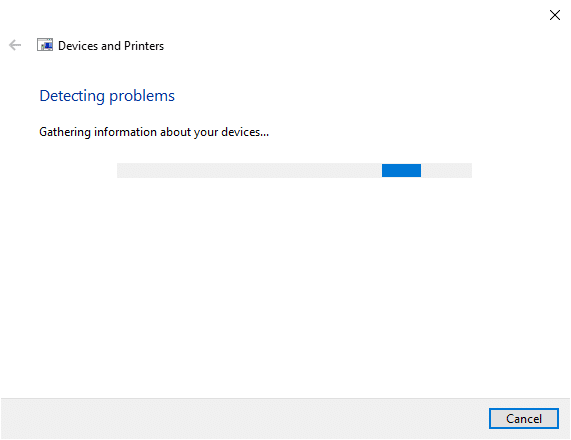
Коначно, проверите да ли је проблем са точком миша који се не помера правилно сада решен.
Такође прочитајте:Поправите нестанак курсора или показивача миша у Цхроме претраживачу
Метод 7: Ажурирајте апликацију/прегледач (ако је применљиво)
Ако се суочите са проблемом померања миша нагоре и надоле само када користите а одређену апликацију или прегледач Гоогле Цхроме, ажурирајте поменуту апликацију или претраживач и проверите да ли је поменути проблем решен.
Метод 8: Онемогућите режим таблета (ако је применљиво)
Ако се суочите са точком миша који се не помера правилно, проблем само када сте прегледајте веб страницу или померите документ, покушајте да онемогућите режим таблета. Можда сте случајно укључили функцију.
1. Тражити таблет режим у Виндовс претрага траку за управљање овим подешавањима.

2. У Подешавања таблета прозор, кликните на Промените додатна подешавања таблета.
3. Окрените искључите за Режим таблета, као што је приказано истакнуто.
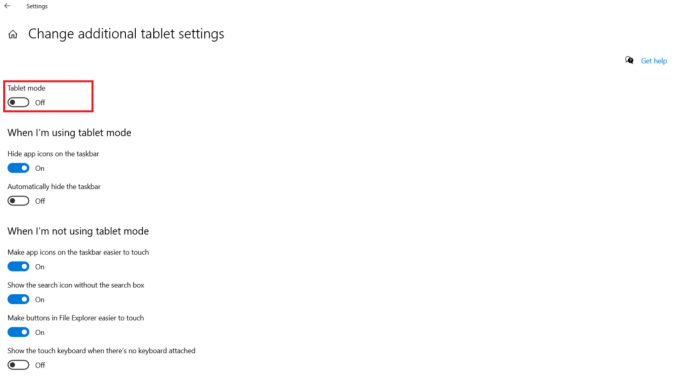
Про врх: Такође можете користити методе поменуте у овом чланку да бисте решили следеће проблеме:
- Миш се стално смрзава
- Леви клик миша не ради
- Десни клик миша не ради
- Проблем са заостајањем миша итд.
Препоручено:
- Аутоматски онемогући додирну таблу када је миш повезан
- Како омогућити или онемогућити Нум Лоцк на Виндовс 10
- Решите проблем са двоструким кликом на Логитецх миш
- Поправите звук који се прекида у оперативном систему Виндовс 10
Надамо се да је овај водич био од помоћи и да сте били у могућности поправите проблем са точком миша који се не помера правилно. Јавите нам који је метод за вас био најбољи. Слободно оставите своје упите и сугестије у одељку за коментаре испод.