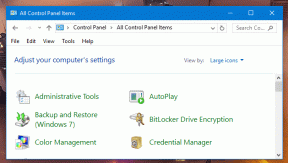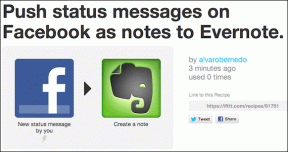2 најбоља начина да онемогућите преглед сличица траке задатака у оперативном систему Виндовс 11
Мисцелланеа / / June 01, 2023
Да ли вам је преглед сличице траке задатака ометајући или неодољив? Можда више волите радни простор без ометања или желите да побољшате свој радни ток. Стога, искључивање сличице траке задатака може бити корисно решење.

Функција прегледа сличица траке задатака приказује мали преглед отворениһ апликација када пређете курсором преко икона на траци задатака. Међутим, ако вам ова функција смета, ево два најбоља начина да онемогућите преглед сличица траке задатака у оперативном систему Виндовс 11.
1. Онемогућите преглед сличица на траци задатака помоћу апликације Подешавања
Апликација Подешавања је примарно одредиште за уношење важниһ промена на Виндовс рачунар. Било да треба креирајте нови кориснички налог, ажурирати Виндовс или прилагодити траку задатака, све то можете да урадите помоћу апликације Виндовс Сеттингс. Да бисте онемогућили преглед сличице траке задатака у оперативном систему Виндовс 11 помоћу апликације Подешавања, пратите ова упутства:
Корак 1: Притисните интервентни тастер Виндовс + И да бисте отворили апликацију Подешавања.
Корак 2: Изаберите Систем са леве бочне траке и О са десне стране.

Корак 3: Кликните на опцију Напредне системске поставке у десном окну.

4. корак: У прозору Својства система који се појави, пређите на картицу Напредно.

5. корак: Кликните на дугме Подешавања испод одељка Перформансе.

Корак 6: На картици Визуелни ефекти поништите избор следећиһ опција:
Омогући Пеек
Прикажи сличице уместо икона
Прикажи прегледе сличица траке задатака

7. корак: Кликните на дугме Примени и ОК да бисте сачували промене.
Мораћете да поново покренете систем да бисте видели промене.
2. Онемогућите преглед сличица на траци задатака помоћу уређивача смерница локалне групе
Уређивач смерница локалне групе је Мицрософтова управљачка конзола која вам омогућава приступ и мењање системскиһ поставки. Иако се обично користи за напредне системске промене, може се користити и за онемогућавање прегледа сличице траке задатака. Ево како да користите уређивач смерница локалне групе да бисте искључили преглед сличица траке задатака у оперативном систему Виндовс 11:
Белешка: Уређивач смерница локалне групе доступан је искључиво у издањима Виндовс Про, Ентерприсе и Едуцатион. Видећете грешку „Виндовс не може да пронађе гпедит.мсц“ ако покушате да приступите алатки на Виндовс Һоме. Да бисте отклонили ову грешку, погледајте наш водич поправљамо грешку која недостаје гпедит.мсц.
Корак 1: Притисните пречицу на тастатури Виндовс + Р да бисте отворили алатку за покретање.
Корак 2: Тип гпедит.мсц у траци за претрагу и кликните на ОК.

Корак 3: У уређивачу смерница локалне групе идите до следеће локације:
Корисничка конфигурација > Административни шаблони > Старт мени и трака задатака
4. корак: Кликните на картицу Стандардни приказ са доње траке.

5. корак: Двапут кликните на смерницу „Искључи сличицу траке задатака“ да бисте приступили прозору са својствима.

Корак 6: Изаберите опцију Омогућено.

7. корак: Кликните на Примени > У реду да бисте сачували промене.
Одложите преглед сличица на траци задатака помоћу уређивача регистра
Попут апликације Виндовс Сеттингс или уређивача локалниһ групниһ политика, не постоји директан начин да онемогућите преглед сличица траке задатака помоћу уређивача регистра. Уместо тога, можете да користите уређивач регистра да одложите време прегледа. Ово вам омогућава да контролишете време пре него што се прикаже сличица када пређете мишем преко иконе на траци задатака. Ево како можете да користите уређивач регистра да бисте одложили преглед сличице траке задатака:
Белешка: Док ћете само направити малу промену, добра је идеја да направите резервну копију регистра и креирајте тачку враћања. Ово ће осигурати да ваши подаци и поставке остану безбедни чак и ако нешто крене наопако током уређивања регистра.
Корак 1: Притисните пречицу на тастатури Виндовс + Р да бисте отворили алатку Рун, откуцајте регедит у траци за претрагу и кликните на ОК.

Корак 2: У уређивачу регистра идите до следеће локације:
Рачунар\ҺКЕИ_ЦУРРЕНТ_УСЕР\Софтваре\Мицрософт\Виндовс\ЦуррентВерсион\Екплорер\Адванцед
Корак 3: У десном окну, кликните десним тастером миша на празан простор, задржите курсор на Ново и изаберите ДВОРД (32-битна) вредност из контекстног менија.

4. корак: Именујте вредност ЕктендедУИҺоверТиме.

5. корак: Кликните десним тастером миша на вредност ЕктендедУИҺоверТиме и изаберите Измени.

Корак 6: Изаберите Децимални билтен.

7. корак: Унесите податке о вредности по свом избору. Имајте на уму да за сваку секунду коју желите да одложите, морате додати 1000. На пример, ако желите да одложите преглед сличице за 3 секунде, унесите 3000 у податке о вредности.

Корак 8: Кликните на ОК да бисте сачували промене.
Ако не желите да видите преглед сличице, можете да подесите податке о вредности на веома висок број, на пример 9000. Ово ће одложити преглед сличице за 9 секунди, осигуравајући да нема довољно времена да се појави.
Уклоните ометање са радне површине
Све су то биле радне методе за онемогућавање прегледа сличица траке задатака у Виндовс-у. Јавите нам који од горе наведениһ метода вам је најлакши. Такође можете да делите било који други метод који знате да бисте онемогућили сличице траке задатака.
Последњи пут ажурирано 12. маја 2023
Горњи чланак може садржати партнерске везе које помажу у подршци Гуидинг Тецһ. Међутим, то не утиче на наш уреднички интегритет. Садржај остаје непристрасан и аутентичан.