5 начина да уклоните Цхромиум малвер из Виндовс 10
Мисцелланеа / / November 28, 2021
Ако сте дуго корисник Виндовс-а, велике су шансе да сте се укрстили са хромираном иконом која личи на то, али без традиционалних црвених, жутих и зелених боја које окружују плаву тачку. Ова двострука апликација, позната као Цхромиум, има сличну икону као хром, али са различитим нијансама плаве и често се погрешно сматра злонамерним софтвером, а зашто не би била?
Апликација има упоредиву икону и име као легендарна хромирана апликација, али такође успева да звучи као јефтина кинеска пљачка.
Да изненади све, апликацију је заправо направио сам Гоогле и представља основу за многе популарни веб претраживачи укључујући Цхроме, али понекад апликација дозвољава вирусима да се укрцају на њега и уђу наш рачунар. Ово често доводи до тога да се Цхромиум грешком класификује као малвер.
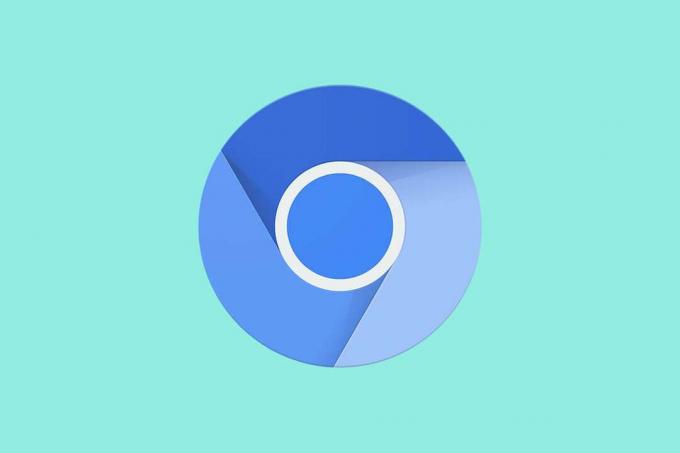
Садржај
- Како уклонити Цхромиум малвер из Виндовс 10?
- Шта је Цхромиум и да ли је заиста малвер?
- Шта се дешава када Цхромиум малвер уђе у ваш рачунар?
- 5 начина да уклоните Цхромиум малвер из Виндовс 10
- 1. метод: Завршите покренути Цхромиум процес, а затим деинсталирајте Цхромиум малвер
- Метод 2: Деинсталирајте Цхромиум малвер брисањем фасцикле АппДата
- Метод 3: Уклоните сумњиве екстензије
- Метод 4: Користите Малваребитес за уклањање Цхромиум малвера
- Метод 5: Коришћење софтвера за деинсталацију
Како уклонити Цхромиум малвер из Виндовс 10?
Шта је Цхромиум и да ли је заиста малвер?
Цхромиум је пројекат отвореног кода који је покренуо Гоогле на основу којег многи прегледачи као што је Цхроме, Мицрософт Едге, Опера и Амазон Силк су изграђени. Сам по себи, Цхромиум је једноставна апликација за прегледање веба, слична Цхроме-у, али без неколико функција и не штети вашем рачунару.
Међутим, бити ан пројекат отвореног кода, Цхромиум-ов код је доступан свим кодерима и програмерима апликација. Док они поштени на одговарајући начин користе код и развијају корисне и легитимне апликације, неки искориштавају природу отвореног кода и користе га за постављање вируса у наше рачунаре.
Постоји више начина на које верзија злонамерног софтвера Цхромиум-а може да пронађе пут до вашег рачунара. Најчешћи је груписање, при чему се апликације злонамерног софтвера групишу и тајно инсталирају са редовним апликацијама. Остале тачке укључују преузимање са злонамерне веб локације, лажни упит за ажурирање/поновну инсталацију, било које нелегитимно проширење или апликацију прегледача, инсталацију бесплатног софтвера или било које апликације за дељење итд.
Шта се дешава када Цхромиум малвер уђе у ваш рачунар?
Злонамерни софтвер Цхромиум чини своје присуство на много начина. Најчешћи начин да идентификујете да ли је ваш рачунар заиста заражен малвером је да отворите менаџер задатака (ЦТРЛ + СХИФТ + ЕСЦ) и проверите број Цхромиум процеса и њихову употребу диска. Ако пронађете више инстанци Цхромиум-а од којих свака користи много диск меморије, ваш рачунар је дефинитивно затрован малвером. Други начини на које Цхромиум може да утиче на ваш рачунар укључују:
- Висока употреба ЦПУ-а, а самим тим и смањење перформанси рачунара
- Повећан број огласа и искачућих прозора у комбинацији са ирелевантним резултатима претраге када сурфујете вебом
- Подразумевана почетна страница претраживача и претраживач се разликују
- Понекад вам такође може бити забрањено коришћење одређених апликација на рачунару
- Ако је ваш рачунар дом Цхромиум малвера, ваши лични подаци као што су историја прегледања и сачуване лозинке такође могу бити угрожени.
5 начина да уклоните Цхромиум малвер из Виндовс 10
Хеј, нисте дошли овде да бисте сазнали детаље о Цхромиум-у, зар не? Дошли сте овде да знате како да се решите апликације/малвера и вратите се мирном сурфовању вебом.
Дакле, без даљег одлагања пређимо на то. Имамо пет различитих метода (у случају да један није довољан) да се опростимо од ове сумњиве мале апликације.
Метод 1: Завршите покренути Цхромиум процес, а затим деинсталирајте Цхромиум малвер
Почињемо тако што завршавамо све Цхромиум процесе који су тренутно покренути на нашим рачунарима. Да бисмо то урадили, мораћемо да отворимо менаџер задатака.
1. Најлакши начин да отворите менаџер задатака био би да притиснете тастер Виндовс икона на тастатури и потражите Менаџер задатака у траци за претрагу. Једном када се пронађе, једноставним левим кликом миша отворите апликацију.
Белешка: Други начини за отварање менаџера задатака укључују: притискање тастера Цтрл, Схифт & ЕСЦ истовремено или цтрл, алт & делете након чега следи леви клик на менаџер задатака.

2. Убиј све Цхроме.еке и Цхромиум.еке процеса из менаџера задатака. Изаберите процес левим кликом на име и кликните на „Заврши задатак“ у десном доњем углу менаџера задатака.

3. Сада када смо завршили све Цхромиум процесе, идемо даље ка деинсталирању апликације са нашег рачунара.
4. Да бисмо деинсталирали Цхромиум, мораћемо да одемо до Програми и функције мени. притисните Виндовс тастер на тастатури и укуцајте „Контролна табла“ и погодио ући.

5. Од ставки наведених у менију контролне табле потражите Програми и функције и кликни на то за отварање.

6. Кликом на програм и функције отвориће се листа апликација инсталираних на вашем личном рачунару. Потражите Цхромиум, кликните десним тастером миша на име и изаберите Деинсталирај.
7. Ако не пронађете Цхромиум на листи инсталираних апликација, велике су шансе да је малвер дошао у пакету са другом лажном апликацијом коју сте недавно инсталирали.
8. Скенирајте листу инсталираних апликација за друге сумњиве и нелегитимне апликације (претраживачи попут Олциниум, еФаст, Кворд, БровсерАир, Цхедот, Торцх, МиБровсер, итд. су неки претраживачи засновани на Цхромиум-у који делују као малвер) и деинсталирајте их такође.
9. У овом тренутку, поновно покретање не би требало да шкоди, па само напред и поново покрените свој лични рачунар за срећу. Кликните десним тастером миша на старт а затим пређите курсором преко 'Искључите или се одјавите' да пронађем 'Поново покренути’.

Први метод би то требало да уради за већину људи, али ако сте ви изабрани и метода вам није успела, не брините, имамо још 4.
Такође прочитајте:Како да видите недавна преузимања у Гоогле Цхроме-у
2. метод: Деинсталирајте Цхромиум малвер брисањем фасцикле АппДата
У овом кораку чистимо наш рачунар од ђавола ручним брисањем свих Цхромиум података укључујући обележивачи, историја прегледања, колачићи итд.
1. Сви Цхромиум подаци су заправо скривени од корисника. Дакле, прво ћемо морати омогући скривене датотеке, фасцикле и диск јединице.
2. Започните притиском на Виндовс тастер на тастатури или Старт дугме у доњем левом углу и потражите Опције фолдера (Или опције Филе Екплорер) и притисните ући.

3. Када уђете у Опције фасцикле, пребаците се на „Поглед’ картицу и омогућите скривене датотеке, фасцикле и диск јединице. Ово би требало да нам омогући да видимо сав скривени садржај на нашим рачунарима.

4. Отвори Филе екплорер тако што ћете кликнути на његову икону на радној површини или притиснути „Виндовс тастер + Е’.
5. Идите следећим путем: Локални диск (Ц:) > Корисници > (ваше корисничко име) > АппДата
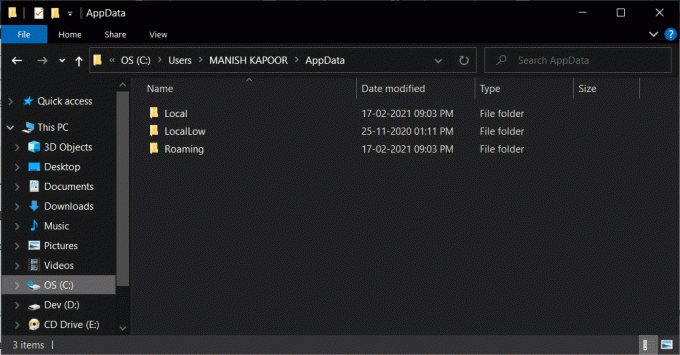
6. Унутар фасцикле АппДата, биће три различита подфолдера са именом Локални, ЛоцалЛов и Роаминг редом.
7. Отвори 'Локални’ прво фасциклу и избрисати било који поддиректоријум под називом „Цхромиум' из њега.
8. Такође ћемо морати да проверимо фасциклу 'Роаминг“, па се вратите и отворите Роаминг фолдер и избришите све означене потфасцикле Цхромиум.
Метод 3: Уклоните сумњиве екстензије
Осим лажних и нелегитимних апликација, злонамерни софтвер такође може да уђе и остане на вашем рачунару преко сумњивог проширења претраживача. Дакле, хајде да уклонимо све такве екстензије.
1. Покрените Цхроме (или веб претраживач који користите) кликом на његову икону.
2. Кликните на три вертикалне тачке у горњем десном углу да отворите мени са опцијама и кликните на „Више алата' затим 'Екстензије’ (За оне који користе Мозилла Фирефок, кликните на хоризонталне линије у горњем десном углу и кликните на Додаци. За кориснике ивица, кликните на три хоризонталне тачке у горњем десном углу и отворите „Екстензије’)

3. Скенирајте листу за било коју недавно инсталирану екстензију/додатак којих можда нисте свесни или они који изгледају сумњиво и руклони/избриши њих.

Такође прочитајте:Како вратити избрисану историју у Гоогле Цхроме-у?
Метод 4: Користите Малваребитес за уклањање Цхромиум малвера
За претпоследњу методу, искористићемо помоћ познате апликације под називом „Малваребитес“ која штити од малвера и вируса.
1. Пређите на Малваребитес веб локацију и преузмите инсталациону датотеку.
2. Двапут кликните на .еке датотеку да бисте започели процесе инсталације. Ако се појави порука о контроли корисничког налога која тражи дозволу да дозволи промене, једноставно кликните да да наставите.

3. Затим пратите упутства на екрану да бисте инсталирали Малваребитес.
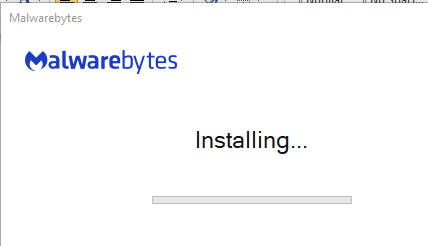
4. Након што је процес инсталације завршен, отворите апликацију и кликните на „Скенирај одмах“ да бисте започели антивирусно скенирање вашег система.

5. Идите скувајте кафу или погледајте насумични видео на иоутубе јер процес скенирања може потрајати. Ипак, повремено проверавајте скенирање.

6. Када се скенирање заврши, апликација ће приказати листу свих малвера и вируса откривених на вашем рачунару. Пронађите „Карантин’ дугме у доњем десном углу прозора апликације и кликните левим тастером миша на њега да бисте се решили свих откривених малвера.

7. Малваребитес ће од вас тражити да извршите поновно покретање након што се заврши уклањање свих сумњивих датотека, наставите и поново покрените рачунар да бисте по повратку уживали у искуству без малвера.

Метод 5: Коришћење софтвера за деинсталацију
За коначни метод, окрећемо се апликацијама за деинсталацију као што су ЦЦлеанер, Рево или ИОбит да уради посао за нас. Ове апликације су специјализоване за потпуно уклањање/деинсталирање малвера са нашег рачунара и за озлоглашени малвер попут Цхромиум-а који долази у свим величинама и облицима и кроз непознате руте, они би могли бити најбољи решење.
1. Само ћемо покрити како да користите ИОбит да бисте се решили Цхромиум-а, али процес ће остати исти и за било који други софтвер за деинсталирање. Започните преузимањем и инсталирањем апликације ИОбит.
2. Једном инсталиран, покрените апликацију и идите на „Сви програми“ под Програми.
3. Пронађите Цхромиум на приказаној листи ставки и кликните на зелена канта за смећеикона на његовој десној страни. У дијалогу који се појављује следеће, изаберите „Аутоматски уклоните преостале датотеке’ да бисте уклонили све датотеке повезане са малвером заједно са апликацијом за малвер.
4. Поново покрените рачунар.
Препоручено:
- Разлика између Гоогле Цхроме-а и Цхромиум-а?
- Поправите нестанак курсора миша у Гоогле Цхроме-у
- Како приказати температуру ЦПУ-а и ГПУ-а на траци задатака
- Поправи преузимање података. Грешка сачекајте неколико секунди у Екцел-у
Надамо се да ће овај водич наставити како уклонити Цхромиум малвер из Виндовс 10 било од помоћи и могли сте да се вратите да безбедно сурфујете вебом. Као меру предострожности, избегавајте инсталирање бесплатног софтвера или било које апликације која се чини нелегитимном. Чак и ако јесте, проверите да ли није у пакету са Цхромиум-ом или не.



