Поправите Виндовс не може да комуницира са уређајем или ресурсом
Мисцелланеа / / November 28, 2021
Ако се суочавате са грешком „Виндовс не може да комуницира са уређајем или ресурсом (примарни ДНС сервер)“, онда то значи не можете да приступите Интернету што се дешава јер ваш рачунар не може да се повеже са вашим примарним ДНС сервером ИСП. Ако имате ограничен приступ Интернет вези, можете покушати да покренете алатку за решавање проблема са мрежом, која вам приказује горњу поруку о грешци.
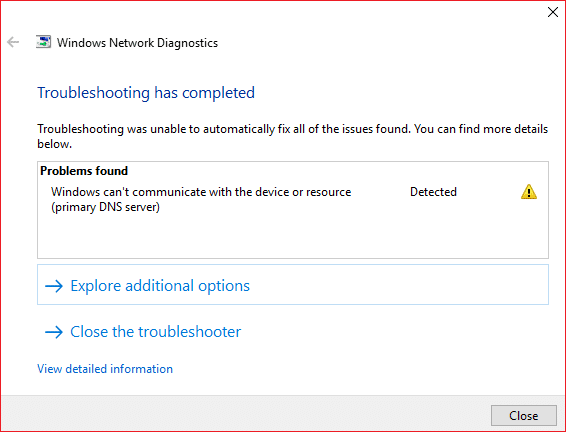
Главни узрок ове мрежне грешке су проблеми са ДНС-ом, оштећени, застарели или некомпатибилни управљачки програми мрежног адаптера, оштећена ДНС кеш меморија, нетачна конфигурација датотеке Хостс итд. У сваком случају, без губљења времена, да видимо како да поправимо Виндовс не може да комуницира са уређајем или ресурсом уз помоћ доле наведеног водича.
Садржај
- Решите проблем да Виндовс не може да комуницира са уређајем или ресурсом
- Метод 1: Аутоматски прибавите адресу ДНС сервера и ИП адресу
- Метод 2: Обришите ДНС кеш и ресетујте ТЦП/ИП
- Метод 3: Ажурирајте мрежни драјвер
- Метод 4: Деинсталирајте управљачке програме за бежични мрежни адаптер
- Метод 5: Користите Гоогле ДНС
- Метод 6: Уредите датотеку Виндовс Хостс
- Метод 7: Покрените ЦЦлеанер и Малваребитес
- Метод 8: Онемогућите Интел ПРОСет/Вирелесс ВиФи Цоннецтион Утилити
Решите проблем да Виндовс не може да комуницира са уређајем или ресурсом
Обавезно креирајте тачку враћања за случај да нешто крене наопако.
Метод 1: Аутоматски прибавите адресу ДНС сервера и ИП адресу
1. Притисните Виндовс тастер + Р, а затим откуцајте нцпа.цпл и притисните ентер.

2. Сада кликните десним тастером миша на свој ВиФи (НИЦ) и изаберите Својства.

3. Изаберите Интернет протокол верзија 4 (ТЦП/Ипв4) а затим кликните Својства.

4. Обавезно квачица следеће опције:
Аутоматско добијање ИП адресе Аутоматски добијање адресе ДНС сервера.
5. Кликните У реду и напустите ВиФи својства.

6. Поново покрените да бисте применили промене.
Метод 2: Обришите ДНС кеш и ресетујте ТЦП/ИП
1. Отворите командну линију. Корисник може извршити овај корак тражењем 'цмд' а затим притисните Ентер.

2. Сада откуцајте следећу команду и притисните Ентер после сваке:
ипцонфиг /релеасеипцонфиг /флусхднсипцонфиг /ренев

3. Поново отворите командну линију администратора и унесите следеће и притисните ентер после сваког:
ипцонфиг /флусхднс. нбтстат –р. нетсх инт ип ресет. нетсх винсоцк ресет

4. Поново покрените да бисте применили промене. Чини се да испирање ДНС-а Поправи Виндовс не може да комуницира са уређајем или грешком у ресурсу.
Метод 3: Ажурирајте мрежни драјвер
1. Притисните тастер Виндовс + Р и откуцајте девмгмт.мсц у дијалогу Покрени да бисте отворили Менаџер уређаја.

2. Проширити Мрежни адаптери, а затим кликните десним тастером миша на вашу Ви-Фи контролер(на пример Броадцом или Интел) и изаберите Ажурирајте драјвере.

3. У Виндовс-у за ажурирање софтвера драјвера изаберите „Претражите мој рачунар за софтвер управљачког програма.”

4. Сада изаберите „Дозволите ми да изаберем са листе драјвера уређаја на мом рачунару.”

5. Покушати да ажурирајте драјвере са наведених верзија.
6. Ако горе наведено није успело, идите на веб страница произвођача да ажурирате драјвере: https://downloadcenter.intel.com/
Метод 4: Деинсталирајте управљачке програме за бежични мрежни адаптер
1. Притисните тастер Виндовс + Р, а затим откуцајте девмгмт.мсц и притисните Ентер да отворите Менаџер уређаја.

2. Проширите Мрежни адаптери и пронађите назив вашег мрежног адаптера.
3. Проверите да ли сте забележите назив адаптера за случај да нешто крене наопако.
4. Кликните десним тастером миша на мрежни адаптер и изаберите деинсталирати.

5. Ако тражите потврду, изаберите Да.
6. Поново покрените рачунар и покушајте да се поново повежете на своју мрежу.
7. Ако не можете да се повежете на своју мрежу, то значи да софтвер драјвера није аутоматски инсталиран.
8. Сада морате да посетите веб локацију свог произвођача и преузмите драјвер одатле.

9. Инсталирајте драјвер и поново покрените рачунар.
Метод 5: Користите Гоогле ДНС
Можете да користите Гоогле-ов ДНС уместо подразумеваног ДНС-а који је поставио ваш Интернет провајдер или произвођач мрежног адаптера. Ово ће осигурати да ДНС који ваш претраживач користи нема никакве везе са ИоуТубе видео записом који се не учитава. Урадити тако,
1. Десни клик на икона мреже (ЛАН). у десном крају трака задатака, и кликните на Отворите подешавања мреже и интернета.

2. У подешавања апликацију која се отвори, кликните на Промените опције адаптера у десном окну.

3. Десни клик на мрежи коју желите да конфигуришете и кликните на Својства.

4. Кликните на Интернет протокол верзија 4 (ИПв4) на листи, а затим кликните на Својства.

Такође прочитајте:Исправите грешку на вашем ДНС серверу је можда недоступан.
Реклама
5. На картици Опште изаберите „Користите следеће адресе ДНС сервера“ и ставите следеће ДНС адресе.
Жељени ДНС сервер: 8.8.8.8
Алтернативни ДНС сервер: 8.8.4.4

6. Коначно, кликните У реду на дну прозора да бисте сачували промене.
7. Поново покрените рачунар и када се систем поново покрене, погледајте да ли можете Решите проблем да Виндовс не може да комуницира са уређајем или ресурсом.
Метод 6: Уредите датотеку Виндовс Хостс
1. Притисните тастер Виндовс + К, а затим откуцајте Нотепад и кликните десним тастером миша на њега да бисте изабрали Покрени као администратор.
2. Сада кликните Филе затим изаберите Отвори и дођите до следеће локације:
Ц:\Виндовс\Систем32\дриверс\итд

3. Следеће, од тип датотеке, изаберите Све датотеке.

4. Затим изаберите хостс фајл и кликните Отвори.
5. Избриши све после последњег знака #.

6. Кликните Датотека>сачувај затим затворите бележницу и поново покрените рачунар.
Метод 7: Покрените ЦЦлеанер и Малваребитес
1. Преузети и инсталирати ЦЦлеанер & Малваребитес.
2. Покрените Малваребитес и нека скенира ваш систем у потрази за штетним датотекама. Ако се пронађе злонамерни софтвер, он ће их аутоматски уклонити.

3. Сада покрените ЦЦлеанер и изаберите Цустом Цлеан.
4. У оквиру Прилагођено чишћење изаберите Виндовс картица и означите подразумеване вредности и кликните Анализирај.

5. Када се анализа заврши, уверите се да ћете сигурно уклонити датотеке које желите да избришете.

6. На крају, кликните на Очисти дугме и пустите ЦЦлеанер да ради својим током.
7. Да бисте додатно очистили свој систем, изаберите картицу Регистри, и проверите да ли је следеће:

8. Кликните на Скенирајте за проблеме и дозволите ЦЦлеанер-у да скенира, а затим кликните на Поправите изабране проблеме дугме.

9. Када ЦЦлеанер пита „Желите ли резервне копије измена у регистру?” изаберите Да.
10. Када се резервна копија заврши, кликните на Поправи све изабране проблеме дугме.
11. Поново покрените рачунар да бисте сачували промене.
Метод 8: Онемогућите Интел ПРОСет/Вирелесс ВиФи Цоннецтион Утилити
1. Потражите контролна табла са траке за претрагу менија Старт и кликните на њу да бисте отворили Контролна табла.

2. Затим кликните на Мрежа и Интернет > Погледајте статус мреже и задатак.

3. Сада у доњем левом углу кликните на Интел ПРОсет/Бежични алати.
4. Следеће, отвори подешавања на Интел ВиФи Хотспот Ассистант, а затим поништите избор „Омогућите Интел Хотспот Ассистант.”

5. Кликните У реду и поново покрените рачунар да бисте сачували промене.
Препоручено:
- Решите проблем са тастатуром која не куца у оперативном систему Виндовс 10
- Како повезати Цортану са Гмаил налогом у оперативном систему Виндовс 10
- Поправите ГеФорце Екпериенце да се не отвара у оперативном систему Виндовс 10
- [РЕШЕНО] ВиФи повезан, али нема интернета на Виндовс 10
То је то што сте успешно имали Поправи Виндовс не може да комуницира са уређајем или грешком у ресурсу али ако и даље имате било каквих питања у вези са овом објавом, слободно их питајте у одељку за коментаре.



