Виндовс заштита ресурса пронашла је оштећене датотеке, али није успела да поправи неке од њих [РЕШЕНО]
Мисцелланеа / / November 28, 2021
Ако сте покушавали да поправите оштећене датотеке пронађене у вашем систему помоћу Провера системских датотека (СФЦ), онда сте се можда суочили са грешком „Заштита Виндовс ресурса пронашао оштећене датотеке, али неке од њих није могао да поправи.” Ова грешка значи да је програм за проверу системских датотека завршио скенирање и пронашао оштећене системске датотеке, али није могао да поправи њих. Виндовс заштита ресурса штити кључеве и фасцикле регистратора, као и критичне системске датотеке и ако они су оштећени СФЦ покушајте да замените те датотеке да бисте их поправили, али када СФЦ не успе суочићете се са следећим грешка:
Виндовс заштита ресурса је пронашла оштећене датотеке, али није успела да поправи неке од њих.
Детаљи су укључени у ЦБС.Лог виндир\Логс\ЦБС\ЦБС.лог. На пример Ц:\Виндовс\Логс\ЦБС\ЦБС.лог.
Имајте на уму да евидентирање тренутно није подржано у сценаријима офлајн сервисирања.

Оштећене системске датотеке би требало да буду исправљене да би се одржао интегритет система, али пошто СФЦ није успео да обави посао, немате много других опција. Али овде грешите, не брините ако СФЦ не успе јер имамо другу бољу алтернативу за поправку оштећених датотека од Провера системских датотека. Дакле, без губљења времена, хајде да видимо како да заиста решимо овај проблем уз помоћ доле наведених корака за решавање проблема.
Садржај
- Виндовс заштита ресурса пронашла је оштећене датотеке, али није успела да поправи неке од њих [РЕШЕНО]
- Метод 1: Покрените у безбедном режиму, а затим испробајте СФЦ
- Метод 2: Користите алатку ДИСМ
- Метод 3: Покушајте да покренете СФЦФик Тоол
- Метод 4: Ручно проверите цбс.лог
- Метод 5: Покрените аутоматску поправку
- Метод 6: Покрените Виндовс 10 Репаир Инсталл
Виндовс заштита ресурса пронашла је оштећене датотеке, али није успела да поправи неке од њих [РЕШЕНО]
Обавезно креирајте тачку враћања за случај да нешто крене наопако.
Метод 1: Покрените у безбедном режиму, а затим испробајте СФЦ
1. Притисните тастер Виндовс + Р, а затим откуцајте мсцонфиг и притисните Ентер да отворите Конфигурацију система.

2. Пребаците на боот таб и квачица Опција безбедног покретања.

3. Кликните на Примени, а затим на У РЕДУ.
4. Поново покрените рачунар и систем ће се покренути Безбедни режим аутоматски.
5. Притисните тастер Виндовс + Кс, а затим изаберите Командни редак (Администратор).

6. Унесите следећу команду и притисните Ентер: сфц/сцаннов

Белешка: Уверите се да ПендингДелетес и ПендингРенамес фасцикле постоје под Ц:\ВИНДОВС\ВинСкС\Темп.
Да бисте отишли у овај директоријум, отворите Рун и откуцајте %ВинДир%\ВинСкС\Темп.
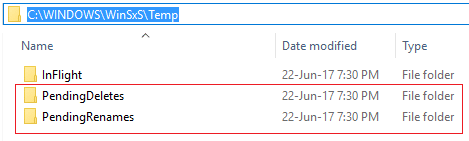
Метод 2: Користите алатку ДИСМ
1. Притисните тастер Виндовс + Кс и кликните на Командни редак (Администратор).

2. Унесите следеће и притисните ентер:
ДИСМ /Онлине /Цлеануп-Имаге /РестореХеалтх

3. Пустите команду ДИСМ да се покрене и сачекајте да се заврши.
4. Ако горња команда не ради, покушајте са доле:
Дисм /Имаге: Ц:\оффлине /Цлеануп-Имаге /РестореХеалтх /Извор: ц:\тест\моунт\виндовс. Дисм /Онлине /Цлеануп-Имаге /РестореХеалтх /Извор: ц:\тест\моунт\виндовс /ЛимитАццесс
Белешка: Замените Ц:\РепаирСоурце\Виндовс извором за поправку (инсталациони диск за Виндовс или диск за опоравак).
5. Поново покрените рачунар да бисте сачували промене.
Чини се да ДИСМ алат Поправи Виндовс заштита ресурса је пронашла оштећене датотеке, али није успела да поправи неке од њих проблеми у већини случајева, али ако сте и даље заглављени, испробајте следећи метод.
Метод 3: Покушајте да покренете СФЦФик Тоол
СФЦФик ће скенирати ваш рачунар у потрази за оштећеним системским датотекама и обновити/поправити ове датотеке што Провера системских датотека то није успела.
1. Преузмите СФЦФик алат одавде.
2. Притисните тастер Виндовс + Кс, а затим изаберите Командни редак (Администратор).

3. Унесите следећу команду у цмд и притисните ентер: СФЦ /СЦАННОВ
4. Чим СФЦ скенирање започне, покрените СФЦФик.еке.

Када се СФЦФик покрене, отвориће датотеку бележнице са информацијама о свим оштећеним/несталим системским датотекама које је СФЦФик пронашао и да ли је успешно поправљен.
Метод 4: Ручно проверите цбс.лог
1. Притисните тастер Виндовс + Р, а затим откуцајте Ц:\виндовс\логс\ЦБС и притисните Ентер.
2. Двапут кликните на ЦБС.лог датотеку, а ако добијете грешку одбијен приступ, пређите на следећи корак.
3. Кликните десним тастером миша на датотеку ЦБС.лог и изаберите својства.

4. Пребаците на Сигурносна картица и кликните Напредно.
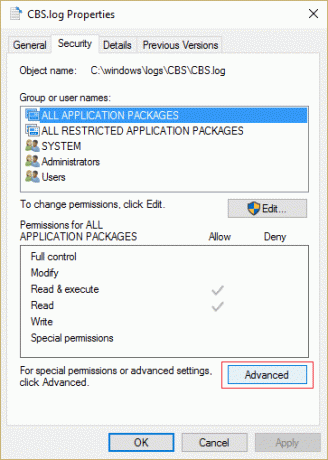
5. Кликните на Промените под Власник.
6. Тип Сви затим кликне на Проверите имена и кликните на ОК.
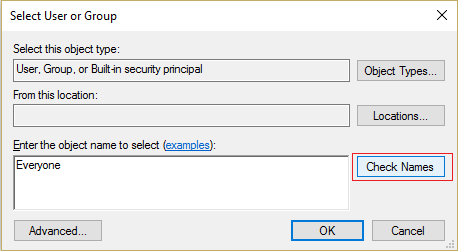
7. Сада кликните Применити након чега следи ОК да бисте сачували промене.
8. Поново кликните десним тастером миша на датотеку ЦБС.лог и изаберите својства.
9. Пребаците на Сигурносна картица затим изаберите Сви под Група или корисничка имена, а затим кликните на Уреди.
10. Обавезно означите Потпуна контрола затим кликните на Примени, а затим на ОК.
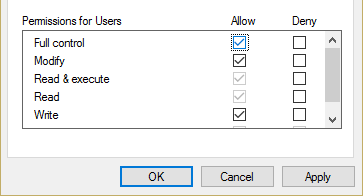
11. Поново покушајте да приступите датотеци и овај пут ћете бити успешни.
12. Притисните Цтрл + Ф затим укуцајте корумпиран, и наћи ће све што говори покварено.
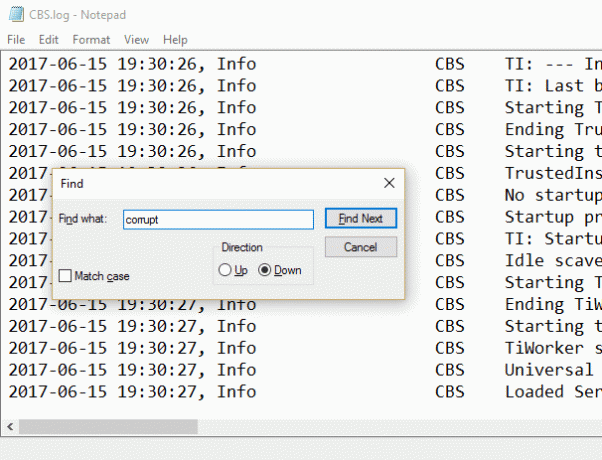
13. Наставите да притискате Ф3 да пронађе све што каже покварено.
14. Сада ћете пронаћи шта је заправо оштећено што СФЦ не може поправити.
15. Откуцајте упит у Гоогле-у да бисте сазнали како да поправите оштећену ствар, понекад је то једноставно као поновна регистрација .длл датотеке.
16. Поново покрените рачунар да бисте сачували промене.
Метод 5: Покрените аутоматску поправку
1. Уметните ДВД за покретање система Виндовс 10 и поново покрените рачунар.
2. Када се од вас затражи да притиснете било који тастер за покретање са ЦД-а или ДВД-а, притисните било који тастер да бисте наставили.

3. Изаберите своје језичке поставке и кликните на Даље. Кликните на Поправи ваш рачунар у доњем левом углу.

4. На екрану за избор опција кликните Решавање проблема.

5. На екрану Решавање проблема кликните на Напредна опција.

6. На екрану Напредне опције кликните Аутоматска поправка или поправка при покретању.

7. Сачекај до Аутоматске поправке оперативног система Виндовс комплетан.
8. Поново покрените рачунар и грешка је можда већ отклоњена.
Такође прочитајте: Како да поправите аутоматску поправку која није могла да поправи ваш рачунар.
Метод 6: Покрените Виндовс 10 Репаир Инсталл
Овај метод је последње средство јер ако ништа не успије, онда ће овај метод сигурно поправити све проблеме са вашим рачунаром. Поправка Инсталирајте користећи надоградњу на месту да бисте поправили проблеме са системом без брисања корисничких података присутних на систему. Зато пратите овај чланак да бисте видели Како лако поправити Инсталирајте Виндовс 10.
Препоручено:
- Поправи ВИДЕО_ТДР_ФАИЛУРЕ (АТИКМПАГ.СИС)
- Како да поправите шифру грешке у Виндовс продавници 0к80240437
- Поправите Виндовс Медиа не репродукује музичке датотеке Виндовс 10
- Поправи грешку у Виндовс продавници 0к80073цф0
То је то што сте успешно имали Поправи Виндовс заштита ресурса је пронашла оштећене датотеке, али није успела да поправи неке од њих питања ако и даље имате питања у вези са овом објавом, слободно их поставите у одељку за коментаре.
![Виндовс заштита ресурса пронашла је оштећене датотеке, али није успела да поправи неке од њих [РЕШЕНО]](/uploads/acceptor/source/69/a2e9bb1969514e868d156e4f6e558a8d__1_.png)


