Како да поправите Цхроме који се стално руши
Мисцелланеа / / November 28, 2021
Гоогле Цхроме је данас један од најчешће коришћених претраживача на свету. Упркос његовом успеху, неки корисници се суочавају са конфликтима као што је Цхроме који се стално руши на Виндовс 10. Овај проблем прекида ваш посао или забаву, доводи до губитка података и понекад онемогућава прегледач. Проблем је први пут пријављен на сајтовима друштвених медија и на Гоогле форумима. Ако се и ви суочавате са истим проблемом, не брините. Доносимо савршен водич који ће вам помоћи да решите проблем са кваром Цхроме-а. Дакле, наставите да читате.

Садржај
- 9 начина да поправите Цхроме који се стално руши на Виндовс 10.
- Метод 1: Поново покрените рачунар.
- 2. метод: Затворите све картице да бисте поправили да се Цхроме стално руши.
- Метод 3: Онемогућите проширења да бисте поправили Цхроме који се стално руши
- Метод 4: Уклоните штетне програме преко Цхроме-а.
- Метод 5: Пребаците се на нови кориснички профил
- Метод 6: Користите ознаку без заштићеног окружења (не препоручује се)
- Метод 7: Покрените антивирусно скенирање
- Метод 8: Преименујте фасциклу са корисничким подацима у Менаџеру датотека
- Метод 9: Поново инсталирајте Гоогле Цхроме
9 начина да поправите Цхроме који се стално руши на Виндовс 10
Много пута вам поновно покретање система или прегледача можда неће помоћи да решите проблем. Стога, у овом чланку научите разне друге методе за брзо решавање проблема Гоогле Цхроме-а који се стално руши на Виндовс 10.
Постоји много разлога који узрокују поменути проблем. Неки од њих су:
- Грешке у новом ажурирању
- Превише картица је отворено у прегледачу
- Више екстензија омогућено у прегледачу
- Присуство злонамерног софтвера
- Некомпатибилни софтверски програми
- Проблеми у тренутном корисничком профилу
У овом одељку смо навели решења за решавање проблема са кваром Цхроме-а и поређали их према погодностима корисника.
Метод 1: Поново покрените рачунар
У већини случајева, једноставно поновно покретање ће решити проблем без потребе за напредним решавањем проблема. Дакле, покушајте да поново покренете свој Виндовс рачунар пратећи доле наведене кораке.
1. Идите до Старт мени.
2. Сада, изаберите икона напајања.
3. Биће приказано неколико опција попут спавања, искључивања и поновног покретања. Ево, кликните на Поново покренути, као што је приказано.

2. метод: Затворите све картице да бисте поправили да Цхроме стално пада
Када имате превише картица у систему, брзина претраживача постаје спора. У овом случају, Гоогле Цхроме неће реаговати, што доводи до тога да Цхроме стално пада. Стога затворите све непотребне картице и поново покрените прегледач да бисте то поправили.
1. Затворите све картице у Цхроме-у кликом на икона Кс присутан у горњем десном углу.

2. Освјежи своју страницу или поново покренутиХром.
Белешка: Затворене картице можете отворити и притиском на Цтрл + Схифт + Т тастери заједно.
Метод 3: Онемогућите екстензије да поправите Цхроме који се стално руши
Ако горњи метод не ради, покушајте да онемогућите сва проширења у вашем претраживачу да бисте избегли проблеме са некомпатибилношћу. Ево како да решите проблем да Цхроме стално руши на Виндовс 10:
1. Лансирање Гоогле Цхроме прегледач.
2. Сада кликните на икона са три тачке у горњем десном углу.
3. Овде изаберите Више алата опцију, као што је приказано.

4. Сада, кликните на Екстензије.

5. коначно, искључите тхе проширење хтели сте да онемогућите, као што је илустровано у наставку.

Такође прочитајте:Како да обришете кеш меморију и колачиће у Гоогле Цхроме-у
Метод 4: Уклоните штетне програме преко Цхроме-а
Неколико некомпатибилних програма на вашем уређају ће довести до честог квара Гоогле Цхроме-а, а то би се могло поправити ако их потпуно уклоните из система. Ево неколико корака за имплементацију истог.
1. Лансирање Гоогле Цхроме и кликните на тротачкаста икона као што је урађено у методу 3.
2. Сада, изаберите Подешавања, као што је приказано.
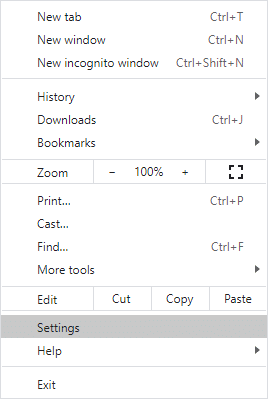
3. Овде кликните на Напредно подешавање у левом окну и изаберите Ресетујте и очистите.

4. Ево, кликните Очистите рачунар као што је приказано у наставку.
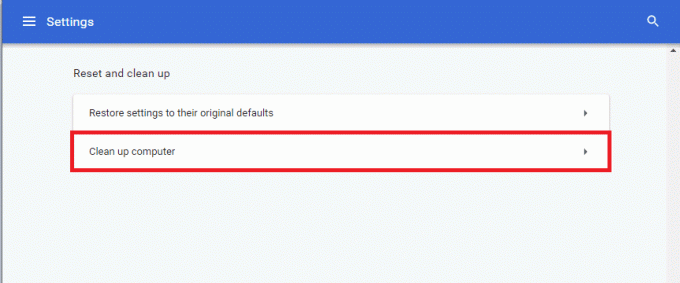
5. Затим кликните на Финд да бисте омогућили Цхроме-у да тражи штетни софтвер на вашем рачунару.
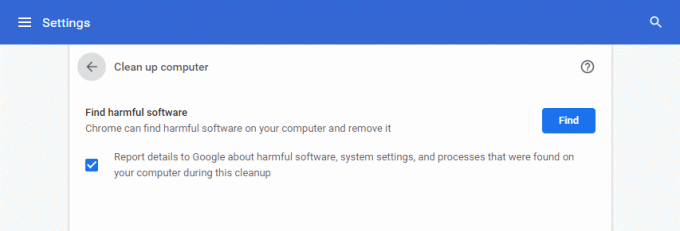
6. Сачекајте да се процес заврши и Уклони штетне програме које је открио Гоогле Цхроме.
Освежите прегледач и проверите да ли Цхроме наставља да руши на Виндовс 10 проблем је решен.
Метод 5: Пребаците се на нови кориснички профил
Понекад вам једноставне методе могу дати најбоље резултате. На пример, многи корисници су сугерисали да би проблем са кваром Цхроме-а могао да се реши када пређете на нови кориснички профил.
Метод 5А: Додајте нови кориснички профил
1. Покрените Хром претраживач и кликните на свој Икона профила.
2. Сада кликните на икона зупчаника за Други људи опција, као што је истакнуто.

3. Затим кликните на Додајте особу из доњег десног угла.

4. Овде унесите свој жељено име и изаберите свој профилна слика. Затим кликните на Додати.
Белешка: Ако не желите да креирате пречицу на радној површини за овог корисника, опозовите избор у пољу за потврду Направите пречицу на радној површини за овог корисника.
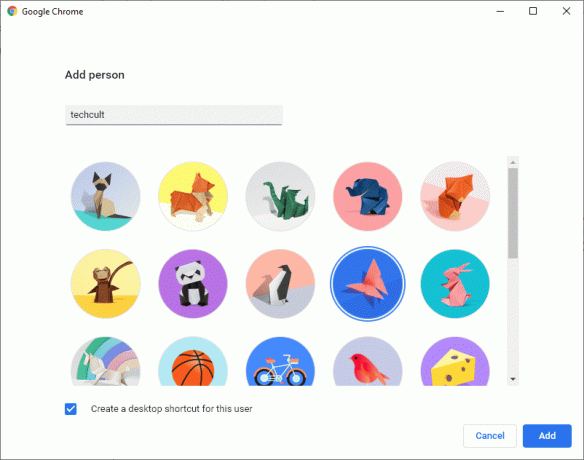
5. Пратите упутства на екрану да бисте подесили свој претраживач са новим профилом.
Метод 5Б: Избришите постојећи кориснички профил
1. Поново кликните на своју Икона профила праћено је икона зупчаника.
2. Лебдети преко корисничког профила који желите да избришете и кликните на икона са три тачке.

3. Сада, изаберите Уклоните ову особу као што је приказано у наставку.

4. Потврдите упит кликом на Уклоните ову особу.
Белешка: Ово ће избришите све податке о прегледању који одговара налогу који се брише.

Сада можете уживати у сурфовању прегледачем без нежељених прекида.
Такође прочитајте:Поправите више покренутих Гоогле Цхроме процеса
Метод 6: Користите ознаку без заштићеног окружења (не препоручује се)
Главни разлог зашто се Гоогле Цхроме стално руши на проблему са Виндовс 10 је Сандбок. Да бисте решили овај проблем, саветујемо вам да користите ознаку без заштићеног окружења.
Белешка: Овај метод ефикасно решава поменути проблем. Ипак, то се не препоручује јер је ризично избацити Цхроме из заштићеног стања.
Ипак, ако желите да испробате овај метод, можете пратити доле наведене кораке:
1. Кликните десним тастером миша на Гоогле Цхроме пречица на радној површини.
2. Сада, изаберите Својства као што је приказано.
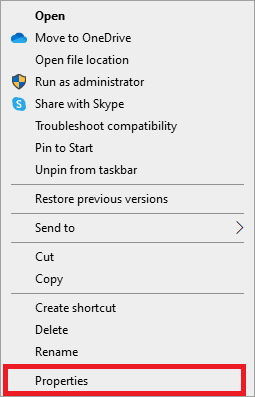
3. овде, Свитцх до Пречица картицу и кликните на текст у Таргет поље.
4. Сада, укуцај –без пешчаника на крају текста, како је истакнуто.

5. На крају, кликните на Применити затим У реду да сачувате промене.
Метод 7: Покрените антивирусно скенирање
Злонамерни софтвер попут руткита, вируса, ботова итд., представља претњу вашем систему. Они су намењени да оштете систем, украду приватне податке и/или шпијунирају систем без обавештавања корисника о истом. Међутим, можете да идентификујете да ли је ваш систем под злонамерном претњом по необичном понашању вашег оперативног система.
- Видећете неовлашћени приступ.
- ПЦ ће се чешће рушити.
Неколико антивирусних програма ће вам помоћи да превазиђете овај проблем. Они рутински скенирају и штите ваш систем. Или, можете једноставно користити уграђено скенирање Виндовс Дефендер-а да урадите исто. Стога, да бисте избегли да се Цхроме стално руши, покрените антивирусно скенирање у свом систему и проверите да ли је проблем решен.
1. Унесите и претражите Заштита од вируса и претњи ин Виндовс претрага бар за покретање истог.

2. Кликните на Опције скенирања а затим изаберите извођење Скенирање ван мреже Мицрософт Дефендер, као што је истакнуто на слици испод.
Белешка: Предлажемо да покренете а Комплетно скенирање током вашег нерадног времена, да скенирате све системске датотеке и фасцикле.

Такође прочитајте:Како уклонити СИМ картицу са Гоогле Пикел 3
Метод 8: Преименујте фасциклу са корисничким подацима у Менаџеру датотека
Преименовање директоријума корисничких података ће у већини случајева функционисати како би се отклонио проблем са рушењем Цхроме-а, као што је објашњено у наставку:
1. Лансирање Покрени оквир за дијалог притиском Виндовс + Р кључеви заједно.
2. Ево, откуцај %лоцалаппдата% и ударио Ентер за отварање Локални директоријум са подацима апликације.

3. Сада, двапут кликните на Гоогле фасциклу, а затим, Хром да бисте приступили Гоогле Цхроме кешираним подацима.

4. Ево, копирајте Фасцикла корисничких података и залепите га на Десктоп.
5. притисните Ф2 тастер и Преименуј директоријум.
Белешка: Ако ово не успе, притисните Фн + Ф2 тастери заједно, а затим покушајте поново.
6. коначно, поново покрените Гоогле Цхроме.
Метод 9: Поново инсталирајте Гоогле Цхроме
Ако вам ниједна од горе наведених метода није помогла, можете покушати да поново инсталирате Гоогле Цхроме. Ако ово урадите, решићете све релевантне проблеме са претраживачем, ажурирањима или друге сродне проблеме који доводе до честог пада Цхроме-а.
1. Лансирање Контролна табла кроз мени за претрагу.

2. Комплет Прикажи по > Мале иконе а затим кликните на Програми и функције, као што је приказано.
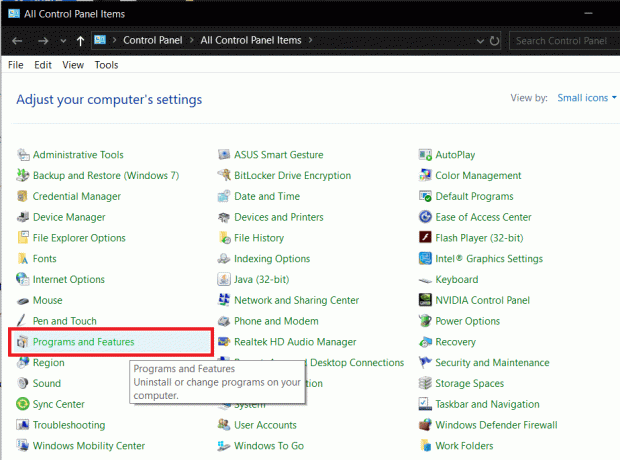
3. Ево, тражи Гоогле Цхроме и кликните на њега.
4. Изаберите Деинсталирај опција као што је приказано.

5. Сада потврдите исто тако што ћете кликнути на Деинсталирај у искачућем прозору.
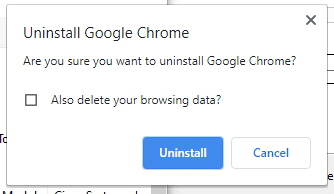
6. Поново покрените рачунар када завршите горе наведене кораке.
7. Кликните Виндовс претрага кутију и тип %аппдата%.

8. У Роаминг фолдер података апликације, кликните десним тастером миша на Хром фасцикла и Избриши то.
9. Затим идите на: Ц:\Усерс\УСЕРНАМЕ\АппДата\Лоцал\Гоогле.
10. И овде, кликните десним тастером миша на Хром фолдер и кликните Избриши, као што је илустровано у наставку.
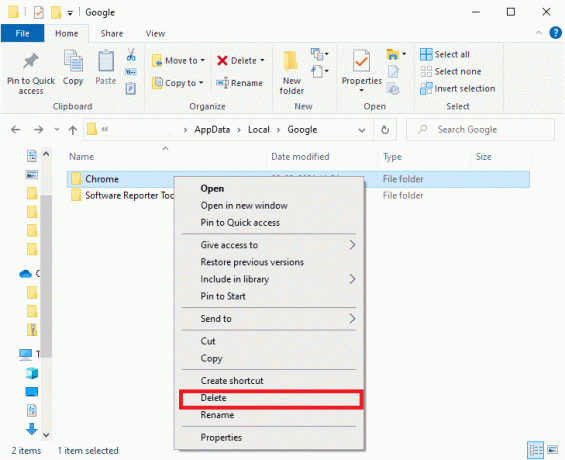
11. Сада, преузимање најновију верзију Гоогле Цхроме-а.

12. Пратите упутства на екрану да бисте завршили процес инсталације.
Покрените било коју веб страницу и потврдите да је ваше искуство сурфовања и стримовања без грешака.
Препоручено:
- Поправите проблем да се Цхроме не повезује на интернет
- Како да решите проблем без звука у Гоогле Цхроме-у
- 11 бесплатних алата за проверу здравља и перформанси ССД-а
- Исправите недовољно системских ресурса да бисте довршили грешку АПИ-ја
Надамо се да је овај водич био од помоћи и да сте били у могућности поправите да се Цхроме стално руши проблем на вашем лаптопу/стоном рачунару са оперативним системом Виндовс 10. Јавите нам који је метод за вас био најбољи. Такође, ако имате било каква питања или сугестије у вези са овим чланком, слободно их оставите у одељку за коментаре испод.



