Онемогућите подешавање УСБ селективне суспензије у оперативном систему Виндовс 10
Мисцелланеа / / November 28, 2021
Онемогућите подешавање УСБ селективне суспензије у оперативном систему Виндовс 10: УСБ селективна суспензија вам омогућава да своје УСБ уређаје ставите у режим веома ниске потрошње енергије када нису активно у употреби. Коришћење функције УСБ Селецтиве Суспенд Виндовс може да уштеди енергију и повећа перформансе система. Ова функција функционише само ако управљачки програм за УСБ уређај подржава селективно обустављање, иначе неће радити. Такође, на овај начин Виндовс може да избегне губитак података и оштећење драјвера на спољним УСБ уређајима као што су хард диск или ССД.

Као што видите, постоји много предности коришћења УСБ селективне суспензије у оперативном систему Виндовс 10, али понекад ова функција је узрок многих УСБ грешака као што су УСБ уређај није препознат, захтев за дескриптор уређаја није успео, итд. У таквим случајевима, потребно је да онемогућите подешавање УСБ селективне суспензије да бисте поправили УСБ грешке.
Садржај
- Шта је УСБ селективна суспензија?
- Да ли треба да омогућите или онемогућите подешавање УСБ селективне суспензије
- Онемогућите подешавање УСБ селективне суспензије у оперативном систему Виндовс 10
- Још увек имате проблема?
Шта је УСБ селективна суспензија?
Иако смо већ прошли кроз основно објашњење ове функције, али овде ћемо видети шта је УСБ Селецтиве Суспенд функција према Мицрософт:
„Функција УСБ селективног суспендовања омогућава драјверу чворишта да суспендује појединачни порт без утицаја на рад других портова на чворишту. Селективна суспензија УСБ уређаја је посебно корисна у преносивим рачунарима јер помаже у очувању батерије. Многи уређаји, као што су читачи отиска прста и друге врсте биометријских скенера, захтевају напајање само повремено. Обустављање таквих уређаја, када се уређај не користи, смањује укупну потрошњу енергије."
Да ли треба да омогућите или онемогућите подешавање УСБ селективне суспензије
Па, свакако би требало да омогућите функцију УСБ селективне суспензије јер она помаже у побољшању трајања батерије вашег рачунара. Многи УСБ уређаји као што су штампачи, скенери итд. нису активно у употреби током дана, тако да ће ови уређаји бити стављени у режим ниске потрошње. И више снаге би било доступно вашим активним УСБ уређајима.
Сада би требало Онемогућите подешавање УСБ селективне суспензије у оперативном систему Виндовс 10ако се суочавате са УСБ грешкама као што је УСБ уређај није препознат. Такође, ако не можете да ставите рачунар у режим спавања или хибернације, то је зато што неки од ваших УСБ-ова портови нису суспендовани и поново морате да онемогућите функцију УСБ селективне суспензије да бисте ово поправили питање.
До сада смо покрили све у вези са функцијом УСБ селективне суспензије, али још увек нисмо разговарали о томе како да заправо омогућимо или онемогућимо подешавање УСБ селективне суспензије. Па, с обзиром на то, хајде да видимо како онемогућити поставку селективне суспензије УСБ-а у оперативном систему Виндовс 10 уз помоћ доле наведеног водича.
Онемогућите подешавање УСБ селективне суспензије у оперативном систему Виндовс 10
Обавезно креирајте тачку враћања за случај да нешто крене наопако.
1. Кликните десним тастером миша на икону батерије Трака задатака и изаберите Опције напајања.

Белешка: Такође можете да унесете план напајања у Виндовс Сеарцх, а затим кликнете на „Уредите план напајања” из резултата претраге.

2.Кликните на Промените подешавања плана поред вашег тренутно активног плана напајања.

3. Сада кликните на „Промените напредна подешавања напајања" линк.

4.Пронађите УСБ подешавања, а затим кликните на Икона плус (+). да га прошири.
5. Под УСБ подешавањима ћете пронаћи УСБ селективно подешавање суспензије.
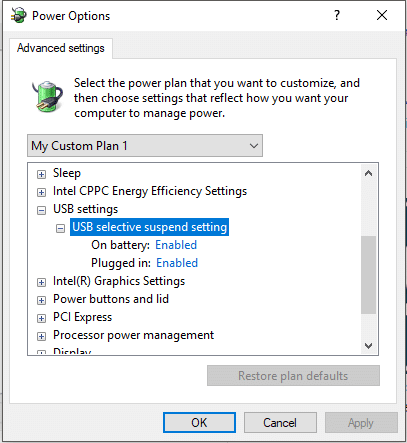
6.Проширите поставке УСБ селективног суспендовања и изаберите Онемогућено из падајућег менија.

Белешка: Уверите се да је подешено да онемогућава и за „На батерију“ и за „Укључено“.
7. Кликните на Примени, а затим на ОК.
8. Поново покрените рачунар да бисте сачували промене.
Када пратите горе наведене кораке, Виндовс 10 више неће стављати УСБ уређаје у режим ниске потрошње енергије. Док се горе наведени кораци прате у оперативном систему Виндовс 10, али можете следити исте кораке за Онемогућите подешавање УСБ селективне суспензије у Виндовс 7 и Виндовс 8.1.
Још увек имате проблема?
Ако се и даље суочавате са УСБ грешкама или ако ваш УСБ уређај и даље има проблема са напајањем или спавањем, онемогућите управљање напајањем за такве УСБ уређаје.
1. Притисните тастер Виндовс + Р, а затим откуцајте девмгмт.мсц и притисните Ентер да отворите Менаџер уређаја.

2.Проширите Контролори универзалне серијске магистрале и повежите свој УСБ уређај који има проблема.

3. Ако не можете да идентификујете свој прикључен УСБ уређај, онда морате да извршите ове кораке сваки УСБ Роот Хуб и контролер.
4. Кликните десним тастером миша на Роот Хуб и изаберите Својства.

5. Пређите на картицу Управљање напајањем и опозовите избор “Дозволите рачунару да искључи овај уређај ради уштеде енергије“.

6. Поновите горе наведене кораке за други УСБ Роот Хубс/контролери.
Препоручено:
- 10 начина да поправите проблеме са рушењем Минецрафт-а на Виндовс 10
- Омогућите удаљену радну површину на Виндовс 10 за мање од 2 минута
- Поправи грешку ЕРР ИНТЕРНЕТ ДИСЦОННЕЦТЕД у Цхроме-у
- 4 најбоље апликације за уређивање ПДФ-а на Андроиду
То је оно што сте успешно научили Како онемогућити подешавање УСБ селективне суспензије у оперативном систему Виндовс 10, али ако и даље имате питања у вези са овим водичем, слободно их поставите у одељку за коментаре.


