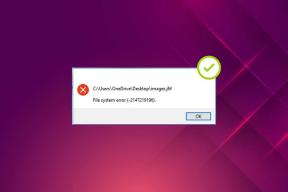Како додати ознаке датотекама да бисте их лако пронашли у оперативном систему Виндовс 11
Мисцелланеа / / June 06, 2023
Понекад лоцирање одређене датотеке помоћу Виндовс претраге може бити тешко, посебно ако не можете да се сетите тачног имена. На срећу, Виндовс 11 вам омогућава да доделите ознаке вашим сликама, видео записима и документима, што олакшава проналажење датотека користећи Виндовс алатку за претрагу.

Ако вам је често тешко лоцирати датотеке на Виндовс рачунару, додељивање ознака вашим датотекама може помоћи. На тај начин можете претраживати датотеке на основу њиховог садржаја или атрибута, а не да се ослањате само на називе датотека. Овај водич ће вам показати како да додате ознаке датотекама како бисте их лако пронашли на рачунару са оперативним системом Виндовс 11. Дакле, хајде да погледамо.
Постоји неколико начина да додате ознаке у датотеку у оперативном систему Виндовс 11. То можете да урадите кроз прозор са својствима датотеке или окно са детаљима у Филе Екплорер-у. Хајде да пређемо на обе методе један по један.
Додајте ознаке преко својстава датотеке
Корак 1: Кликните десним тастером миша на икону Старт и са листе изаберите Филе Екплорер.

Корак 2: Пронађите датотеку којој желите да доделите ознаке. Кликните десним тастером миша на њега и изаберите Својства.

Корак 3: Пређите на картицу Детаљи.

4. корак: Двапут кликните на Ознаке и унесите своје ознаке. Ако желите да доделите више ознака датотеци, додајте тачку и зарез (;) после сваке ознаке. На пример, ако желите да додате ознаке под називом Путовање, Одмор и Одмор, требало би да унесете „Путовање; Холидаи; Одмор“ у пољу Ознаке.

5. корак: Кликните на Примени, а затим на ОК.

Додајте ознаке преко окна са детаљима у Филе Екплорер-у
Корак 1: Притисните пречицу на тастатури Виндовс + Р да бисте отворили оквир за дијалог Покрени. Тип истраживач у пољу Отвори и притисните Ентер.
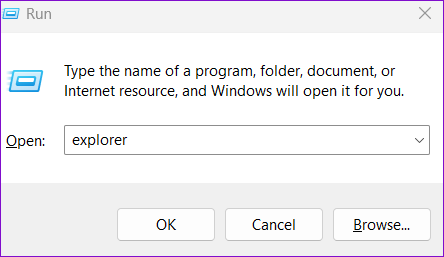
Корак 2: Када се отвори Филе Екплорер, пронађите датотеку коју желите да означите. Кликните на мени Приказ, идите на Прикажи и изаберите опцију Окно са детаљима из подменија.

Корак 3: Изаберите датотеку коју желите да означите.
4. корак: У окну са детаљима са ваше десне стране кликните на Додај ознаку. Затим унесите своје ознаке у поље за текст, одвајајући сваку тачком и зарезом.

5. корак: Кликните на дугме Сачувај на дну.

Након што завршите горе наведене кораке, Виндовс ће додати ознаке у информације о метаподацима датотеке, што вам омогућава да тражите датотеку користећи додељено име ознаке.
Како додати ознаке у више датотека истовремено у оперативном систему Виндовс 11
Иако је додавање ознака у једну датотеку једноставно, извођење овог задатка појединачно за више датотека може бити дуготрајно. Добра вест је да вам Виндовс 11 омогућава додавање ознака у више датотека истовремено. Притисните и држите тастер Цтрл и изаберите датотеке којима желите да доделите ознаке. Затим можете додати ознаке преко прозора са својствима датотеке или окна са детаљима.

Вреди напоменути да Виндовс 11 не подржава додавање ознака одређеним форматима датотека, као што су ПДФ, ПНГ, ИСО и други. Дакле, ако не видите поље Ознаке након што изаберете једну или више датотека, то значи да једна од изабраних датотека не подржава систем означавања Филе Екплорер-а. У том случају, мораћете промените тип датотеке у подржани формат први.
Како тражити датотеке помоћу ознака у оперативном систему Виндовс 11
Када додате ознаке у своје датотеке, можете их лако лоцирати помоћу колоне Ознаке или Претрага Филе Екплорер-а бар. Да видимо како.
Пронађите означене датотеке помоћу колоне са ознакама
Корак 1: Притисните пречицу на тастатури Виндовс + Е да отворите Филе Екплорер и идите до фасцикле у којој сте сачували своје означене датотеке.
Корак 2: Кликните на мени Приказ на врху и изаберите Детаљи са листе.

Корак 3: Кликните на заглавље колоне Ознаке да бисте сортирали датотеке на основу њихових ознака.

Ако желите да видите само датотеке које садрже одређене ознаке, кликните на икону курсора надоле поред заглавља колоне Ознаке и изаберите жељене ознаке.

Иако је сортирање датотека помоћу колоне Ознаке једноставно, не можете користити овај метод ако нисте свесни фасцикле у којој се налазе ваше означене датотеке. Можете користити траку за претрагу Филе Екплорер-а да бисте потражили те датотеке.
Пронађите означене датотеке користећи Филе Екплорер Сеарцх
Корак 1: Притисните пречицу на тастатури Виндовс + Е да бисте отворили Филе Екплорер.
Корак 2: Кликните на поље за претрагу у горњем десном углу и укуцајте ознаке: након чега следи ознака датотеке коју желите да тражите. На пример, ако желите да тражите датотеке са ознаком Трип, требало би да унесете ознаке: Путовање и притисните Ентер.

И то је отприлике то. Филе Екплорер ће приказати све датотеке које садрже наведену ознаку.
Означите свој пут до ефикасности
Додавање ознака вашим датотекама је одличан начин да их организујете и лоцирате у оперативном систему Виндовс 11. Ово може бити посебно корисно ако радите са много датотека и потребна вам је помоћ да запамтите имена датотека.
Шта мислите о овој функцији? Да ли сматрате да је то корисно? Поделите своје мисли у коментарима испод.
Последњи пут ажурирано 17. маја 2023
Горњи чланак може садржати партнерске везе које помажу у подршци Гуидинг Тецх. Међутим, то не утиче на наш уреднички интегритет. Садржај остаје непристрасан и аутентичан.

Написао
Панкил је по занимању грађевински инжењер који је свој пут започео као писац у ЕОТО.тецх. Недавно се придружио Гуидинг Тецх-у као слободни писац да би покрио упутства, објашњења, водиче за куповину, савете и трикове за Андроид, иОС, Виндовс и Веб.