6 најбољих начина да поправите грешку „Немате довољан приступ за деинсталирање“ у Виндовс-у
Мисцелланеа / / June 08, 2023
Виндовс подржава скоро сваки популарни софтвер и чак има своју званичну продавницу за дистрибуцију плаћених и бесплатних апликација. Можете деинсталирајте било коју апликацију или софтвер након што вам више не треба. Али проблем настаје када то не можете да урадите и наиђете на грешку „Немате довољан приступ за деинсталацију“.

Разлози за ову грешку укључују грешке у услугама, ометајућа подешавања контроле корисничког налога и недостатак власништва над датотеком за деинсталирање. Разговараћемо о шест метода за решавање овог проблема на вашем Виндовс рачунару.
1. Покушај деинсталације са администраторским правима
Пре него што покушате са напреднијим поправкама, морате поново покушати деинсталацију са администраторским привилегијама. Да бисте то урадили, потребно је да пронађете датотеку за деинсталирање апликације која наилази на грешку. Ево како да то урадите:
Корак 1: Притисните пречицу на тастатури Виндовс + Е да бисте отворили Филе Екплорер. Идите до фасцикле у којој се налази програм који желите да уклоните. Обично се све инсталиране апликације налазе у фасцикли Програм Филес или Програм Филес (к86), али могу бити и на другој локацији или на другом диску.
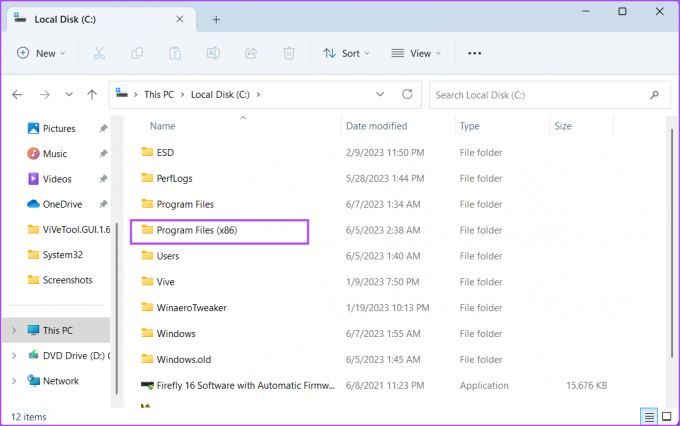
Корак 2: Кликните десним тастером миша на извршну датотеку програма за деинсталацију и изаберите опцију Покрени као администратор.

Корак 3: Када се отвори прозор Контрола корисничког налога, кликните на дугме Да.

4. корак: Пратите упутства на екрану и проверите да ли се програм потпуно деинсталира.
2. Омогућите уграђени администраторски налог
Ако давање администраторских привилегија датотеци за деинсталацију не помогне, омогућите уграђени администраторски налог и покушајте да уклоните програм. Ево како:
Корак 1: Притисните тастер Виндовс да бисте отворили мени Старт, откуцајте цмд у траци за претрагу и притисните Цтрл + Схифт + Ентер пречицу на тастатури.

Корак 2: Када се отвори прозор Контрола корисничког налога, кликните на дугме Да.
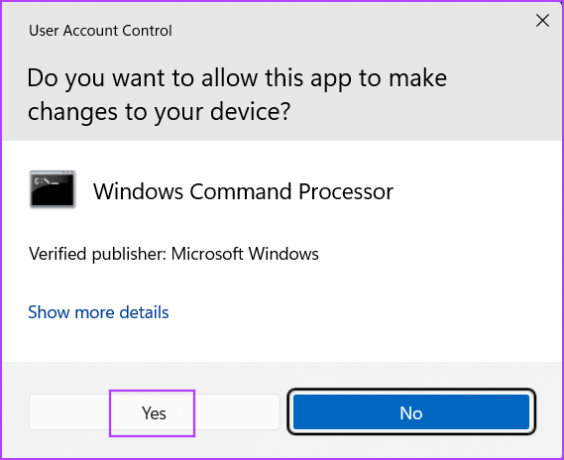
Корак 3: Унесите следећу команду и притисните тастер Ентер:
Администратор мреже /активан: да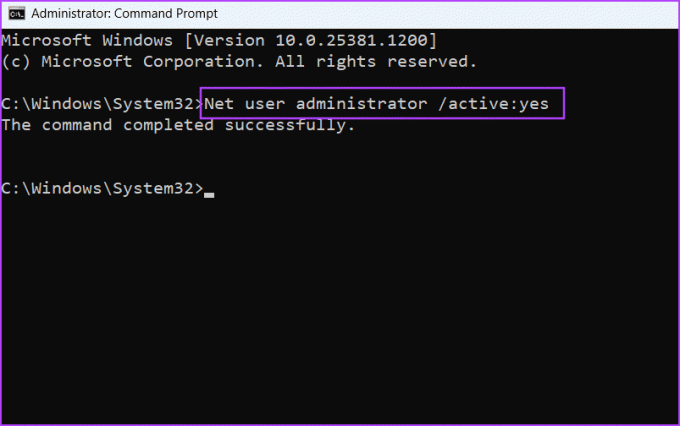
4. корак: Затворите прозор командне линије.
5. корак: Притисните тастер Виндовс и кликните на икону корисничког профила. Изаберите новоактивирани кориснички профил администратора.

Корак 6: Направите нову лозинку и пријавите се на администраторски налог. Покушајте да деинсталирате проблематични програм.

3. Конфигуришите услугу Виндовс Инсталлер
Услуга Виндовс Инсталлер управља инсталирањем и уклањањем пакета апликација са вашег рачунара. Ако ова услуга греши или не ради, не можете деинсталирајте системски програм или треће стране у Виндовс-у. Поновите следеће кораке:
Корак 1: Притисните тастер Виндовс да бисте отворили мени Старт, откуцајте услуге у траци за претрагу и притисните Ентер.
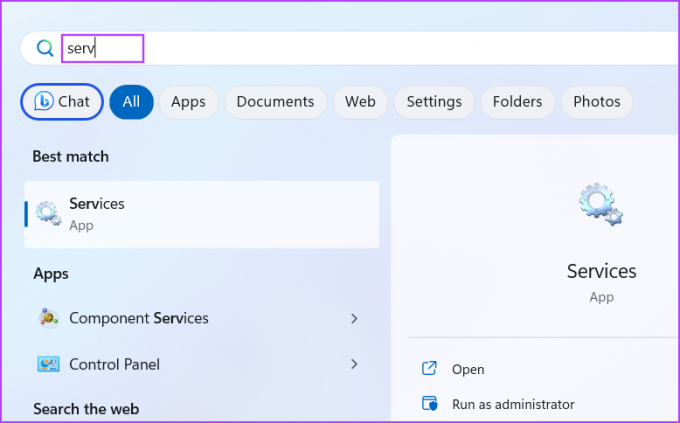
Корак 2: Пронађите услугу Виндовс Инсталлер и кликните десним тастером миша на њу. Изаберите опцију Рестарт.
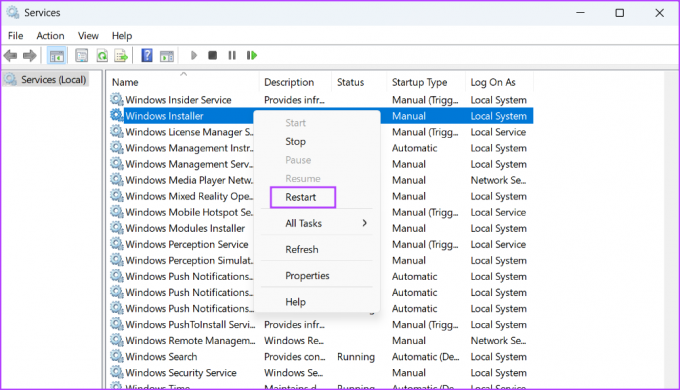
Корак 3: Затворите услужни програм Сервицес и још једном покрените програм за деинсталацију.
4. Привремено онемогућите контролу корисничког налога
Контрола корисничког налога затамњује радну површину и обавештава вас о програму који мења ваш систем. Али ако постане превише заштитна, можете га привремено онемогућити и завршити деинсталацију. Ево како:
Корак 1: Притисните тастер Виндовс да бисте покренули мени Старт, откуцајте УАЦ у траци за претрагу и притисните тастер Ентер.

Корак 2: Превуците клизач на доњу позицију и кликните на дугме ОК.

Корак 3: Покрените извршну датотеку програма за деинсталацију и уклоните програм са рачунара.
Обавезно поново посетите страницу са подешавањима УАЦ-а и касније је поново омогућите.
5. Деинсталирајте апликацију помоћу командне линије
Можете користити Командна линија да бисте уклонили све инсталиране програме на рачунару. Али морате знати тачну путању датотеке за деинсталирање. За ово можете користити Филе Екплорер и ручно отићи до инсталационе фасцикле програма или можете погледати УнинсталлСтринг апликације у Виндовс Регистри. Ево како то да урадите помоћу Филе Екплорер-а:
Корак 1: Притисните пречицу на тастатури Виндовс + Е да бисте отворили Филе Екплорер. Сада кликните на Ц диск, а затим кликните на фасциклу програмских датотека.
Корак 2: Пронађите и изаберите извршну датотеку програма за деинсталацију и кликните десним тастером миша на њу. Изаберите опцију Копирај као путању.
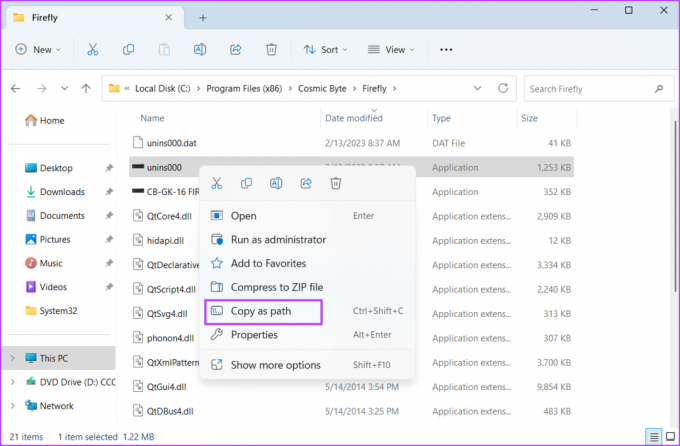
Корак 3: Притисните тастер Виндовс, откуцајте цмд, и притисните Ентер.

4. корак: Налепите копирану путању датотеке за деинсталацију у прозор командне линије и притисните Ентер:
„Ц:\Програм Филес (к86)\РиваТунер Статистицс Сервер\Унинсталл.еке“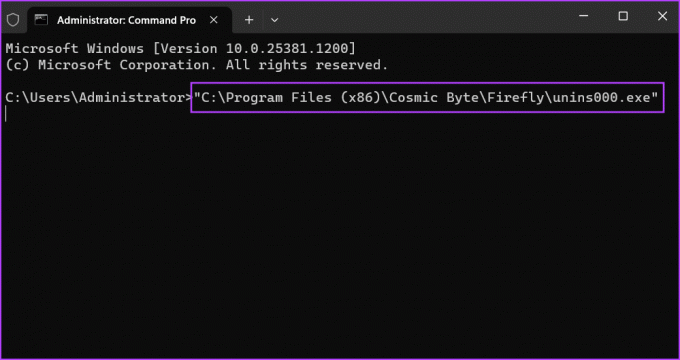
5. корак: Покренут ће се прозор Програм Унинсталлер. Пратите упутства на екрану да бисте га уклонили са Виндовс рачунара.
6. Преузмите потпуно власништво над датотеком за деинсталацију
Ако и даље видите поруку о грешци „Морате бити администратор да бисте уклонили ову апликацију“, онда ћете морати да преузмете потпуно власништво над инсталационим фолдером и свим датотекама у њему. Ево како да то урадите:
Корак 1: Притисните пречицу на тастатури Виндовс + Е да бисте отворили Филе Екплорер. Кликните на икону Ц Дриве, а затим кликните на фасциклу Програм Филес или Програм Филес (к86).
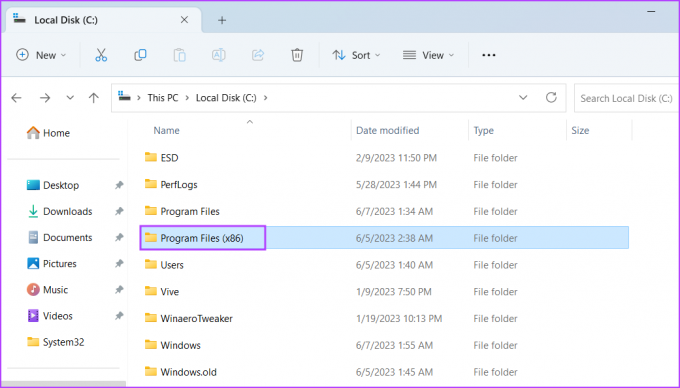
Корак 2: Пронађите инсталациони директоријум програма који не можете да деинсталирате. Изаберите фасциклу и кликните десним тастером миша на њу. Изаберите опцију Својства из контекстног менија.

Корак 3: Пређите на картицу Безбедност. Сада, померите се надоле и пронађите своје корисничко име и кликните на њега. Затим кликните на дугме Уреди.

4. корак: Отвориће се нови прозор. Поново изаберите своје корисничко име. Затим кликните на поље за потврду Потпуна контрола да бисте га изабрали.
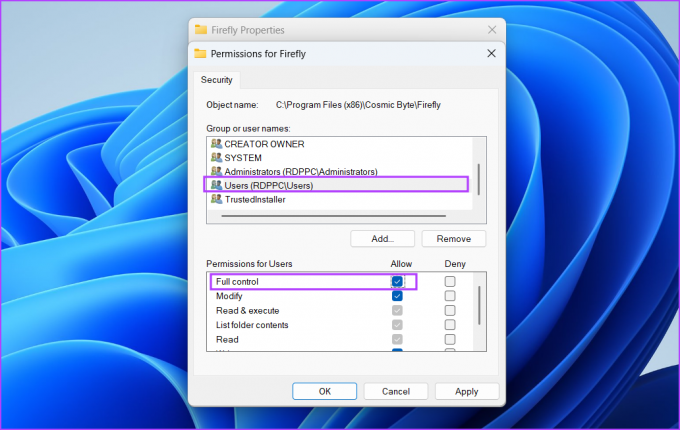
5. корак: Кликните на дугме Примени, а затим кликните на дугме ОК. Затворите прозор Својства.
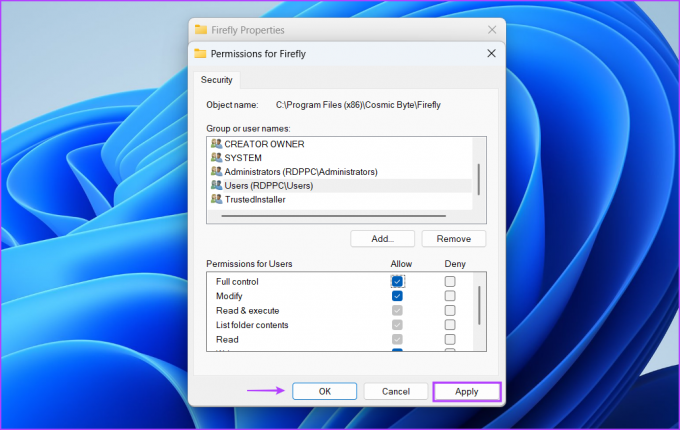
Корак 6: На крају, покрените апликацију за деинсталацију и уклоните програм са рачунара.
Лако деинсталирајте програме
Многи корисници се суочавају са грешком „Немате довољан приступ за деинсталирање“ у Виндовс-у док уклањају апликације трећих страна, торрент клијент итд. Покушајте да деинсталирате програм са администраторским правима и поново покренете услугу Виндовс Инсталлер. Након тога, покушајте да деинсталирате помоћу командне линије, смањите УАЦ заштиту и преузмите потпуно власништво над инсталационим фолдером.
Последњи пут ажурирано 08. јуна 2023
Горњи чланак може садржати партнерске везе које помажу у подршци Гуидинг Тецх. Међутим, то не утиче на наш уреднички интегритет. Садржај остаје непристрасан и аутентичан.

Написао
Абхисхек се држао оперативног система Виндовс откако је купио Леново Г570. Колико год очигледно, он воли да пише о Виндовс-у и Андроиду, два најчешћа, али фасцинантна оперативна система доступна човечанству. Када не пише објаву, воли да пијани ОнеПиеце и шта год Нетфлик има да понуди.

