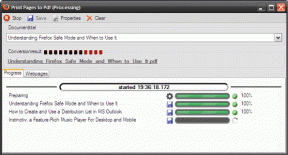8 најбољих начина да поправите Етхернет нема грешку у исправној ИП конфигурацији у оперативном систему Виндовс 11
Мисцелланеа / / June 08, 2023
Ви-Фи је уобичајено средство за повезивање рачунара на интернет, али ако желите да искусите праву брзину своје интернет везе, Етхернет је бољи. Међутим, када неки корисници покушају да се повежу на интернет у оперативном систему Виндовс 11, суочавају се са грешком „Етернет нема важећу ИП конфигурацију“.

Али шта значи грешка „Етернет нема важећу ИП конфигурацију“? Па, то једноставно значи да вашем рачунару није додељена ИП адреса што би могло бити последица неисправних драјвера, квара хардвера (кабл, мрежна картица) или лоше конфигурисане мрежни адаптер. Испробајте ових осам исправки да бисте решили овај досадни проблем.
1. Испробајте прелиминарне поправке
Пре него што пређете на сложене поправке, испробајте неколико прелиминарних поправки. Поново покрените рачунар да бисте затворили све активне процесе и услуге и натерали их да се поново покрену. Проверите да ли је ваш етернет кабл исправно прикључен у етернет порт на оба краја (рачунар и рутер) и да ли је оштећен или излизан.
Искључите рутер из зидне утичнице и притисните његово дугме за ресетовање да бисте испразнили преостало напајање. Након тога, поново прикључите напајање и сачекајте да се повеже на интернет. Проверите да ли се и даље суочавате да Етхернет нема важећу грешку у конфигурацији ИП-а.
2. Покрените алатку за решавање проблема са мрежом
Можете да користите алатку за решавање проблема са мрежом у оперативном систему Виндовс 11 да бисте пронашли проблеме са вашом Етхернет везом. Овај алат ће покушати да аутоматски реши проблеме и може понудити додатне предлоге за решавање проблема. Поновите следеће кораке:
Корак 1: Притисните тастер Виндовс да бисте отворили мени Старт, откуцајте Нетворк Троублесхоотер у траци за претрагу, и притисните Ентер.

Корак 2: У прозору Интернет везе кликните на дугме Даље.

Корак 3: Алат за решавање проблема ће покушати да реши проблеме са интернет везом. Пратите упутства на екрану да бисте применили предложене исправке. Затворите решавање проблема.
3. Обновите ДХЦП закуп
ДХЦП сервер додељује ИП адресу на кратко време познату као ДХЦП закуп. То се дешава аутоматски, али ако се суочите да Етхернет нема валидну грешку у конфигурацији ИП-а, можете ручно да обновите закуп ДХЦП-а. такође, испразните ДНС кеш меморију да бисте уклонили застареле уносе из ДНС кеша. Ево како:
Корак 1: Кликните десним тастером миша на дугме Старт да бисте отворили мени Повер Усер. Кликните на опцију Терминал.

Корак 2: У прозору апликације Терминал откуцајте следећу команду и притисните Ентер:
ипцонфиг /релеасе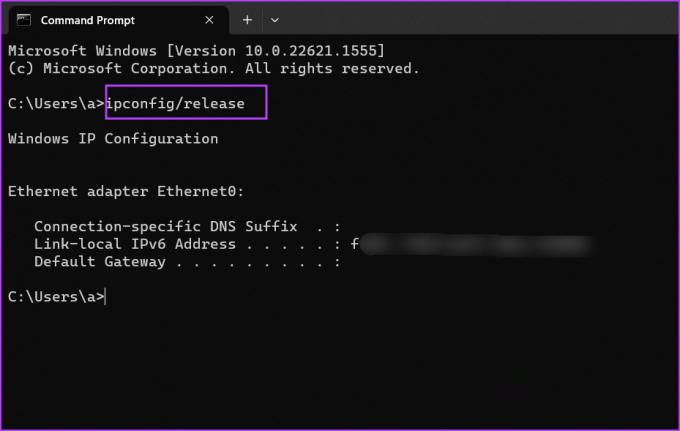
Корак 3: Након тога откуцајте следећу команду и притисните Ентер:
ипцонфиг /флусхднс
4. корак: На крају, откуцајте следећу команду и притисните Ентер да бисте добили нову ИП адресу са ДХЦП сервера:
ипцонфиг /ренев5. корак: Затворите прозор апликације Терминал.
4. Конфигуришите подешавања Етхернет адаптера
Лоше конфигурисан Етхернет адаптер са погрешном ИП адресом, маском подмреже или ДНС-ом неће моћи да се повеже на интернет. Дакле, морате да конфигуришете ова својства користећи Услужни програм за мрежне везе у Цонтрол Панел. Поновите следеће кораке:
Корак 1: Притисните тастер Виндовс да бисте покренули мени Старт, откуцајте нцпа.цпл у траци за претрагу и притисните Ентер.
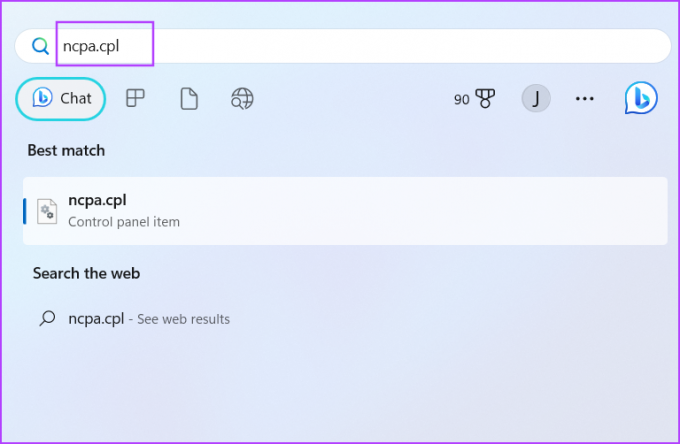
Корак 2: Кликните на Етхернет адаптер да бисте га изабрали. Притисните пречицу на тастатури Алт + Ентер да бисте отворили прозор са својствима.
Корак 3: Двапут кликните на опцију „Интернет Протоцол Версион 4 (ТЦП/ИПв4)“.

4. корак: Изаберите опцију „Аутоматски добиј ИП адресу“. Слично томе, изаберите опцију „Аутоматски добиј адресу ДНС сервера“.
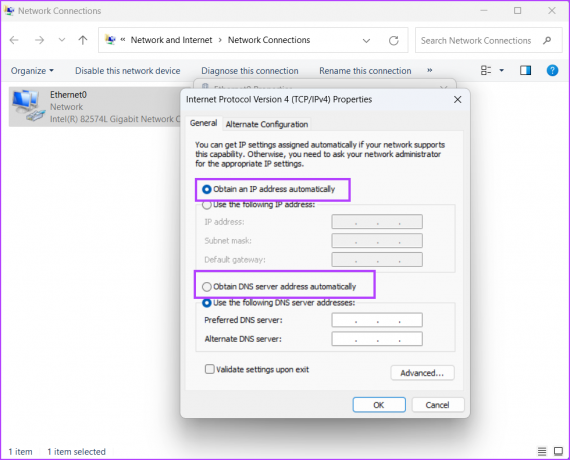
5. корак: На крају, кликните на дугме ОК. Затворите прозор Мрежне везе.

5. Ресетујте ТЦП/ИП стек и Винсоцк каталог
ТЦП/ИП стек садржи информације о свим подешавањима Интернет протокола. Винсоцк омогућава комуникацију између ТЦП/ИП и мрежног софтвера и чува ове информације у Винсоцк каталогу. Ако се било који од ових поквари, суочићете се са проблемима са мрежном везом. Њихово ресетовање помаже у обнављању мрежне везе. Ево како да то урадите:
Корак 1: Притисните тастер Виндовс да бисте позвали Старт мени, откуцајте цмд у траци за претрагу и кликните на опцију Покрени као администратор.
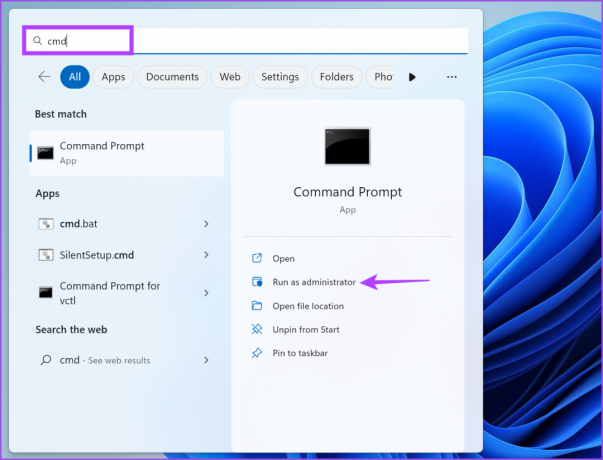
Корак 2: Када се појави прозор Контрола корисничког налога, кликните на дугме Да.
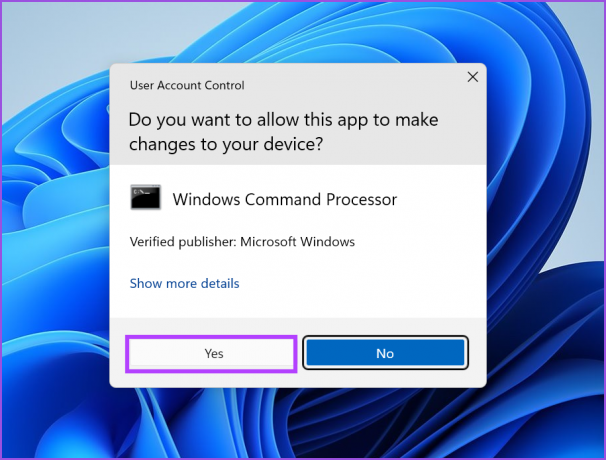
Корак 3: У прозору апликације Терминал откуцајте следећу команду и притисните Ентер да бисте је извршили:
нетсх инт ип ресет
4. корак: Након тога, извршите следећу команду да бисте ресетовали Винсоцк каталог:
нетсх винсоцк ресет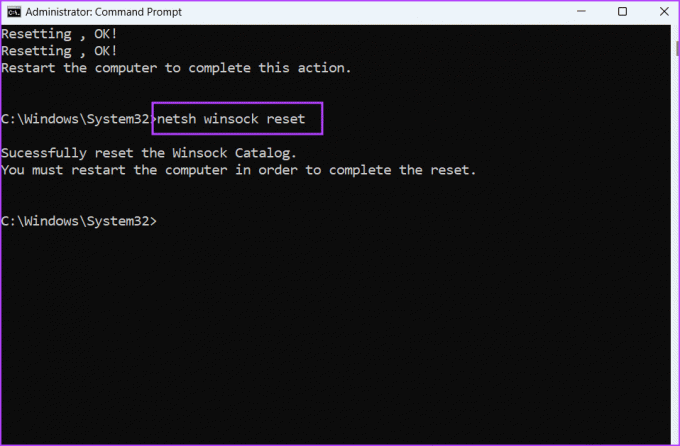
5. корак: Затворите прозор командне линије. Поново покрените рачунар.
6. Поново инсталирајте Етхернет адаптер
Оштећен етернет адаптер такође може бити разлог за грешку „Етернет нема важећу ИП конфигурацију“. Дакле, морате поново да инсталирате Етхернет адаптер преко Девице Манагер-а. Ево како:
Корак 1: Кликните десним тастером миша на дугме Старт да бисте отворили мени Повер Усер. Кликните на опцију Девице Манагер.
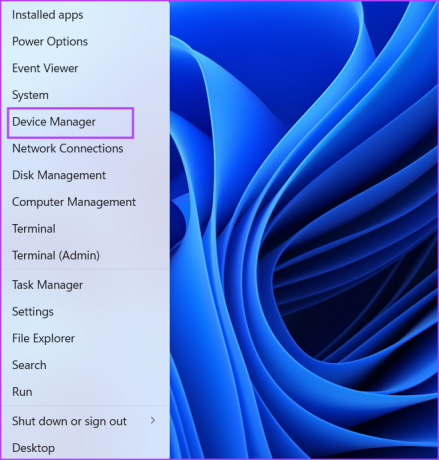
Корак 2: Проширите одељак Мрежни адаптери. Кликните десним тастером миша на Етхернет адаптер и изаберите опцију Деинсталирај уређај.
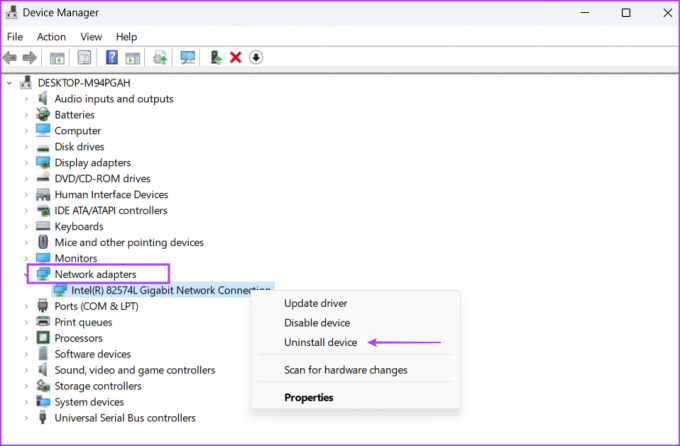
Корак 3: Кликните на дугме Деинсталирај.
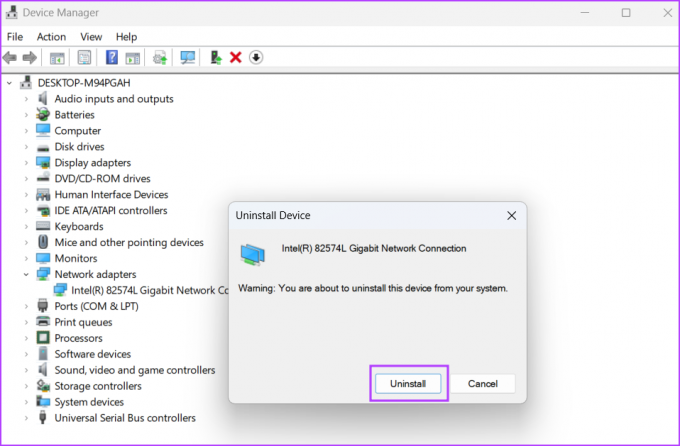
4. корак: Идите на траку менија у прозору Управљача уређајима и кликните на икону „Скенирај промене хардвера“.

5. корак: Скенираће доступни хардвер и поново инсталирати мрежни адаптер. Затворите прозор Управљача уређајима.
7. Ажурирајте Виндовс
Мицрософт објављује хитне исправке за проблеме које су пријавили корисници који се суочавају са уобичајеним проблемом са својим Виндовс рачунарима. Дакле, ако нисте ажурирали свој рачунар дуго времена, урадите то сада. Поновите следеће кораке:
Корак 1: Притисните тастер Виндовс да бисте открили мени Старт, откуцајте Провери ажурирања у траци за претрагу и притисните Ентер.
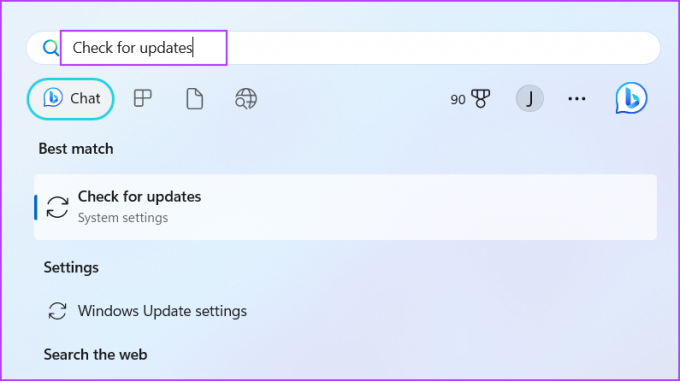
Корак 2: Сачекајте да услужни програм за ажурирање потражи доступна ажурирања. Кликните на дугме Преузми и инсталирај ажурирања.

Корак 3: Стрпљиво сачекајте да се ажурирања инсталирају и поново покрените рачунар. Проверите да ли се и даље суочавате са проблемом етернета.
8. Користите враћање система
Последње средство је коришћење Систем Ресторе да бисте се вратили на тренутак када је све, укључујући Етхернет везу, функционисало добро на вашем рачунару. Опоравак система може уклонити неке недавно инсталиране апликације, али вам може помоћи да решите проблем. Поновите следеће кораке:
Корак 1: Кликните на икону Виндовс на траци задатака да бисте отворили мени Старт, откуцајте рструи.еке у траци за претрагу и притисните Ентер.
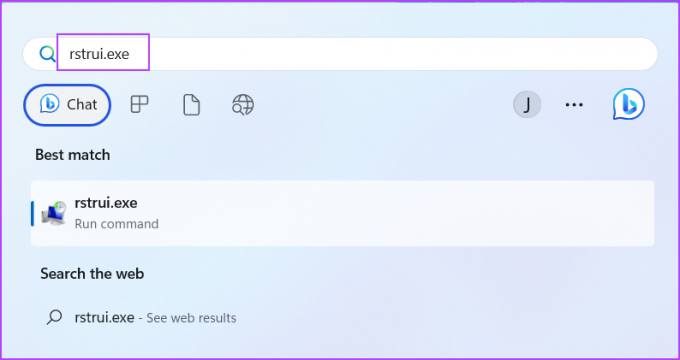
Корак 2: Кликните на дугме Даље.
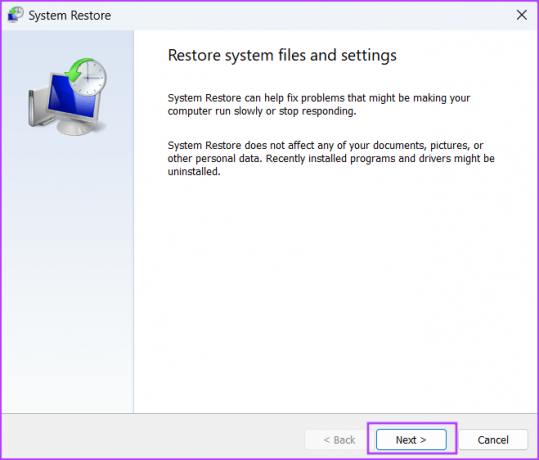
Корак 3: Изаберите тачку враћања са листе. Пратите упутства на екрану да бисте се вратили на тачку враћања на Виндовс 11 рачунар.
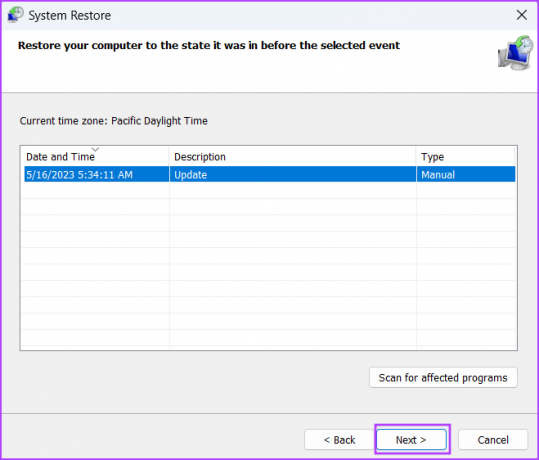
Вратите Интернет везу на Виндовс 11
Можете користити горе наведене методе да поправите „Етхернет нема исправну ИП конфигурацију“ у оперативном систему Виндовс 11. Почните са прелиминарним исправкама, а затим користите алатку за решавање проблема у мрежи. Након тога, обновите закуп ДХЦП-а и ресетујте ТЦП/ИП стек и Винсоцк каталог. На крају, уклоните и поново инсталирајте Етхернет адаптер и ажурирајте свој рачунар.
Последњи пут ажурирано 17. маја 2023
Горњи чланак може садржати партнерске везе које помажу у подршци Гуидинг Тецх. Међутим, то не утиче на наш уреднички интегритет. Садржај остаје непристрасан и аутентичан.