4 начина да исечете слику у круг у ПоверПоинту
Мисцелланеа / / June 08, 2023
Слике побољшавају укупан изглед и утицај презентације. Још боље ако су слике дизајниране на атрактиван начин. На пример, мењајући облик слике у круг. Ако то звучи занимљиво, ту смо да помогнемо. Хајде да научимо како да исечемо слику у круг у Мицрософт ПоверПоинт-у на четири начина.
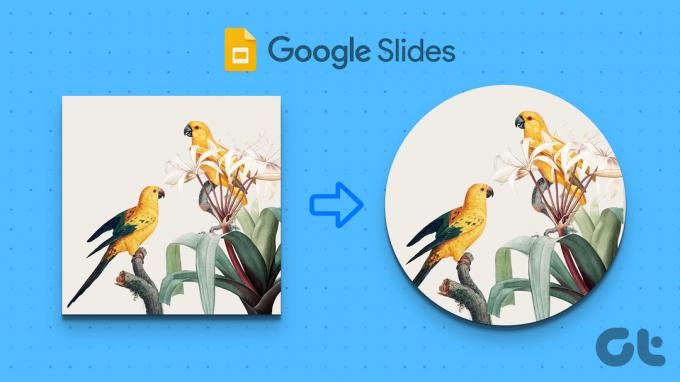
Можете да исечете слику у круг, квадрат, правоугаоник, звезду или било који други облик у ПоверПоинт-у. То можете да урадите помоћу функције Опсецање за обликовање или коришћењем облика. Можете чак и да исечете више слика у облику круга одједном. Хајде да детаљно проверимо кораке.
1. Коришћење исецања за обликовање
ПоверПоинт нуди изворну функцију за промену облика слике. Пратите ове кораке да бисте направили кружну слику у ПоверПоинт-у:
Корак 1: Отворите ПоверПоинт презентацију која садржи слику коју желите да конвертујете.
Корак 2: Двапут кликните на слику једном тако да се картица Формат слике прикаже на врху.
Корак 3: На картици Формат слике кликните на дугме Изрежи на десном крају траке.

4. корак: Изаберите Опсеци у облик. Појавиће се мени са различитим облицима које можете изабрати. Изаберите круг или овални облик са листе.

5. корак: Ако је ваша оригинална слика била одговарајућег односа ширине и висине, ваша слика ће бити исечена у савршен круг. Међутим, у многим случајевима можете добити овални облик. Али не брините, лако га можете претворити у круг.
Да бисте то урадили, поново кликните на малу стрелицу испод иконе Цроп. Изаберите Аспецт Ратио, а затим 1:1.

Корак 6: Сада померите жељени део слике у круг. Можете повећати величину круга тако што ћете га превући помоћу црних угаоних трака у његовом углу.
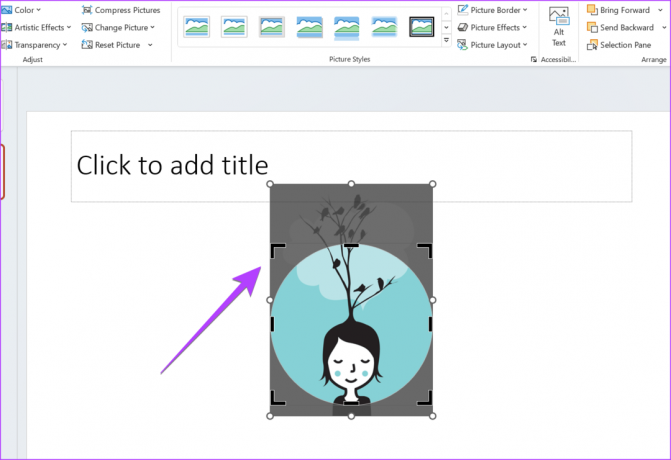
7. корак: Када завршите, кликните било где изван слике и ваша слика ће бити конвертована у облик круга у ПоверПоинт-у.
Савет: Ако горњи трик не успе, прво би требало да промените однос ширине и висине слике, а затим да користите опцију Изрежи за обликовање да бисте изрезали слику тако да одговара кругу.
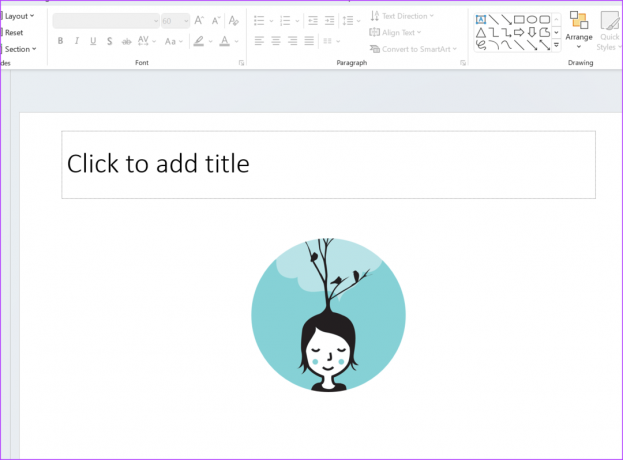
Про врх: Знати како додајте водени жиг ПоверПоинт слајдовима.
2. Коришћење облика круга
Други начин да се слика исече у круг је да почнете са обликом круга, а затим уметнете слику у облик уместо да радите обрнуто.
Пратите ове кораке да бисте слику претворили у круг користећи облике:
Корак 1: У вашој ПоверПоинт презентацији кликните на опцију Уметање на горњој траци.

Корак 2: Кликните на Облици и изаберите облик круга са листе.

Корак 3: Нацртајте круг на слајду помоћу миша.
Корак 4: Сада кликните десним тастером миша на новокреирани облик и изаберите Филл.
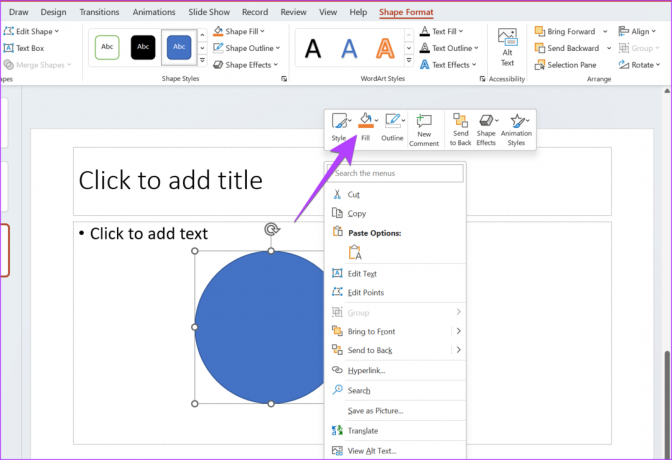
5. корак: Изаберите Слика из менија.

Корак 6: Изаберите слику коју желите да претворите у округли облик.
То је то. Слика ће се аутоматски претворити у кружни облик који сте креирали. Ако ваша исечена слика има обрис око себе, а ви то не желите, кликните десним тастером миша на слику и изаберите Оутлине. Изаберите Без обриса.

Савет: Знати како учините позадину провидном у ПоверПоинт-у.
3. Изрежите више слика одједном користећи Опсецање за обликовање
Ако желите да исечете више слика у а кружног облика у ПоверПоинт-у, то можете учинити користећи сам први метод. Само треба прво да изаберете све слике. Ево корака:
Корак 1: Уметните жељене слике у свој слајд.
Корак 2: Сада двапут кликните на било коју слику да бисте је изабрали. Уверите се да видите мени Формат слике на врху.

Корак 3: Затим притисните и држите дугме Цтрл и кликните на друге слике да бисте их изабрали.
4. корак: Када изаберете више слика, кликните на икону стрелице испод опције Исеци и изаберите Изрежи у облик, а затим облик круга.

Све изабране слике ће бити исечене у овални или кружни облик.
4. Претворите више слика у круг користећи распоред слике
У овој методи, потребно је да изаберете своје слике и да користите функцију Изглед слике да бисте изабране слике претворили у округли облик.
Корак 1: У вашој ПоверПоинт презентацији кликните на једну од слика да бисте је изабрали.
Корак 2: Притисните и држите дугме Цтрл и изаберите друге слике кликом на њих.
Корак 3: Након што изаберете жељене слике, кликните на опцију Изглед слике у менију Формат слике на врху.
Корак 4: Изаберите распоред кружног облика са листе.

5. корак: Ваше изабране слике ће бити претворене у облик круга. Ако покушате да померите ове кружне слике, можда ћете приметити да их не можете померити из одређеног опсега.
Да бисте то поправили, двапут кликните на кружну слику коју желите да преместите и кликните на Претвори на траци са алаткама СмартАрт Десигн и изаберите Претвори у облик.
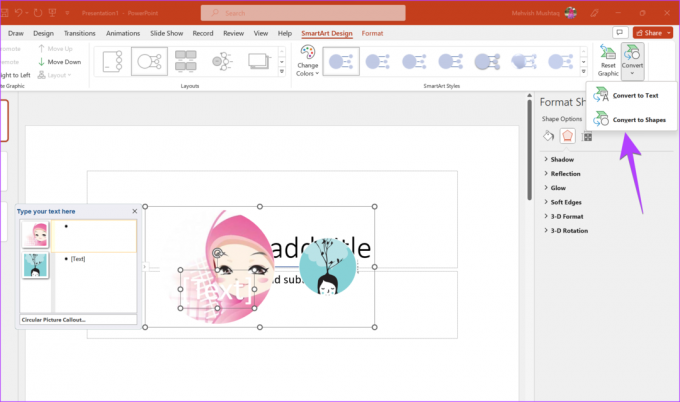
Савет: Знати како претворити Ворд документе у ПоверПоинт.
Најчешћа питања о изрезивању слика у круг у ПоверПоинту
Двапут кликните на слику да бисте отворили траку са алаткама Формат слике на врху. Кликните на Границу слике. Изаберите жељену боју и стил ивице из доступних опција.
Кликните десним тастером миша на слику и изаберите Формат Пицтуре из менија. Идите на картицу Слика у десном панелу и изаберите Изрежи. Унесите величину према којој желите да исечете слику.
Мерри Го Роунд
Тако можете да исечете слику у круг у ПоверПоинт-у. Ако ваши захтеви нису испуњени, научите хов то исеците слике у облике на мрежи. Такође, знајте како да користите Цанва за исецање слике у облику круга.
Последњи пут ажурирано 07. јуна 2023
Горњи чланак може садржати партнерске везе које помажу у подршци Гуидинг Тецх. Међутим, то не утиче на наш уреднички интегритет. Садржај остаје непристрасан и аутентичан.

Написао
Мехвиш Муштак је по дипломи рачунарски инжењер. Њена љубав према Андроиду и уређајима натерала ју је да развије прву Андроид апликацију за Кашмир. Позната као Диал Касхмир, освојила је престижну награду Нари Схакти од председника Индије за исту. Она већ дуги низ година пише о технологији и њене омиљене вертикале укључују водиче са упутствима, објашњења, савете и трикове за Андроид, иОС/иПадОС, Виндовс и веб апликације.



