Како проверити грешке на диску користећи цхкдск
Мисцелланеа / / November 28, 2021
Ако се суочите са било којим проблемом са чврстим диском, као што су лоши сектори, неисправан диск итд., Цхецк Диск може бити спас. Корисници Виндовс-а можда неће моћи да повежу различите врсте грешака са чврстим диском, али један или други узрок је повезан са њим. Зато се увек препоручује покретање диска за проверу јер може лако да реши проблем. У сваком случају, ево целог водича за проверу грешака на хард диску користећи цхкдск.

Садржај
- Шта је Цхкдск и када га користити?
- Како проверити грешке на диску користећи цхкдск
- Метод 1: Проверите да ли на хард диску нема грешака користећи Цхкдск ГУИ
- Метод 2: Покрените Цхецк Диск (цхкдск) из командне линије
- Метод 3: Покрените проверу грешака на диску помоћу ПоверСхелл-а
- Метод 4: Проверите да ли на диску нема грешака помоћу конзоле за опоравак
Шта је Цхкдск и када га користити?
Грешке на дисковима су чест проблем са којим се суочавају многи корисници. И зато Виндовс ОС долази са уграђеним услужним алатом који се зове цхкдск. Цхкдск је основни Виндовс услужни софтвер који скенира хард диск, УСБ или екстерни диск у потрази за грешкама и може да поправи грешке у систему датотека. ЦХКДСК се у основи уверава да је диск здрав тако што ће прегледати физичку структуру диска. Поправља проблеме везане за изгубљене кластере, лоше секторе, грешке директоријума и умрежене датотеке.
Неке кључне карактеристике цхкдск-а су:
- Скенира и поправља НТФС/ДЕБЕО грешке у вожњи.
- Уочава лоше секторе који су физички оштећени блокови на чврстом диску.
- Такође може да скенира различите уређаје за складиштење података са меморијама као што су УСБ стицкови, ССД екстерни дискови у потрази за грешкама.
Препоручује се покретање цхкдск услужног програма као део редовног планираног одржавања и других С.М.А.Р.Т. алат за погоне који га подржавају. Помогло би ако размислите о покретању цхкдск сваки пут када се Виндовс насумично гаси, систем се руши, Виндовс 10 се замрзава итд.
Како проверити да ли диск има грешака у коришћењу цхкдск
Обавезно креирајте тачку враћања за случај да нешто крене наопако.
Метод 1: Проверите да ли на хард диску нема грешака користећи Цхкдск ГУИ
Ево корака за ручно извођење цхкдск-а преко ГУИ-а:
1. Отворите свој систем Филе Екплорер затим из менија са леве стране изаберите „Овај рачунар“.
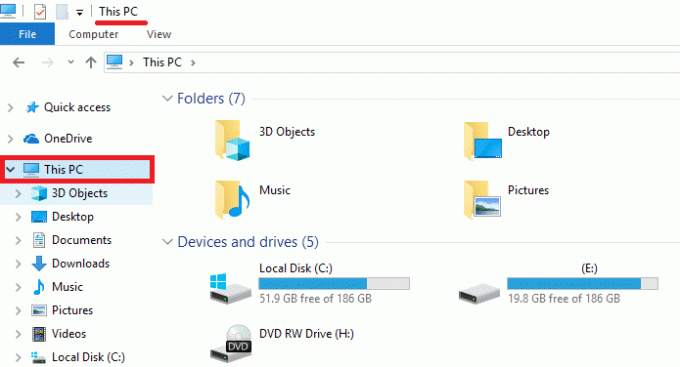
2. Кликните десним тастером миша на одређени диск за који желите да покренете цхкдск. Такође можете покренути скенирање меморијске картице или било ког другог преносивог диска.

3. Изаберите „Својства” из контекстног менија, а затим пређите на Алати испод прозора Својства.
4. Сада у одељку Провера грешака, кликните на „Проверавати” дугме. За Виндовс 7, име овог дугмета ће бити „Проверите сада.”
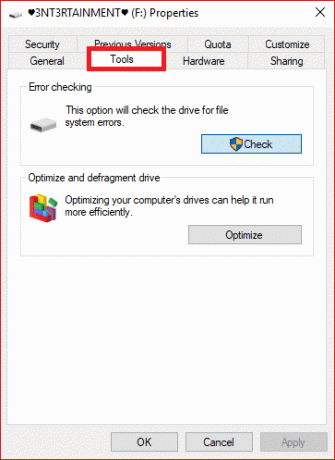
5. Када се скенирање заврши, Виндовс ће вас обавестити да „није пронашао ниједну грешку на диску’. Али ако и даље желите, можете извршити ручно скенирање кликом на „Сцан дриве“.
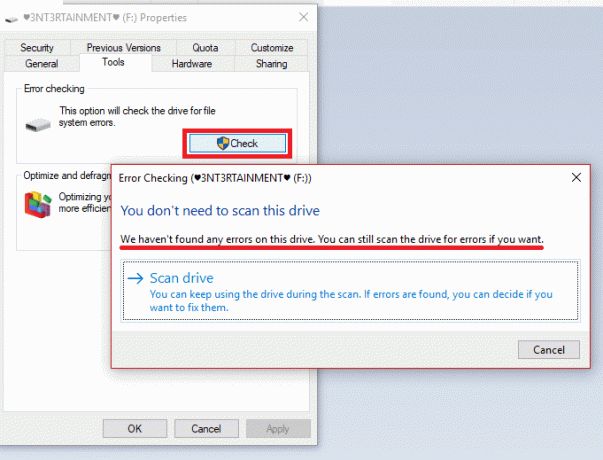
6. У почетку, ово ће извршити скенирање без обављања било каквих послова поправке. Стога за ваш рачунар није потребно поновно покретање.

7. Након што је скенирање вашег диска завршено и ако се не открију грешке, можете кликнути на „Близу” дугме.
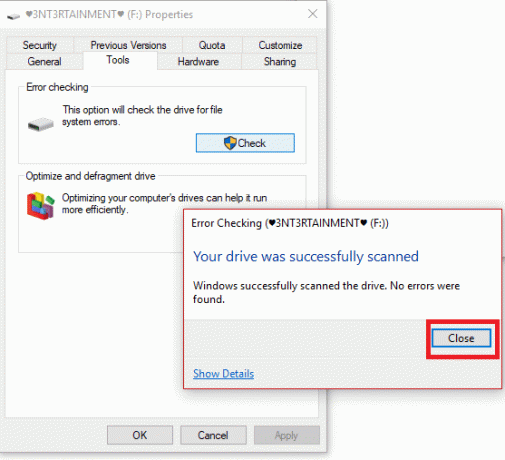
8. За виндовс 7, када кликнете на „Проверите сада”, видећете оквир за дијалог који вам омогућава да изаберете неколико додатних опција као што је да ли је потребно аутоматско исправљање грешака у систему датотека и скенирање лоших сектора итд.
9. Ако желите да извршите ове темељне провере диска; изаберите обе опције и затим притисните „Почетак” дугме. Ово ће потрајати неко време за скенирање сектора вашег диска. Урадите то када вам систем не треба неколико сати.
Такође погледајте: Како прочитати дневник прегледача догађаја за Цхкдск у оперативном систему Виндовс 10
Метод 2: Покрените Цхецк Диск (цхкдск) из командне линије
У случају да нисте сигурни да ли је провера диска наведена за ваше следеће поновно покретање, постоји још један једноставан начин да проверите свој диск помоћу ЦЛИ – командне линије. Кораци су:
1. Притисните тастер Виндовс + С да бисте покренули претрагу, откуцајте „командна линија” или “цмд“.
2. Десни клик на Командна линија из резултата претраге и изаберите „Покрени као администратор.”

3. У командној линији откуцајте следећу команду заједно са словом диск јединице: цхкдск Ц:
Белешка: Понекад Цхецк Диск не може да се покрене јер диск који желите да проверите још увек користи системске процесе, тако да ће услужни програм за проверу диска тражити да закажете проверу диска при следећем поновном покретању, клик да и поново покрените систем.
4. Такође можете подесити параметре помоћу прекидача, ф / или р на пример, цхкдск Ц: /ф /р /к

Белешка: Замените Ц: словом диск јединице на којој желите да покренете Цхецк Диск. Такође, у горњој команди Ц: је диск јединица на којој желимо да проверимо диск, /ф означава заставицу која цхкдск даје дозволу да поправи све повезане грешке са диск јединицом, /р дозволи цхкдск-у да тражи лоше секторе и изврши опоравак, а /к даје инструкције диску за проверу да демонтира диск пре почетка процес.
5. Такође можете заменити прекидаче који су /за /р итд. Да бисте сазнали више о прекидачима, откуцајте следећу команду у цмд и притисните Ентер:
ЦХКДСК /?

6. Када ваш ОС закаже аутоматску пријаву диск јединице, приметићете да ће се приказати порука која вас обавештава да је волумен прљав и да има потенцијалних грешака. У супротном, неће заказати аутоматско скенирање.

7. Дакле, провера диска ће бити заказана за следећи пут када покренете Виндовс. Постоји и опција да откажете проверу тако што ћете откуцати команду: цхкнтфс /к ц:
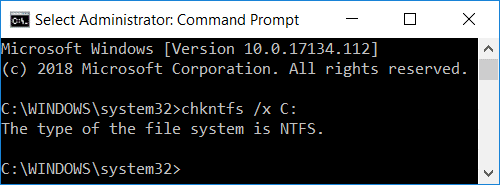
Понекад корисници сматрају да је Цхкдск при покретању веома досадан и дуготрајан, па погледајте овај водич да бисте научили Како отказати заказани Цхкдск у оперативном систему Виндовс 10.
Метод 3: Покрените проверу грешака на диску помоћу ПоверСхелл-а
1. Тип ПоверСхелл у Виндовс претрази, а затим кликните десним тастером миша на ПоверСхелл из резултата претраге и изаберите Покрени као администратор.

2. Сада откуцајте једну од следећих команди у ПоверСхелл и притисните Ентер:
Да бисте скенирали и поправили диск (еквивалентно цхкдск): Репаир-Волуме -ДривеЛеттер дриве_леттер. Да бисте скенирали волумен ван мреже и поправили све пронађене грешке (еквивалентно цхкдск /ф): Репаир-Волуме -ДривеЛеттер дриве_леттер -ОффлинеСцанАндФик. Да бисте скенирали волумен без покушаја да га поправите (еквивалентно цхкдск /сцан): Репаир-Волуме -ДривеЛеттер дриве_леттер -Сцан. Да бисте накратко искључили волумен, а затим решили само проблеме који су евидентирани у датотеци $цоррупт (еквивалентно цхкдск /спотфик): Репаир-Волуме -ДривеЛеттер дриве_леттер -СпотФик
Белешка: Замена “дриве_леттер” у горњој команди са стварним словом погона које желите.

3. Затворите ПоверСхелл, поново покрените рачунар да бисте сачували промене.
Метод 4: Проверите да ли на диску нема грешака помоћу конзоле за опоравак
1. Уметните ДВД за покретање система Виндовс 10 и поново покрените рачунар.
2. Када се од вас затражи да притиснете било који тастер за покретање са ЦД-а или ДВД-а, притисните било које дугме да бисте наставили.

3. Изаберите своје језичке поставке и кликните на Даље. Кликните на Поправи ваш рачунар у доњем левом углу.

4. На екрану за избор опција кликните Решавање проблема.

5. На екрану Решавање проблема кликните на Напредна опција.

6. На екрану Напредне опције кликните на Командна линија.

7. Покрените команду: цхкдск [ф]: /ф /р.
Белешка: [ф] означава диск који треба скенирати.
Препоручено:
- Шта је Синц Центер и како га користити у Виндовс-у?
- Како вратити своју икону за јачину звука на Виндовс траци задатака?
- Направите потпуну резервну копију вашег Виндовс 10 (слика система)
- Шта учинити када ваш лаптоп изненада нема звук?
Надам се да је овај чланак био од помоћи и да сада можете лако Проверите диск за грешке користећи цхкдск, али ако и даље имате питања у вези са овим водичем, слободно их поставите у одељку за коментаре.



