4 најбоља начина да онемогућите режим спавања у оперативном систему Виндовс 11
Мисцелланеа / / June 09, 2023
Режим спавања је корисна функција у оперативном систему Виндовс која помаже систем конзервације снага. Међутим, можда ћете желети да онемогућите режим спавања, на пример када преузимате велике датотеке или ажурирате софтвер.
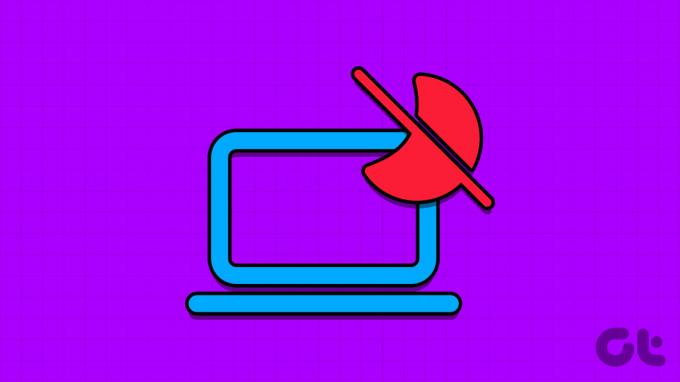
Међутим, када ваш рачунар настави да спава, може да стави ствари на чекање. Срећом, лако је искључити режим спавања у оперативном систему Виндовс. Ево брзих начина да онемогућите режим спавања у оперативном систему Виндовс 11.
1. Коришћење апликације Подешавања
Апликација Подешавања је моћна алатка у оперативном систему Виндовс коју можете да користите за персонализацију различитих аспеката рачунара. Било да је у питању нешто тако једноставно као промените позадину радне површине или напредније задатке као што је искључивање режима спавања, све то можете да постигнете помоћу апликације Виндовс Сеттингс.
Да бисте онемогућили режим спавања помоћу апликације Виндовс Сеттингс, пратите упутства у наставку:
Корак 1: Притисните тастер Виндовс да бисте отворили Старт мени.
Корак 2:
Тип Подешавања у траци за претрагу и притисните Ентер. Алтернативно, можете да притиснете тастер Виндовс + И да бисте покренули апликацију Подешавања.
Корак 3: Изаберите Систем са леве бочне траке и Напајање и батерија у десном окну.
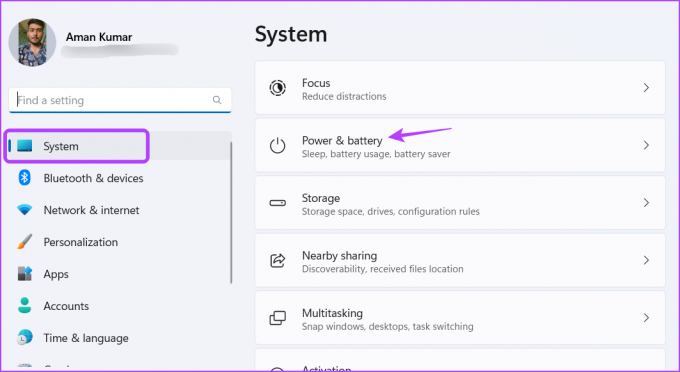
4. корак: Кликните на падајућу икону поред Екран и спавање.
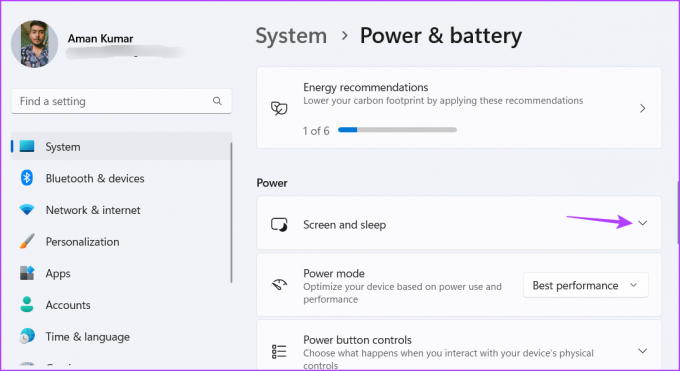
5. корак: Кликните на икону падајућег менија поред „На батеријско напајање, пребаците мој уређај у стање мировања после“ и изаберите Никада из контекстног менија.

Корак 6: У одељку Екран и спавање, изаберите Никад у падајућем менију поред опције „Када је прикључен, стави мој уређај у стање мировања после“.
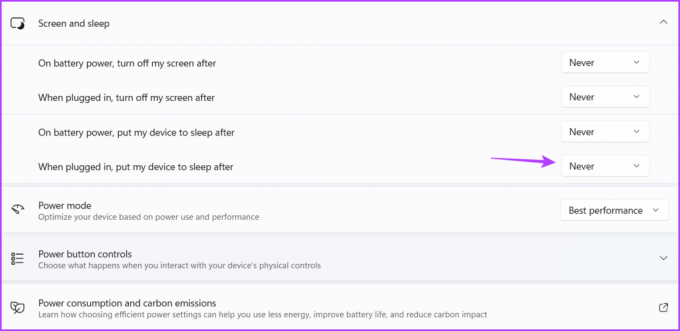
2. Коришћење контролне табле
Тхе Контролна табла је основни део оперативног система Виндовс дуги низ година и омогућава вам да прилагодите низ функција. Да бисте помоћу контролне табле онемогућили режим спавања за Виндовс 11, следите ове кораке:
Корак 1: Притисните тастер Виндовс да бисте покренули Старт мени, откуцајте Контролна табла у траци за претрагу и притисните Ентер.

Корак 2: Изаберите Систем и безбедност.
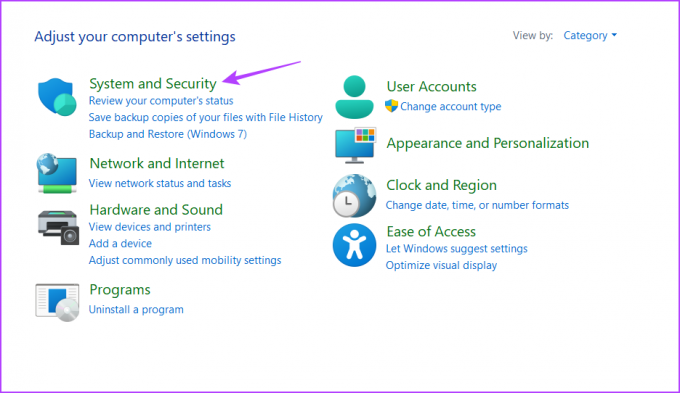
Корак 3: Изаберите Опције напајања.

4. корак: Кликните на опцију „Промени поставке плана“.
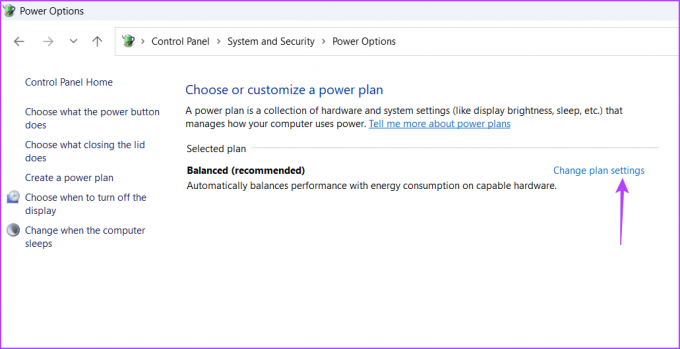
5. корак: Подесите опцију „Стави рачунар у стање спавања“ на Никад за на батерију.
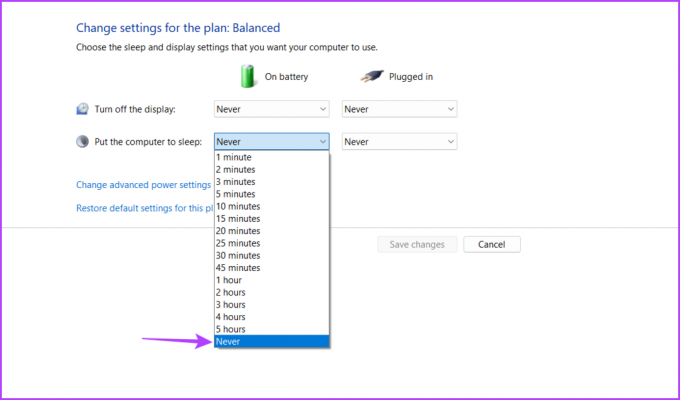
Корак 6: Слично томе, изаберите Никад за Прикључен.
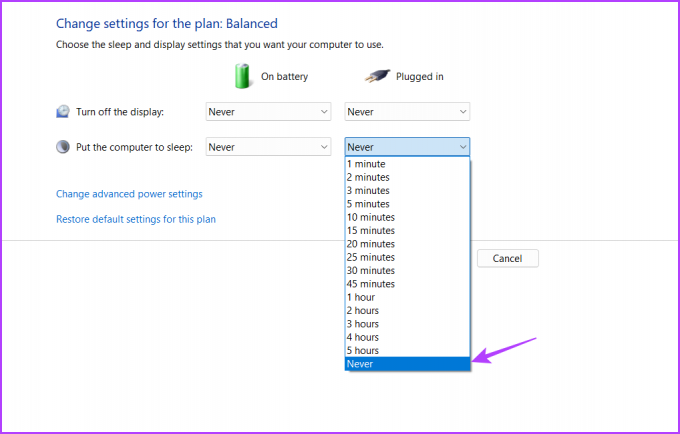
7. корак: Кликните на дугме Сачувај промене.
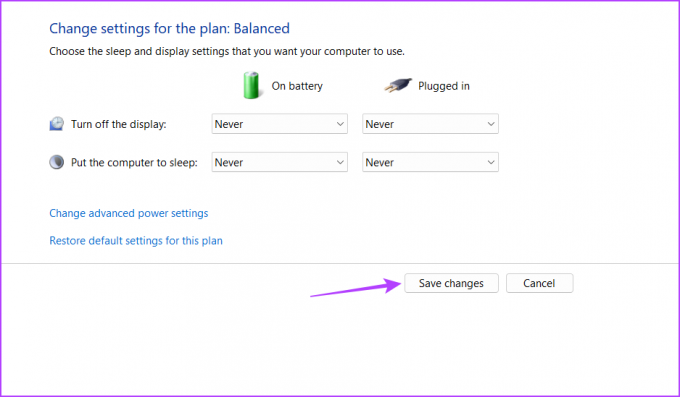
3. Коришћење Мицрософт ПоверТоис-а
Мицрософт ПоверТоис је колекција услужних програма дизајнираних за напредне кориснике Виндовс-а за прилагођавање и подешавање ствари. Једна од његових многих функција је да онемогући режим спавања.
Преузмите Мицрософт ПоверТоис
Ево како то учинити користећи Мицрософт ПоверТоис:
Корак 1: Кликните на икону Виндовс на траци задатака да бисте отворили мени Старт, откуцајте Мицрософт продавница у траци за претрагу и притисните Ентер.

Корак 2: У прозору Мицросфт Сторе откуцајте Мицрософт ПоверТоис у траци за претрагу и притисните Ентер.

Корак 3: Кликните на дугме Инсталирај.
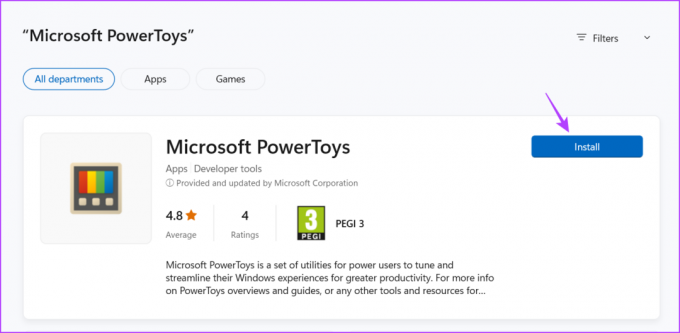
4. корак: Након што је инсталација завршена, покрените Мицрософт ПоверТоис.
5. корак: У ПоверТоис подешавањима кликните на Пробудите се са леве бочне траке и укључите прекидач Омогући буђење.
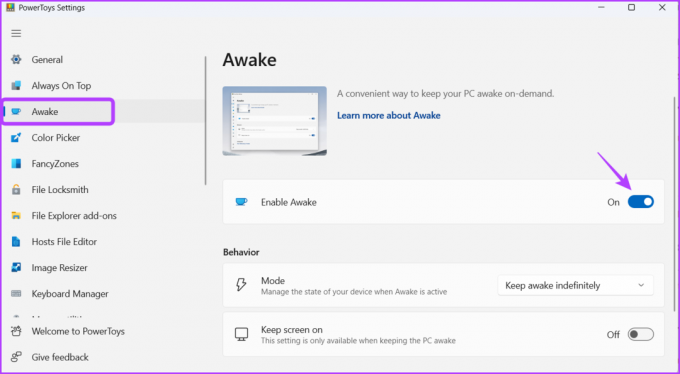
Корак 6: Кликните на икону падајућег менија поред Режима и изаберите „Неограничено будно“.

Корак 8: Омогућите прекидач поред опције „Држи екран укључен“.
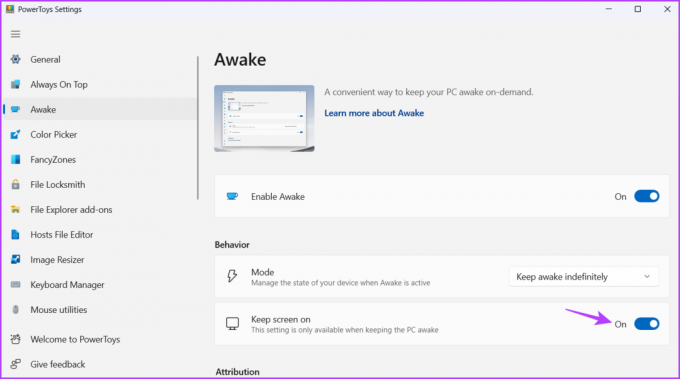
Затим поново покрените рачунар да бисте сачували промене. Након поновног покретања, рачунар неће аутоматски прећи у стање спавања.
4. Коришћење уређивача локалних групних смерница
Уређивач локалних групних политика је још један Виндовс услужни програм који можете да користите да спречите да Виндовс 11 рачунар аутоматски пређе у стање мировања. Ево корака за коришћење уређивача смерница локалне групе да бисте искључили режим спавања:
Белешка: Уређивач смерница групе доступан је само за Профессионал, Ентерприсе и Едуцатион издање оперативног система Виндовс. Ако користите Виндовс Хоме, не можете да приступите уређивачу смерница локалне групе. Када покушате, наићи ћете на грешку која недостаје гпедит.мсц када покушавате да приступите уређивачу смерница локалне групе. Проверите наш водич поправљање грешке гпедит.мсц која недостаје у Виндовс-у.
Корак 1: Притисните пречицу на тастатури Виндовс + Р да бисте отворили алатку за покретање.
Корак 2: Тип гпедит.мсц у траци за претрагу и притисните Ентер.

Корак 3: У уређивачу смерница локалне групе идите до следеће локације:
Конфигурација рачунара \Административе Темплатес\Систем\Повер Манагемент\Слееп Сеттингс
4. корак: Двапут кликните на политику „Дозволи стања приправности (С1-С3) када је у стању мировања (укључено)“.

5. корак: Изаберите Омогућено.

Корак 6: Кликните на Примени, а затим на ОК да бисте сачували промене.

7. корак: Двапут кликните на смерницу „Дозволи стања приправности (С1-С3) када спавате (на батерији)“.

Корак 8: Изаберите Омогућено.

9. корак: Кликните на дугме Примени и ОК да бисте сачували промене.
Од следећег покретања рачунар никада неће прећи на спавање сам.
Увек останите активни
Важно је да искључите режим спавања када желите да ваш рачунар остане активан током дужег периода. На срећу, постоје различити начини да се то уради. Погледајте горње методе да онемогућите режим спавања у оперативном систему Виндовс 11.
Можете користити одељак за коментаре да бисте нам рекли који вам је метод најлакши. Такође, делите било који други метод за који сте свесни да онемогућите режим спавања на Виндовс рачунару.
Последњи пут ажурирано 17. маја 2023
Горњи чланак може садржати партнерске везе које помажу у подршци Гуидинг Тецх. Међутим, то не утиче на наш уреднички интегритет. Садржај остаје непристрасан и аутентичан.



