Лако приступите боји и изгледу у оперативном систему Виндовс 10
Мисцелланеа / / November 28, 2021
Након ажурирања Виндовс 10 Цреаторс није било лако приступити боји и изгледу као раније. У оперативном систему Виндовс 7 и Виндовс 8/8.1 свако може лако да приступи подешавањима боје и изгледа једноставним десним кликом на радну површину, затим изаберите Персонализуј, а затим кликните на везу Боја. Али ако пратите исте кораке у оперативном систему Виндовс 10, приметићете да ћете бити одведени у апликацију Подешавања уместо класичног прозора за персонализацију.
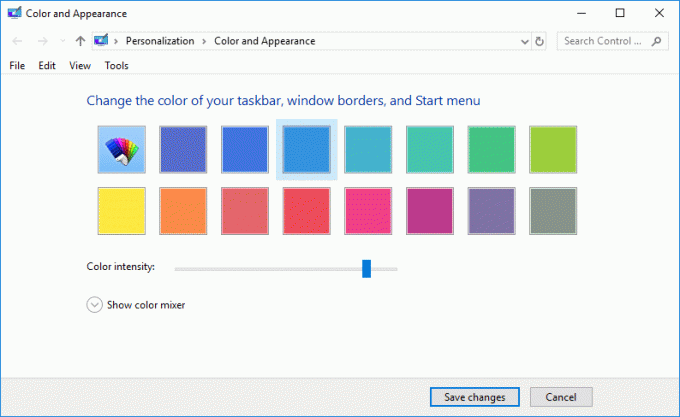
Ако још увек тражите начин да приступите класичном прозору за персонализацију, не тражите више јер ћемо разговарати о томе како то можете да урадите. Дакле, без губљења времена, хајде да видимо како лако приступити боји и изгледу у оперативном систему Виндовс 10 уз помоћ доле наведеног упутства.
Садржај
- Како лако приступити боји и изгледу у оперативном систему Виндовс 10
- Метод 1: Лако приступите боји и изгледу у оперативном систему Виндовс 10 помоћу команде Покрени
- Метод 2: Ручно креирајте пречицу за боју и изглед
Како лако приступити боји и изгледу у оперативном систему Виндовс 10
Обавезно креирајте тачку враћања за случај да нешто крене наопако.
Метод 1: Лако приступите боји и изгледу у оперативном систему Виндовс 10 помоћу команде Покрени
1. Притисните тастер Виндовс + Р, а затим унесите следеће и притисните Ентер:
схелл{ЕД834ЕД6-4Б5А-4бфе-8Ф11-А626ДЦБ6А921} -Мицрософт. Персонализација\пагеЦолоризатион

2. Чим притиснете Ентер, одмах ће се отворити класични прозор Боја и изглед.
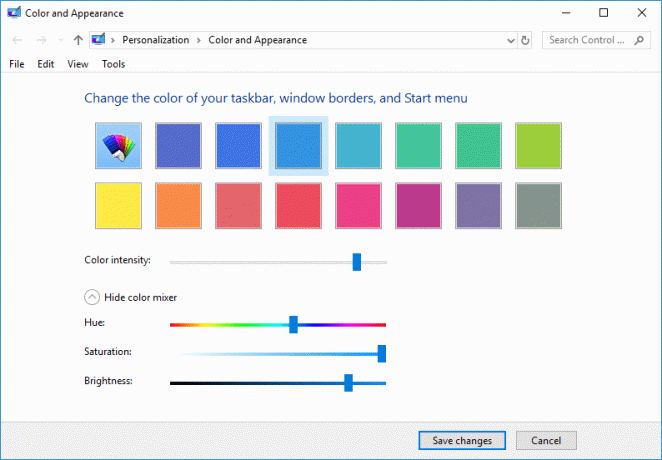
3. Промените подешавања као ви, а затим кликните Сачувај промене.
4. Поново покрените рачунар.
Метод 2: Ручно креирајте пречицу за боју и изглед
1. Кликните десним тастером миша на празну област на радној површини, а затим изаберите Ново > Пречица.

2. Копирајте и налепите следеће у „Унесите локацију ставке” и кликните на Даље:
екплорер.еке схелл{ЕД834ЕД6-4Б5А-4бфе-8Ф11-А626ДЦБ6А921} -Мицрософт. Персонализација\пагеВаллпапер
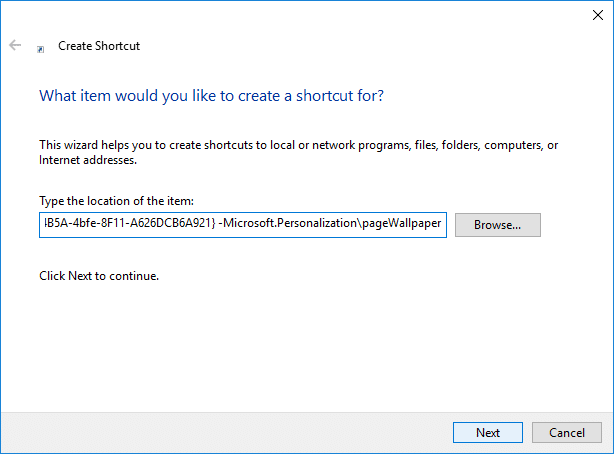
3. Дајте овој пречици било које име које желите, а затим кликните на Заврши.
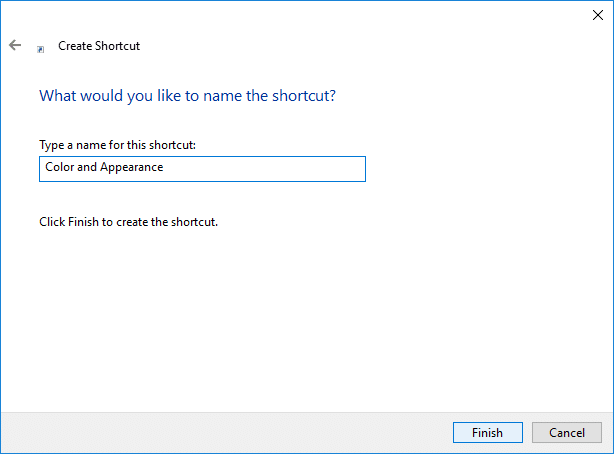
Белешка: Ову пречицу можете назвати и као Боја и изглед.
4. Ово би створило пречицу за боју и изглед на радној површини, а можете сада закачите пречицу на траку задатака или Старт.
5. Ако желите једноставно да промените икону пречице десни клик на пречици и изаберите Својства.

6. Пребаците се на картицу Пречица, а затим кликните на „Промени икону” дугме на дну.
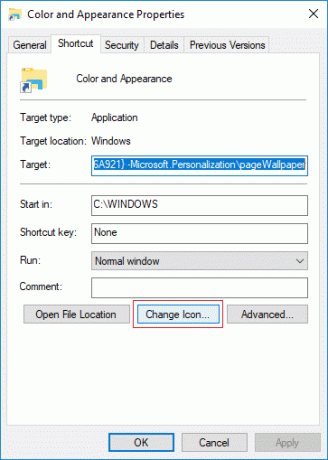
7. Унесите следеће у поље „Потражите иконе у овој датотеци“ и притисните Ентер:
%СистемРоот%\Систем32\имагерес.длл
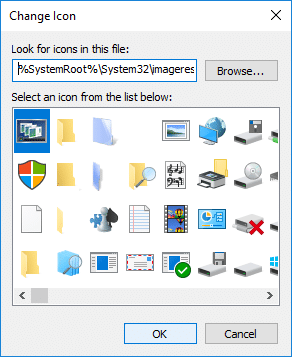
8. Изаберите икону означену плавом бојом и кликните на ОК.
9. Кликните на Примени, а затим на У реду и поново покрените рачунар да бисте сачували промене.
Препоручено:
- Омогућите или онемогућите ЦлеарТипе у оперативном систему Виндовс 10
- Конфигуришите Виндовс 10 за креирање думп датотека на Плавом екрану смрти
- Омогућите или онемогућите Моусе ЦлицкЛоцк у оперативном систему Виндовс 10
- Како направити пречицу за брисање међуспремника у оперативном систему Виндовс 10
То је оно што сте успешно научили Како лако приступити боји и изгледу у оперативном систему Виндовс 10 али ако још увек имате питања у вези са овим водичем, слободно их питајте у одељку за коментаре.



