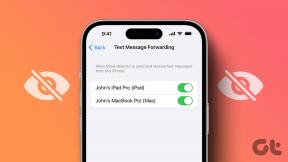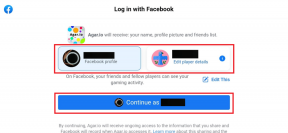Како смањити иконе на радној површини у оперативном систему Виндовс 11
Мисцелланеа / / June 09, 2023
Да ли желите да прилагодите своју Виндовс 11 радну површину? Смањење икона је један од начина да се постигне прилагођенији и визуелно привлачнији изглед радне површине. У овом чланку ћемо вас упутити како да смањите иконе на радној површини у оперативном систему Виндовс 11. Пратећи једноставне кораке наведене у наставку, можете лако променити величину икона на радној површини у жељене димензије.
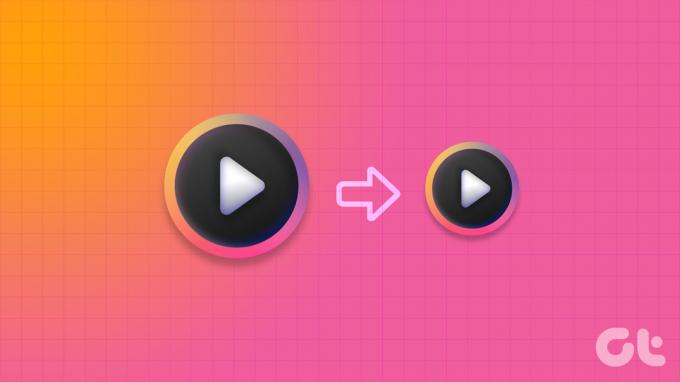
Промена величине икона на радној површини може вам помоћи да поставите више пречица и икона на екран. Ово олакшава приступ вашим омиљеним апликацијама, датотекама и фасциклама без претрпавања простора на радној површини. Подешавање величине иконе на радној површини може направити значајну разлику ако више волите минималистичку естетику или једноставно желите да оптимизујете свој радни простор. Уз ово разумевање, хајде да прилагодимо величину икона на радној површини у оперативном систему Виндовс 11.
1. Промените величину иконе из контекстног менија радне површине
Промена величине икона у оперативном систему Виндовс 11 је једноставна. Пратите упутства у наставку.
Корак 1: Кликните десним тастером миша на радну површину и изаберите опцију Приказ из контекстног менија.
Видећете све доступне опције: велике иконе, средње иконе и мале иконе. Подразумевана величина иконе је Средња.
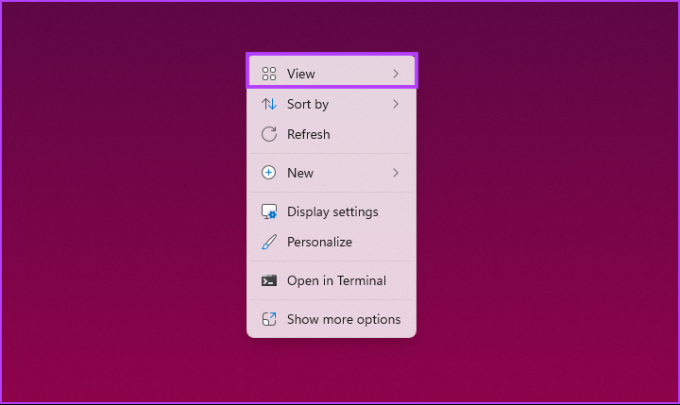
Корак 2: Ако желите да је смањите, изаберите Мале иконе. Алтернативно, изаберите Велике иконе да бисте повећали иконе.
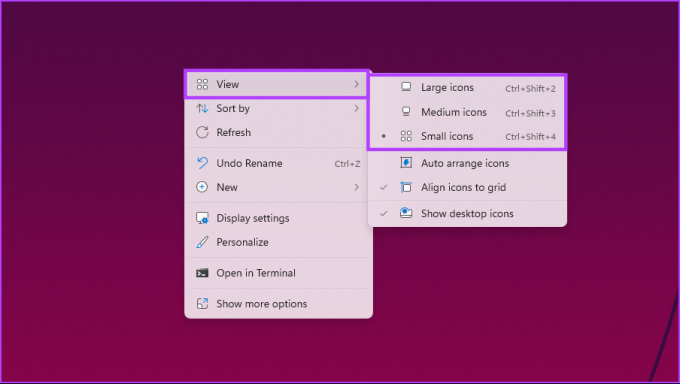
Ово ће учинити све ваше иконе доступним на радној површини како би се промене одмах прилагодиле. Ако не желите да померате миш да бисте променили величину иконе на радној површини, пређите на следећи метод.
2. Коришћење пречица на тастатури
Горњу методу можете извршити помоћу пречице на тастатури. Као што сте можда приметили, свака опција има посебан скуп интервентних тастера за лако и брзо извршење. Наводимо га ради ваше удобности.
- Велике иконе: Цтрл + Схифт + 2
- Средње иконе: Цтрл + Схифт + 3
- Мале иконе: Цтрл + Схифт + 4
Дакле, све што треба да урадите је да притиснете тастер поред жељене величине иконе и требало би да будете у могућности да смањите или повећате иконе на радној површини. Ако желите ефикаснији начин, погледајте следећи метод.
Такође прочитајте: Како променити иконе на Виндовс 11
3. Смањите иконе на радној површини помоћу померања миша
Ово је један од најчешће коришћених метода за промену величине икона на Виндовс радној површини. За разлику од претходног приступа, овај укључује коришћење миша да бисте без напора променили величину икона и прилагодили њихов изглед у трену.
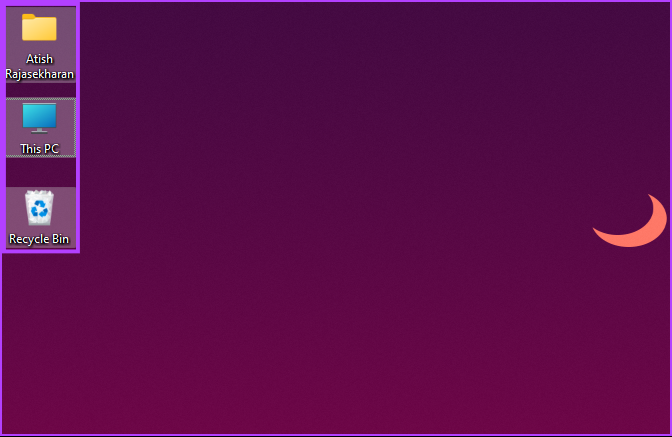
Једноставно држите притиснут тастер Цтрл на тастатури и померајте миша у било ком смеру да бисте динамички прилагодили величину икона на радној површини. Лепота ове методе лежи у њеној свестраности - нисте ограничени на три унапред подешене опције. Можете фино подесити величину икона и прецизно их прилагодити својим жељама.
Ако желите да знате други начин да иконе на радној површини буду мање или веће, погледајте следећи метод.
4. Коришћење подешавања екрана
Овом методу није потребно објашњење. Променићемо резолуцију екрана у зависности од потребе да смањимо иконе. Пратите доле наведене кораке.
Корак 1: Кликните десним тастером миша на радну површину и изаберите Дисплаи сеттингс из контекстног менија.
Белешка: Алтернативно, можете отићи у Подешавања и изабрати Дисплеј из менија система.

Корак 2: У оквиру Подешавања екрана померите се надоле до Резолуција екрана под „Скала и распоред“. И из падајућег менија изаберите највишу резолуцију коју подржава ваш екран.

Корак 3: У искачућем прозору изаберите Задржи промене.
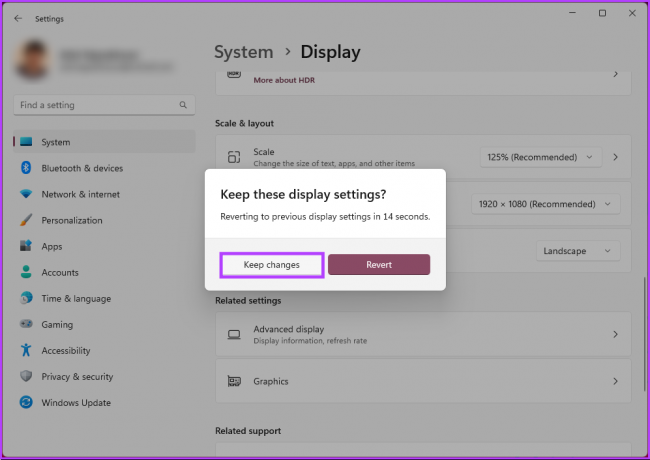
Уз то, иконе на радној површини ће прихватити промене. Велико платно смањује иконе на радној површини на вашем Виндовс 11 рачунару. Такође можете променити скалирање да би иконе на радној површини изгледале мање; наставите са доле наведеним корацима.
Корак 4: У оквиру „Размера и распоред“, идите на Скала у подешавањима екрана. У падајућем менију изаберите опцију нижег скалирања.

Ако опција не задовољава ваше потребе, унесите прилагођене опције скалирања. Да бисте то урадили, кликните на Сцале.
Корак 5: У опцији Прилагођено скалирање унесите нови број и кликните на квачицу поред њега да бисте потврдили.
Белешка: Ако желите мање иконе, унесите проценат близу 100%.
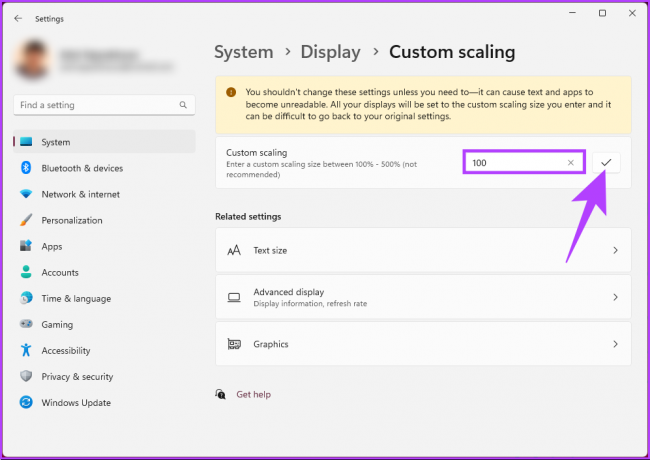
Да бисте направили ефекат промене, морате се одјавити са рачунара са оперативним системом Виндовс 11.
Такође прочитајте: Како променити величину икона траке задатака у оперативном систему Виндовс 11
5. Коришћење регистра
Овај метод је сложенији од претходног. Штавише, зато што ћемо користити Регистри Едитор, топло вам саветујемо да то учините направите резервну копију Виндовс регистра пре него што наставите са доле наведеним корацима.
Корак 1: Притисните тастер Виндовс на тастатури, откуцајте Уредник регистра, и кликните на „Покрени као администратор“.
Белешка: Притисните тастер „Виндовс + Р“ да бисте отворили оквир за дијалог Покрени, откуцајте регедит.еке, и кликните на ОК да отворите Регистри Едитор.

У упиту изаберите Да.
Корак 2: У горњој траци за адресу унесите поменуту адресу.
ХКЕИ_ЦУРРЕНТ_УСЕР\Софтваре\Мицрософт\Виндовс\Схелл\Багс\1\Десктоп
Белешка: Можете и ручно да се крећете до одељка.
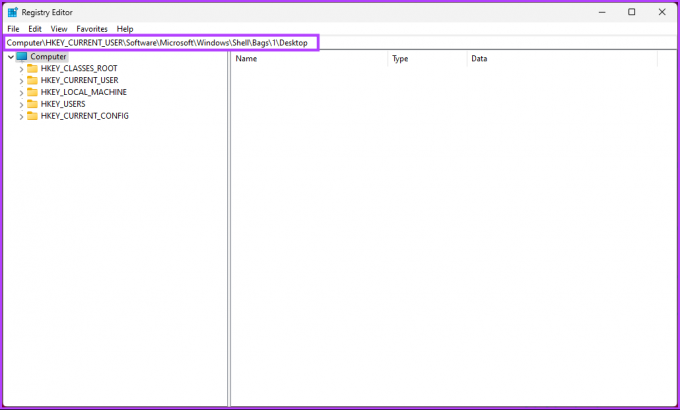
Корак 3: Двапут кликните на тастер ИцонСизе у десном окну.
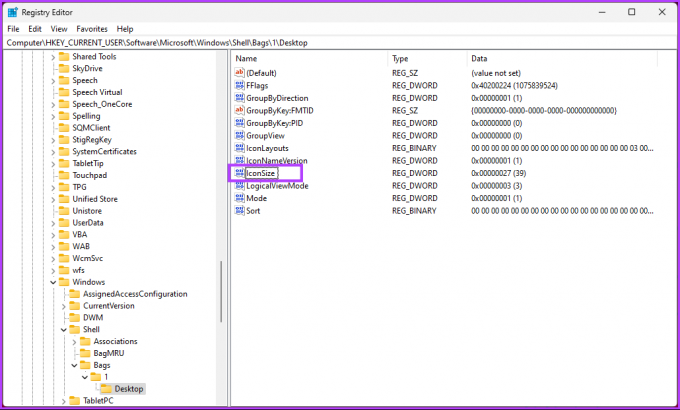
Корак 4: У искачућем прозору „Уреди ДВОРД (32-битну) вредност“, изаберите Децимално и унесите број мањи или већи од тренутне вредности у поље података о вредности. На крају, кликните на ОК.
Белешка: 32 за иконе мале величине, 48 за иконе средње величине, 96 за иконе велике величине и 256 за иконе изузетно велике величине. Можете унети било који други број по жељи.
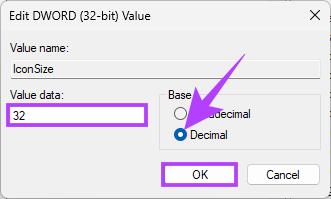
На крају, поново покрените систем или Виндовс Екплорер да бисте применили промене. И то је то! Када се систем поново покрене, имаћете огромну радну површину или мање иконе, у зависности од тога шта сте унели.
Сада када знате како да промените величину икона на Виндовс 11 радној површини, можда ћете желети да знате и како да промените величину икона у Филе Екплорер-у; Наставите са читањем.
6. Промените величину иконе у Филе Екплорер-у
Корак 1: Притисните тастер Виндовс на тастатури, откуцајте Филе Екплорер, и кликните на Отвори.
Белешка: Алтернативно, притисните тастер „Виндовс + Е“ да бисте отворили Филе Екплорер.
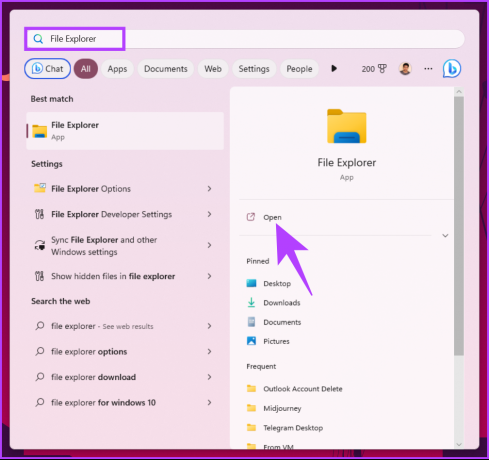
Корак 2: У прозору Филе Екплорер кликните на Виев на траци са алаткама.

Корак 3: У падајућем менију изаберите тип иконе коју желите. У сврху демонстрације, користимо опцију Мале иконе.
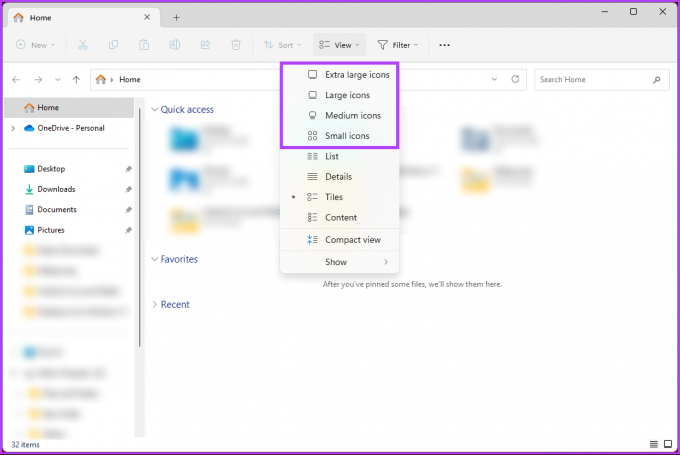
Ето га. Све иконе ће постати мање у фасциклама. Можете да прелазите између величина кад год желите. Ако постоји нешто што смо пропустили да обрадимо у чланку, погледајте одељак са честим питањима у наставку.
Најчешћа питања о смањењу икона у оперативном систему Виндовс 11
У оперативном систему Виндовс 11, системске иконе и иконе за различите апликације и датотеке имају одређена места за складиштење унутар система. У зависности од типа иконе и њеног порекла, њихове тачне локације могу се разликовати.
Уграђене системске иконе оперативног система Виндовс 11 обично се налазе у фасцикли „Ц:\Виндовс\Систем32“. Овај директоријум је дом за низ системских икона, укључујући иконе фасцикли, иконе датотека, иконе пречица и још много тога. Што се тиче икона које се односе на инсталиране апликације, оне се обично чувају у инсталационој фасцикли одговарајуће апликације. Поред тога, можете наићи и на иконе ускладиштене на другим локацијама, као што је кориснички специфичан фолдер АппДата.
Подразумевани размак икона у оперативном систему Виндовс 11 је постављен на вредност од 112 (у пикселима) и за хоризонтални и за вертикални размак. Ово ствара јасно раздвајање од 112 пиксела између сваке иконе, осигуравајући да нису преблизу једна другој. Пружајући овај простор, Виндовс 11 избегава претрпане иконе које се преклапају, омогућавајући лакшу визуелну идентификацију и интеракцију са сваком иконом.
Учините иконе привлачним за очи
Знати како да смањите иконе на радној површини је једноставан, али ефикасан начин да персонализујете своје искуство на радној површини. Прављењем мањих икона можете максимално увећати свој екран, креирати чишћи изглед радне површине и лако приступити омиљеним апликацијама. Можда ћете желети и да прочитате како додати ознаке датотекама у Виндовс 11.