Вратите заборављене лозинке за Виндовс 10 помоћу ПЦУнлоцкер-а
Мисцелланеа / / November 28, 2021
За безбедност и сигурност вашег рачунара, веома је важно да поставите лозинку. Не дозвољава странцима да приступе или користе ваш рачунар без ваше дозволе. Али да ли сте икада размишљали о томе шта би се догодило ако заборавите лозинку свог рачунара? У том случају, чак ни ви нећете моћи да приступите свом рачунару јер је уношење постављене лозинке једини начин да приступите или користите рачунар.
Али данас, не морате да бринете ако заборавите лозинку за рачунар јер долазе оперативни системи Виндовс са различитим функцијама помоћу којих можете да приступите свом рачунару или да га користите чак и ако сте га заборавили Лозинка. Ово је могуће враћањем лозинке различитим методама. На пример, можете да повратите лозинку за рачунар користећи закључани екран. Али лозинку можете опоравити помоћу закључаног екрана само ако користите нову верзију оперативног система Виндовс и ако имате Мицрософт налог који чува лозинке на мрежи. Ако користите старију верзију оперативног система Виндовс или ако немате Мицрософт налог, нећете моћи да повратите лозинку помоћу закључаног екрана. Дакле, шта ћете учинити у таквој ситуацији?
Садржај
- Вратите заборављене лозинке за Виндовс 10 помоћу ПЦУнлоцкер-а
- Шта је ПЦУнлоцкер?
- Како користити ИСО снимач за снимање датотека на ЦД или УСБ диск
- Вратите заборављене лозинке за Виндовс 10 помоћу ПЦУнлоцкер-а
- Привремено заобиђите Виндовс налог
Вратите заборављене лозинке за Виндовс 10 помоћу ПЦУнлоцкер-а
Таква ситуација се дешава посебно за локално ускладиштене лозинке где не можете ни да промените лозинке без познавања тренутне. Ако дође до такве ситуације, не морате да бринете јер постоји алатка која се зове ПЦУнлоцкер који ће вам помоћи у таквој ситуацији. Дакле, хајде да детаљно разумемо алат.
Шта је ПЦУнлоцкер?
ПЦУнлоцкер је програм за покретање који вам помаже да повратите изгубљене лозинке за Виндовс или ресетујете постојећу лозинку за Виндовс. Дизајниран је од стране Топ Пассворд Софтваре Инцорпоратед. Користећи ПЦУнлоцкер, можете опоравити или ресетовати своје локалне лозинке, као и лозинке вашег Мицрософт налога. Беспрекоран је, једноставан и лак за употребу, посебно за људе који имају неко техничко знање. Алат је компатибилан са различитим верзијама Виндовс оперативних система као што су Виндовс 10, Виндовс 8.1, Виндовс 7, Виндовс Виста, Виндовс КСП, итд. Подржава и 32-битне и 64-битне Виндовс оперативне системе.
Можете да користите ПЦУнлоцкер када се суочите са било којом од следећих ситуација:
- Заборавили сте или изгубили лозинку за рачунар.
- Ако сте купили нови/половни рачунар и не знате лозинку за већ постојећи налог.
- Ако особа која користи тај рачунар добије отказ или одустане и никоме није рекла лозинку тог рачунара.
- Ваша лозинка је промењена хаковањем вашег рачунара или сервера.
- Потребно је да повратите администраторски приступ Виндовс АД (Ацтиве Дирецтори) контролеру домена.
У основи, ПЦУнлоцкер долази са 3 различита пакета названа на следећи начин:
1. Стандард: Не подржава креирање УСБ флеш диска као диска за покретање, што је његово највеће ограничење.
2. Професионални: Не подржава покретање рачунара заснованих на УЕФИ са УСБ-а или ЦД-ова. Ово је његово једино ограничење.
3. Ентерприсе: Доступан је без икаквих ограничења што га чини комплетним решењем за враћање лозинке за Виндовс на било ком рачунару или моделу рачунара.
Различити пакети имају различите карактеристике и недостају им друге карактеристике. Дакле, морате одабрати онај који вам одговара према вашим захтевима и потребама.
Сада се можда питате како да користите овај ПЦУнлоцкер за опоравак или ресетовање изгубљене лозинке. Дакле, ако тражите одговор на горње питање, наставите да читате овај чланак као што је у овом чланку објашњен процес корак по корак опоравити заборављене лозинке за Виндовс 10 користећи ПЦУнлоцкер.
Пре него што почнете да користите ПЦУнлоцкер за враћање заборављене лозинке, прва ствар коју треба да имате је приступ другом рачунару јер морате да креирајте диск за покретање да вратите лозинку коју није могуће креирати ако нисте пријављени.
Када будете имали приступ другом Виндовс рачунару, следите доле наведене кораке да бисте вратили лозинку за Виндовс 10 помоћу ПЦУнлоцкер-а.
Испод су кораци које морате да извршите на другом рачунару да бисте креирали диск јединицу за покретање:
1. Преузмите ПЦУнлоцкер користећи овај линк.
2. Изаберите пакет између три доступна (Стандард, Профессионал и Ентерприсе).
Белешка: Које год издање или пакет да одаберете, процес добијања ПЦУнлоцкер-а и његовог подешавања остаје исти за сва три издања или пакета.
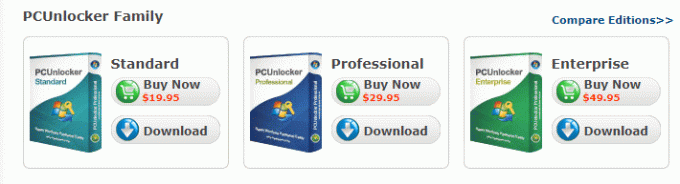
3. Кликните на Преузимање дугме које је доступно испод пакета који желите да преузмете.
4. Када се преузимање заврши, добићете а Зип фајл. Извуците датотеке под ЗИП-ом.

5. Након распакивања преузете Зип датотеке, добићете једну ИСО датотеку и једну текстуалну датотеку.
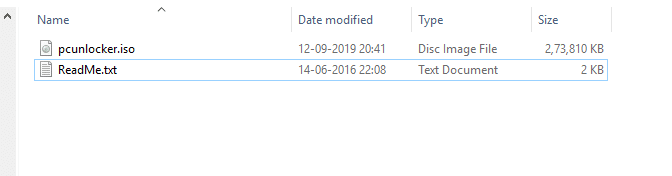
6. Сада, узмите било који ЦД или УСБ диск (препоручује се). Убаците га у рачунар и проверите његово слово диска.
7. Морате да пренесете екстраховану ИСО датотеку на УСБ диск или ЦД. Да бисте пренели екстраховану ИСО датотеку на ваш УСБ диск или ЦД, можете користити сопствени услужни програм за ИСО снимање.
Такође прочитајте:Трајно уклоните Активирај Виндовс 10 водени жиг
Како користити ИСО снимач за снимање датотека на ЦД или УСБ диск
Да бисте користили компанијски ИСО програм за снимање за пренос ИСО датотеке на ЦД или УСБ диск, следите доле наведене кораке:
1. Преузмите услужни програм ИСО горионика користећи овај линк.
2. Када се датотека преузме, она ће бити еке фајл.
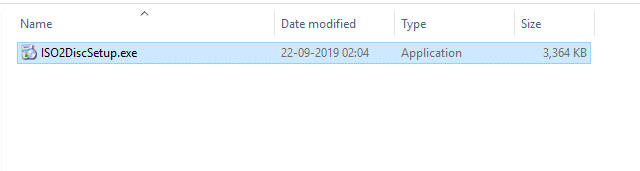
3. Кликните на датотеку и инсталирајте апликацију на свој Виндовс рачунар пратећи упутства на екрану.
4. На крају, кликните на Заврши дугме да завршите подешавање ИСО-а и да покренете ИСО2Дисц.
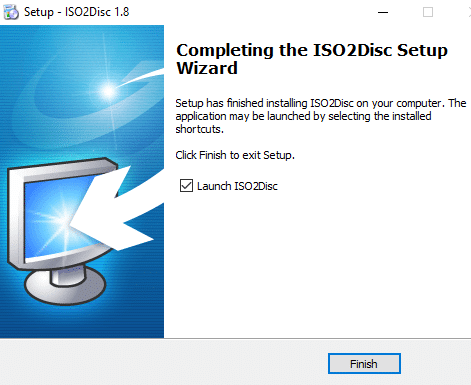
6. Отвориће се нови оквир за дијалог. Кликните на Прегледај да додате путању ИСО датотеке.
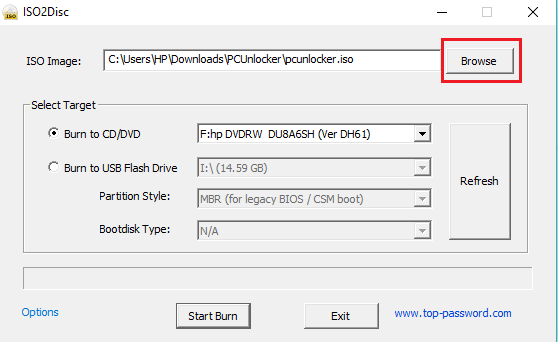
7. Ако користите ЦД/ДВД као погон за покретање, изаберите радио дугме поред Нарежи на ЦД/ДВД коришћењем претходно провереног слова драјва за исти.
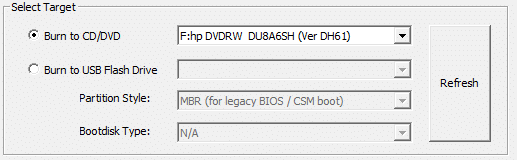
8. Ако користите УСБ диск као погон за покретање, изаберите радио дугме поред Нарежи на УСБ флеш диск користећи претходно проверено слово диска за исти.

9. Кликните на Старт Бурн дугме доступно на дну дијалога.

10. Сачекајте неколико тренутака и ИСО датотека ће бити пребачена на изабрани ЦД/ДВД или УСБ диск.
11. Када се процес преноса заврши, извадите ЦД/ДВД или УСБ диск и чувајте га на сигурном јер је сада постао ваша диск јединица за покретање.
Након што завршите горе наведене кораке, добићете а погон за покретање у облику ЦД/ДВД-а или УСБ драјва.
Вратите заборављене лозинке за Виндовс 10 помоћу ПЦУнлоцкер-а
Сада, испод су кораци које треба да извршите на рачунару који је закључан или сте заборавили лозинку.
1. Убаците горенаведену диск јединицу за покретање у рачунар чији је налог закључан или чију сте лозинку заборавили.
2. Сада покрените рачунар притиском на дугме за напајање и истовремено почните да притискате Ф12 кључ да би се уђите у БИОС вашег рачунара.
3. Када се БИОС отвори, наћи ћете различите опције покретања. Од приоритета покретања, обавезно поставите први приоритет покретања на ЦД/ДВД или УСБ диск уместо хард диска да бисте покренули рачунар са ПЦУнлоцкер-ом.
4. Сачувајте нова подешавања и изађите из БИОС-а.
5. Сада ће ваш систем почети да се покреће помоћу ново уметнутог диска за покретање.
6. Када се систем је покренут, биће приказан екран ПЦУнлоцкер-а.
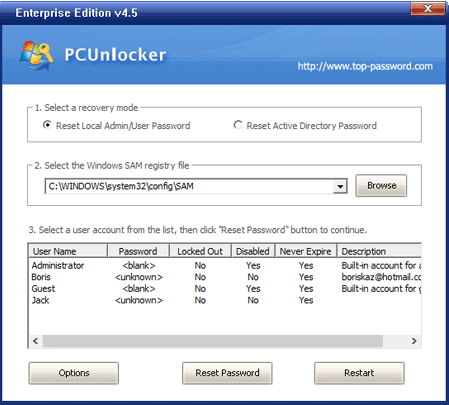
7. Биће три корака:
а. Изаберите режим опоравка: У оквиру овога, постојаће две опције за ресетовање локалне администраторске/корисничке лозинке и ресетовање лозинке за активни директоријум. Изаберите било коју опцију према вашим потребама.
б. Изаберите Виндовс САМ датотеку регистра: Виндовс САМ датотека регистра је датотека базе података која чува податке за пријаву корисника Виндовс-а у шифрованом формату. ПЦУнлоцкер ће аутоматски открити датотеку из оперативног система Виндовс. Ако ПЦУнлоцкер није успео да аутоматски открије датотеку, онда морате да прегледате датотеку и ручно изаберете датотеку.
ц. Изаберите кориснички налог са листе: Под овим ћете видети листу корисника са детаљима о њиховим налогима који се преузимају из САМ датотеке. Изаберите налог за који покушавате да вратите лозинку или желите да ресетујете лозинку.
8. Када изаберете налог за који желите да повратите или ресетујете лозинку, кликните на Ресетуј шифру дугме.
9. Појавит ће се оквир за дијалог за вашу потврду. Кликните на да дугме за наставак.
10. Појавиће се још један оквир за дијалог унесите нову лозинку за изабрани налог. Унесите нову лозинку или је можете оставити празним ако не желите да поставите лозинку за изабрани налог.
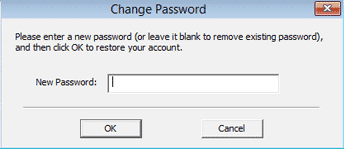
11. Након неколико минута, отвориће се оквир за дијалог у којем пише а Успешно ресетовање лозинке за налог (име налога који сте изабрали).

12. Кликните на У реду дугме за наставак.
13. Ваша лозинка је ресетована. Сада поново покрените рачунар.
Када се рачунар поново покрене, ако сте поставили нову лозинку, пријавите се на оперативни систем Виндовс уносом те лозинке.
Горенаведено решење је трајно решење за опоравак или ресетовање лозинке за Виндовс или рачунар ако сте заборавили.
Привремено заобиђите Виндовс налог
Ако привремено желите да заобиђете Виндовс налог без ресетовања лозинке, то можете учинити и тако што ћете пратити доле наведене кораке.
1. Извршите све кораке као што је горе поменуто до корака где кликнете на Ресетуј шифру дугме.
2. Када је налог изабран, сада желите да заобиђете уместо да кликнете на Ресетуј шифру дугме, кликните на Опције дугме које је доступно на левој страни дугмета за ресетовање лозинке.
3. Отвориће се мени. Кликните на Заобиђите лозинку за Виндовс опцију из менија који се отвори.
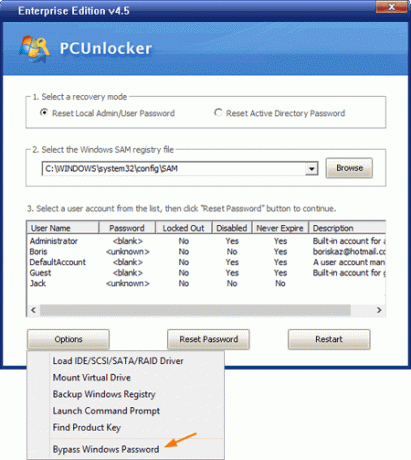
4. Поново покрените рачунар.
Након што се рачунар поново покрене, биће вам привремено дозвољено да уђете у систем без уноса лозинку, али ово није трајно решење за улазак у ваш систем сваки пут ако сте заборавили своју Лозинка. Дакле, саветује се да се изврши трајно решење.
Препоручено:
- Како преместити инсталиране програме на други диск у оперативном систему Виндовс 10
- Како ресетовати лозинку у оперативном систему Виндовс 10
- Лако уклоните лозинку за пријаву из Виндовс 10
Дакле, пажљиво пратећи горе наведени процес корак по корак, моћи ћете лако да ресетујете или опоравите заборављену лозинку за Виндовс 10 користећи ПЦУнлоцкер.



