Како користити ОБС виртуелну камеру на Дисцорд-у – ТецхЦулт
Мисцелланеа / / June 13, 2023
Дисцорд је постао популарна комуникациона платформа коју многи користе за гласовну, видео и текстуалну комуникацију. Међутим, неки корисници ће можда желети да своје искуство комуникације подигну на виши ниво додавањем видео ефеката, преклапања или персонализованог додира. ОБС виртуелна камера је бесплатан софтвер који корисницима омогућава управо то. У овом чланку ћете научити како да користите ОБС виртуелну камеру на Дисцорд-у.

Преглед садржаја
Како користити ОБС виртуелну камеру на Дисцорд-у
Искусни корисници Дисцорд-а разумеју вредност коришћења виртуелне камере да би њихови видео снимци изгледали боље. ОБС ради глатко са Дисцорд-ом и једноставан је за употребу. Међутим, важно је напоменути да прво морате да га подесите на рачунару да бисте га користили. Наставите да читате да бисте сазнали више о подешавању ОБС виртуелне камере, као ио њеној употреби на Дисцорд-у.
Како да подесите ОБС виртуелну камеру
Пре коришћења софтвера, морате научити да подесите ОБС виртуелну камеру за Дисцорд. За то пратите корак по корак водич у наставку:
1. Преузмите и инсталирајте ОБС Студио са званични сајт.
2. Отвори ОБС Студио.
3. Лоцирајте Извори кутија на дну екрана.
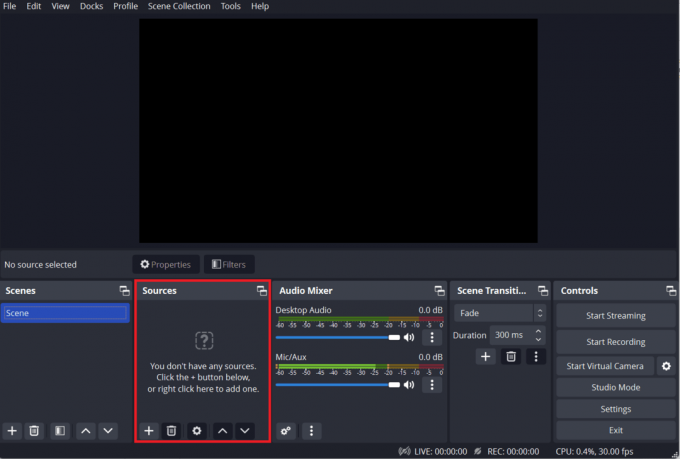
4. Кликните на знак плус унутар кутије.
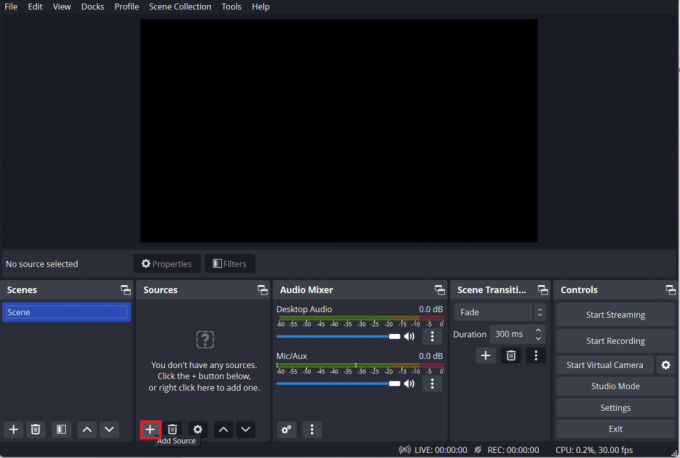
5. Кликните на Уређај за снимање видео записа опција.
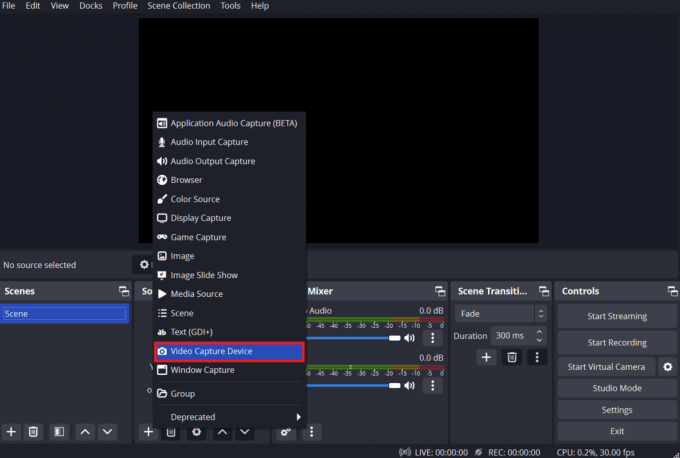
6. Изаберите ОБС виртуелна камера и кликните У реду.
7. Изаберите Покрените виртуелну камеру у доњем десном углу екрана да бисте активирали ОБС виртуелну камеру.
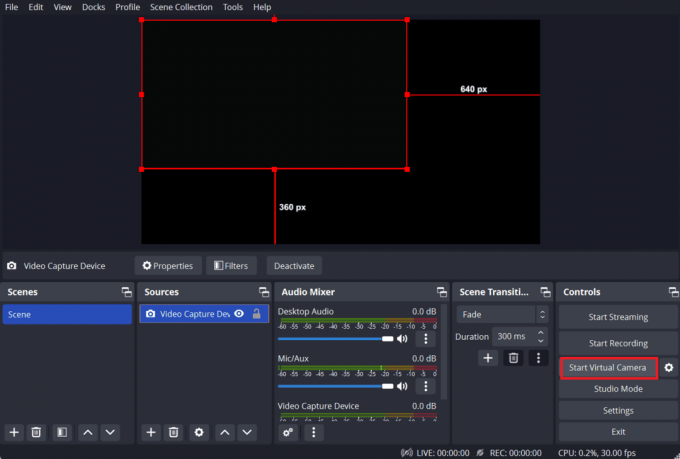
То је све што треба да знате да бисте подесили ОБС виртуелну камеру на свом рачунару.
Такође прочитајте:Како искључити Дисцорд на ОБС-у
Метод 1: Како га користити на Виндовс рачунару
Овај метод укључује коришћење ОБС-а на Дисцорд ПЦ апликацији:
1. Отвори Дисцорд на рачунару и кликните на икона подешавања доле лево.
2. Идите на леву навигацију и кликните на Глас и видео опција.

3. Иди доле до Видео Сеттингс и кликните на Тест Видео опција.
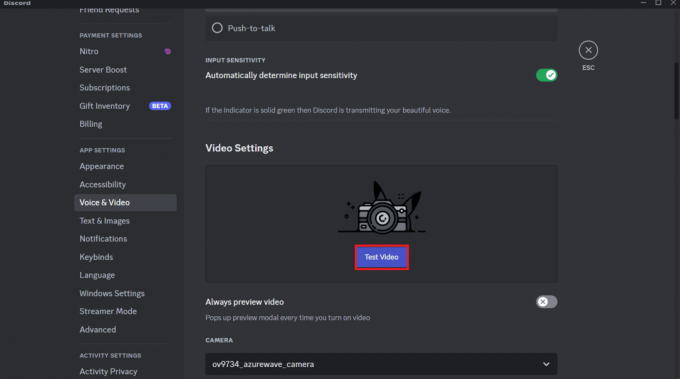
4. У Одељак за камеру, кликните на ОБС виртуелна камера опција.
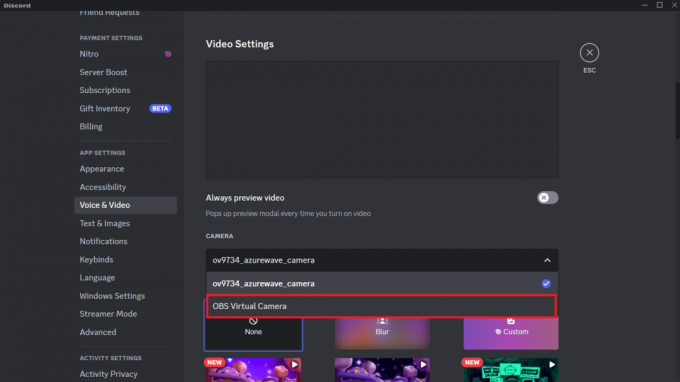
Сада можете да користите ОБС виртуелну камеру у апликацији Дисцорд. Горе наведени кораци су за системе који раде на Виндовс-у. Ако сте неко ко је корисник мацОС-а, онда су кораци за коришћење ОБс виртуелне камере другачији.
Метод 2: Како га користити на свом Мац-у
У наставку можете научити кораке коришћења ОБС виртуелне камере у апликацији Дисцорд на Мац-у.
1. Отвори Дисцорд и кликните на Покрените виртуелну камеру опција.
2. Идите до Дисцорд подешавања и изаберите Глас и видео опција.
3. Иди на Видео подешавања и кликните на Тест Видео.
4. Кликните на Камера и изаберите ОБС виртуелна камера као изворна камера за Дисцорд.
Како онемогућити ОБС виртуелну камеру на Дисцорд-у
Можете да онемогућите ОБС виртуелну камеру из Дисцорд-а или из програма ОБС Студио. Да бисте то урадили, можете да пратите доленаведене кораке у апликацији Дисцорд.
Метод 1: Како да га искључите помоћу апликације Дисцорд
Први метод укључује коришћење Дисцорд-а за онемогућавање виртуелне камере:
1. Отвори Дисцорд и идите на гласовни или видео позив где је ОБС виртуелна камера омогућена.
2. Кликните на икона зупчаника да бисте приступили подешавањима.
3. Под Видео подешавања, изаберите другу камеру из Падајући мени камере.
Такође прочитајте:Како снимити Дисцорд аудио са ОБС-ом
Метод 2: Како га искључити користећи ОБС Студио
Други начин да онемогућите виртуелну камеру је коришћење ОБС Студија:
1. Отвори ОБС Студио.
2. Иди на Контроле одељак на дну.
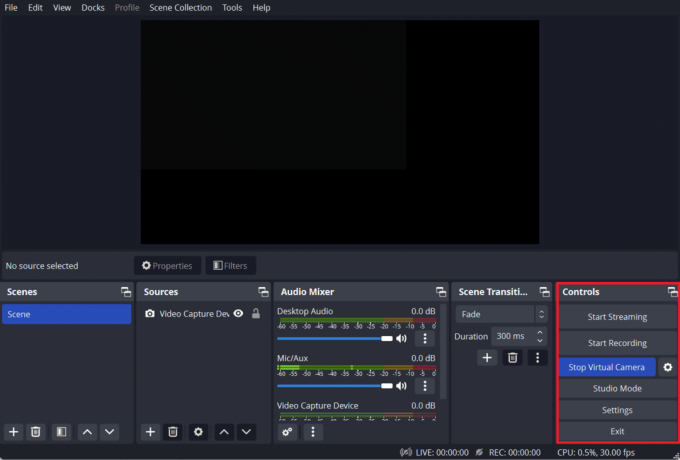
3. Кликните на Зауставите виртуелну камеру дугме.
Белешка: Ако желите поново да користите ОБС виртуелну камеру, мораћете да је покренете у ОБС студију и изаберете је као камеру у видео поставкама Дисцорд.
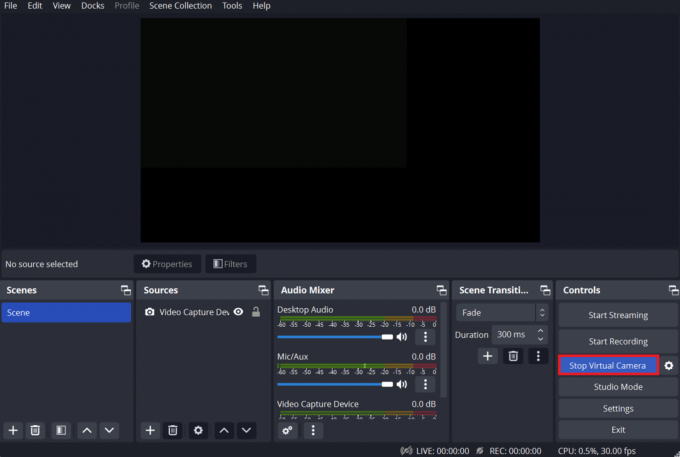
Карактеристике и предности ОБС-а
- Овај софтвер отвореног кода који служи двострукој сврси видео снимање и стриминг уживо.
- Омогућава својим корисницима да снима и комбинује аудио и видео са различитих извора као што су веб камере, микрофони, екрани десктопа и други спољни уређаји.
- Један од значајних атрибута ОБС-а је његов прилагодљива природа, нудећи корисницима слободу да прилагоде софтвер својим жељама.
- Ово укључује дизајнирање прилагођених сцена и распореда, додавање графичких и текстуалних слојева и прилагођавање аудио и видео поставки како би се задовољиле њихове јединствене потребе.
- Поред тога, ОБС подржава а широк спектар додатака и екстензија, омогућавајући корисницима да уграде додатне функције и функционалности у софтвер.
Пратећи кораке наведене у овом чланку, лако ћете научити како користити ОБС виртуелну камеру на Дисцорд-у и почните да га користите на састанцима или разговорима. Не заборавите да експериментишете са различитим подешавањима и функцијама да бисте пронашли оно што вам најбоље одговара. Ако имате било каква питања или сугестије, слободно их оставите у одељку за коментаре испод.
Хенри је искусни технолошки писац са страшћу да сложене технолошке теме учини доступним свакодневним читаоцима. Са више од деценије искуства у технолошкој индустрији, Хенри је постао поуздан извор информација за своје читаоце.



