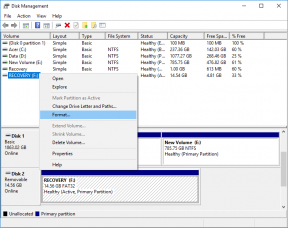6 најбољих начина да поправите Оутлооков потпис који се не приказује у оперативном систему Виндовс
Мисцелланеа / / June 14, 2023
Додавање потписа у Оутлоок чини да ваша е-пошта изгледа професионално. То вас штеди од муке око ручног уноса података о контакту сваки пут када пишете поруку или одговарате на њу. Мада Оутлоок олакшава додавање или уређивање потписа, понекад се ваш пажљиво израђени потпис не појављује.

Ако уобичајени трикови за решавање проблема, као што је поновно покретање апликације Оутлоок, нису помогли, време је да потражите на другом месту. У наставку смо саставили неколико ефикасних савета који ће натерати Оутлоок да прикаже потписе е-поште на Виндовс-у. Дакле, хајде да погледамо.
1. Конфигуришите Оутлоок да саставља поруке у ХТМЛ формату
Јеси ли користећи слике у вашем Оутлоок потпису? Ако је тако, потребно је да се уверите да је Оутлоок подешен да саставља поруке у ХТМЛ-у, а не у обичном тексту. Ево корака за исто.
Корак 1: Отворите апликацију Оутлоок на рачунару и кликните на мени Датотека у горњем левом углу.

Корак 2: Изаберите Опције са леве бочне траке.

Корак 3: У прозору Оутлоок Опције пређите на картицу Пошта. Кликните на падајући мени поред „Састави поруке у овом формату“ и изаберите ХТМЛ. Затим кликните на ОК.

Након што довршите горе наведене кораке, проверите да ли ваш Оутлоок приказује слику потписа када састављате нове поруке и одговарате на њих.
2. Направите још један потпис
Ако промена формата поруке не помогне, можете креирати још један потпис у апликацији Оутлоок. Ево како то можете да урадите.
Корак 1: Отворите апликацију Оутлоок на рачунару и кликните на мени Датотека у горњем левом углу.

Корак 2: Изаберите Опције у доњем левом углу.

Корак 3: Пређите на картицу Маил и кликните на Потписи.
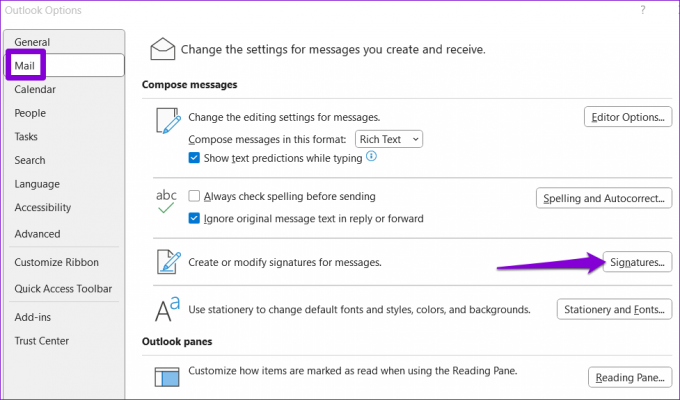
4. корак: Кликните на дугме Ново, унесите име за потпис и притисните ОК.
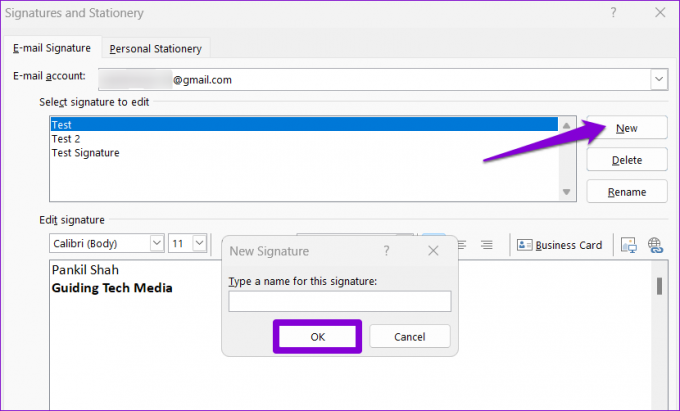
5. корак: Изаберите свој новододати потпис и уредите га.

Корак 6: Кликните на падајуће меније поред Нове поруке и Одговори/проследи да бисте изабрали свој нови потпис као подразумевану опцију. Затим кликните на ОК.

3. Отворите Оутлоок у безбедном режиму
Други разлог зашто ваш Оутлоок потпис можда не ради исправно је због конфликтних додатака трећих страна. Да бисте проверили ову могућност, можете покушати да отворите Оутлоок у безбедном режиму. За то држите притиснут тастер ЦТРЛ и двапут кликните на Оутлоок пречицу. Изаберите Да када се појави упит за потврду.

Након што се Оутлоок отвори у безбедном режиму, проверите да ли ваш потпис ради исправно. Ако јесте, можда је за проблем крив један од додатака треће стране. Да бисте идентификовали онај који узрокује проблем, морате да онемогућите све Оутлоок додатке, а затим их поново омогућите један по један.
Корак 1: У апликацији Оутлоок кликните на мени Датотека на врху.

Корак 2: Користите лево окно да отворите Опције.

Корак 3: На картици Додаци користите падајући мени поред Управљај да бисте изабрали ЦОМ додатке. Затим кликните на дугме Иди поред њега.

4. корак: Очистите сва поља да бисте онемогућили додатке и кликните на ОК.

Омогућите све своје додатке један по један док се проблем поново не појави. Након што пронађете проблематични додатак, размислите о његовом уклањању да бисте заувек решили проблем.
4. Ажурирајте апликацију Оутлоок
Ако сте онемогућили аутоматска ажурирања за Оффице апликације, можда користите застарелу верзију Оутлоок-а. Ово може довести до свих врста питања, укључујући и ово о коме се овде говори. Ево како можете да проверите да ли је доступна новија верзија Оутлоок-а.
Корак 1: Отворите апликацију Оутлоок на рачунару.
Корак 2: Кликните на мени Датотека у горњем левом углу.

Корак 3: Пређите на картицу Оффице налог. Кликните на Опције ажурирања и изаберите Ажурирај одмах.

Сачекајте да Оутлоок инсталира ажурирања на чекању, а затим поново покрените апликацију. Након овога, Оутлоок би требало да прикаже потпис е-поште као и раније.
5. Уклоните кључеве регистра за подешавање система Оффице
Ако се ваш потпис е-поште и даље не приказује у Оутлоок-у, можда постоји проблем са датотекама регистра за подешавање система Оффице. Да бисте ово поправили, мораћете да уклоните проблематичне ставке регистра повезане са Оффице клијентом помоћу уређивача регистра.
Пошто датотеке регистратора садрже важне конфигурације за Виндовс, добра је идеја да направите резервну копију свих датотека регистратора или креирајте тачку враћања пре него што настави.
Корак 1: Притисните тастер Виндовс + Р да бисте отворили дијалог Покрени. Тип регедит у пољу и притисните Ентер.

Корак 2: Изаберите Да када се појави упит за контролу корисничког налога (УАЦ).

Корак 3: Притисните Цтрл + Ф да бисте отворили оквир за дијалог Финд. Тип 0006Ф03А-0000-0000-Ц000-000000000046 у пољу за текст и кликните на дугме Финд Нект.
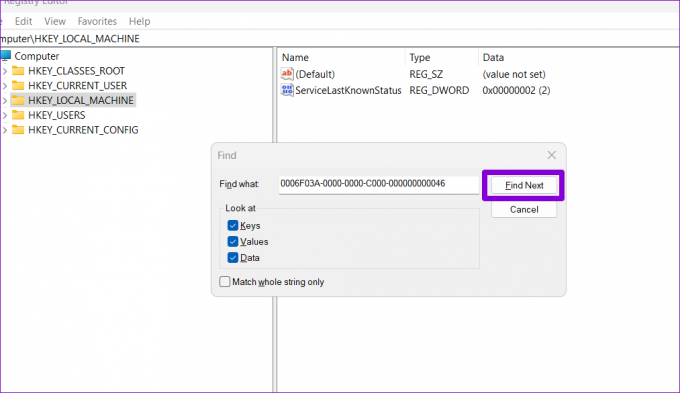
4. корак: Кликните десним тастером миша на лоцирани тастер и изаберите Избриши.
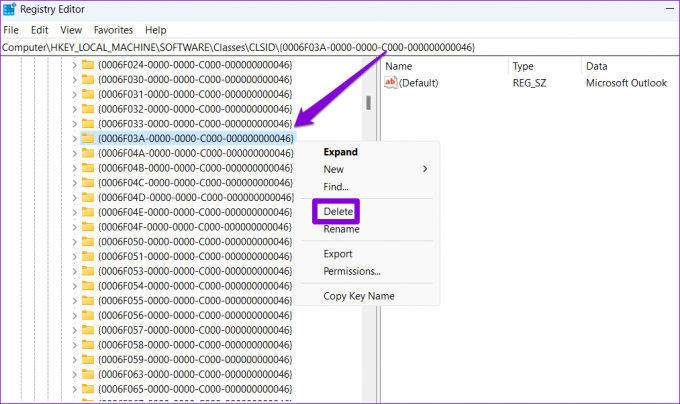
5. корак: Изаберите Да да бисте потврдили.
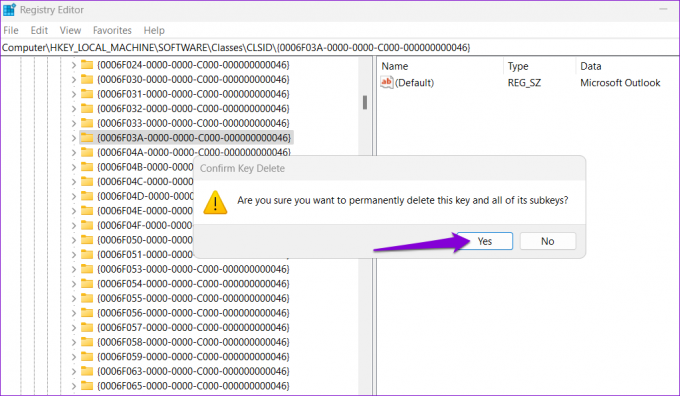
Поново покрените рачунар након овога, а затим проверите да ли је проблем и даље присутан.
6. Покрените Оффице Репаир Тоол
Мицрософт укључује алатку за поправку за откривање и решавање уобичајених проблема са Оффице апликацијама. Дакле, ако се горе наведени поправци покажу неефикасним, можете покренути Оффице алатку за поправку да бисте решили да Оутлоок потпис не приказује проблем.
Корак 1: Кликните десним тастером миша на икону Старт и са листе изаберите Инсталиране апликације.

Корак 2: Померите се надоле да бисте пронашли Мицрософт Оффице производ на листи. Кликните на икону менија са три тачке поред ње и изаберите Измени.

Корак 3: Изаберите Брза поправка и кликните на Поправи.

Ако проблем остане и након тога, поновите горе наведене кораке и изаберите опцију Онлине поправка. Овај процес може потрајати, али ће највероватније решити основни проблем.

Оставите свој траг
Без обзира да ли користите Оутлоок у личне или професионалне сврхе, уобичајени су потписи е-поште. Надамо се да вам је један од горе наведених савета помогао да решите основни проблем и да се ствари враћају у нормалу.
Последњи пут ажурирано 23. маја 2023
Горњи чланак може садржати партнерске везе које помажу у подршци Гуидинг Тецх. Међутим, то не утиче на наш уреднички интегритет. Садржај остаје непристрасан и аутентичан.

Написао
Панкил је по занимању грађевински инжењер који је свој пут започео као писац у ЕОТО.тецх. Недавно се придружио Гуидинг Тецх-у као слободни писац да би покрио упутства, објашњења, водиче за куповину, савете и трикове за Андроид, иОС, Виндовс и Веб.