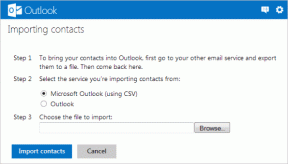3 најбоља начина да проверите величину апликације у оперативном систему Виндовс 11
Мисцелланеа / / June 16, 2023
Инсталирање апликације на Виндовс-у заузима одређену количину простора на чврстом диску. Познавање простора за складиштење инсталираних апликација може вам помоћи да боље контролишете свој систем и доносите информисане одлуке о управљању системским складиштем.

Ако желите да сазнате које апликације заузимају највише простора на вашем Виндовс рачунару, дошли сте на право место. У овом посту ћемо истражити три брза начина да проверимо колико простора за складиштење апликација заузима у оперативном систему Виндовс 11. Дакле, почнимо.
1. Коришћење апликације Подешавања
Тхе Апликација за подешавања је централно чвориште оперативног система Виндовс. Било да хоћете деинсталирајте апликацију или га поправите, све то можете да урадите помоћу апликације Виндовс Сеттингс.
Поред тога, можете да користите апликацију Подешавања да бисте проверили величину апликације у оперативном систему Виндовс 11. Ево корака како то учинити:
Корак 1: Притисните Виндовс + И пречицу на тастатури да бисте отворили апликацију Подешавања.
Корак 2: Изаберите опцију Апликације са леве бочне траке и Инсталиране апликације у десном окну.

У одељку Инсталиране апликације наћи ћете листу апликација инсталираних на вашем Виндовс рачунару. Можете видети простор који заузима свака апликација поред њеног имена.
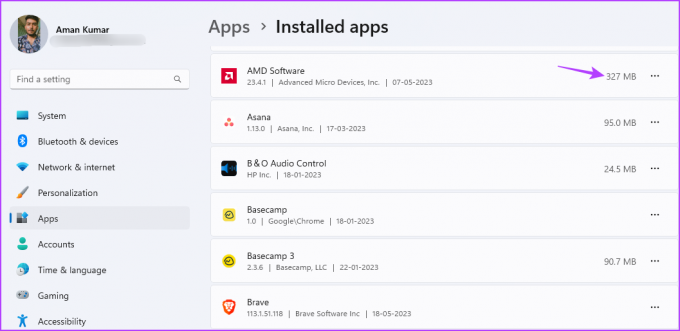
Можете да користите опцију Сортирај према да бисте распоредили апликације на основу њихове употребе складиштења на вашем систему. На пример, можете да користите опцију сортирања „Величина (од велике до мале)“ да бисте распоредили листу од највећих до најмањих апликација.

Ако желите да проверите величину складишта апликација инсталираних на одређеном диску, то можете лако да урадите. Користите опцију Филтрирај према да бисте изабрали диск чију меморију апликације желите да проверите.
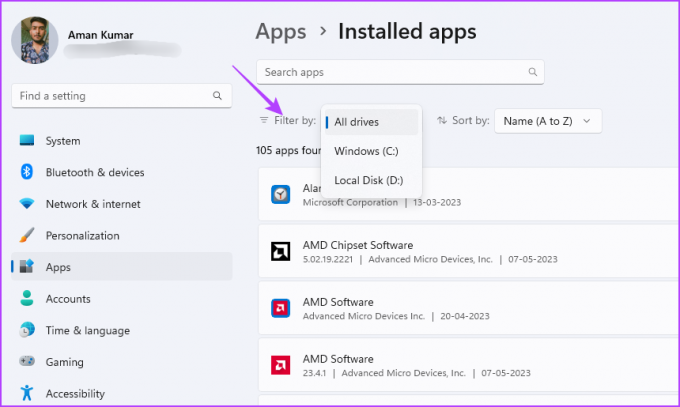
2. Коришћење контролне табле
Мицрософт полако помера Контролна табла подешавања модерне апликације Виндовс Сеттингс. Међутим, и даље постоји велики број корисника који преферирају традиционалну контролну таблу у односу на апликацију Подешавања.
Ако сте део те листе, ево како да користите контролну таблу да проверите колико простора за складиштење апликација заузима у оперативном систему Виндовс 11:
Корак 1: Притисните тастер Виндовс да бисте отворили Старт мени.
Корак 2: Тип Контролна табла у траци за претрагу менија Старт и притисните Ентер.

Корак 3: Изаберите опцију Програми.
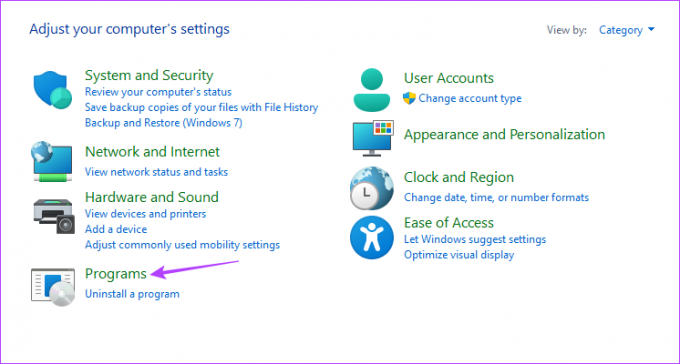
4. корак: Кликните на опцију Програми и функције.
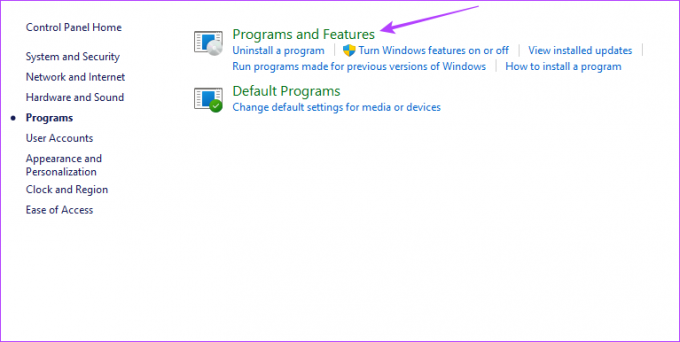
У одељку Деинсталирај или промени програм, можете пронаћи листу свих инсталираних апликација на вашем систему. Можете видети величину коју заузима свака апликација у колони Величина.
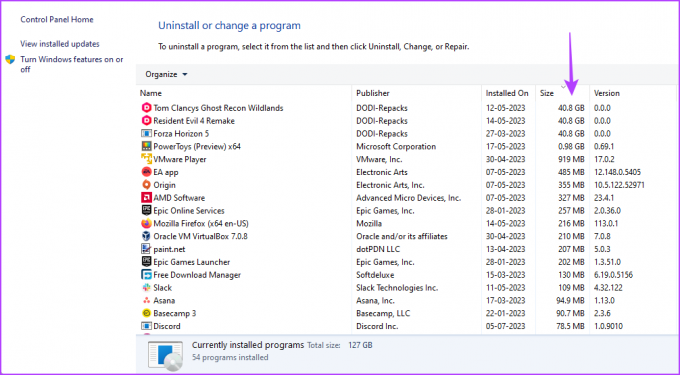
Можете да конфигуришете контролну таблу да приказује само апликације које су веће или мање од одређене величине. На пример, ако желите да видите само апликације са више од 4 ГБ простора, кликните на падајућу икону поред Величина и означите поље Гигантски (> 4 ГБ).
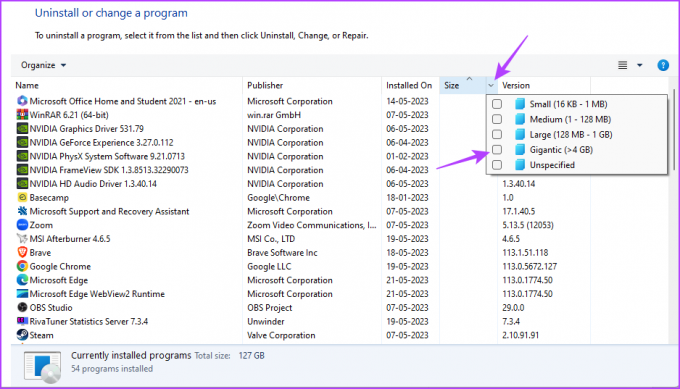
3. Коришћење Филе Екплорер-а
Филе Екплорер је обично платформа за приступ датотекама и фасциклама инсталираним на вашем систему. Међутим, са правим приступом, можете користити Филе Екплорер да проверите величину апликације у оперативном систему Виндовс 11:
Корак 1: Притисните пречицу на тастатури Виндовс + Е да бисте покренули Филе Екплорер.
Корак 2: У Филе Екплореру отворите диск јединицу на којој сте инсталирали апликацију чији статус складишта желите да проверите. Обично је то Ц диск за већину корисника.
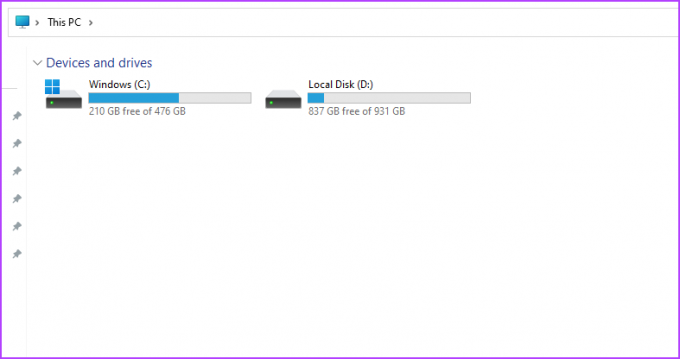
Корак 3: Отворите фасциклу Програмске датотеке (к86).
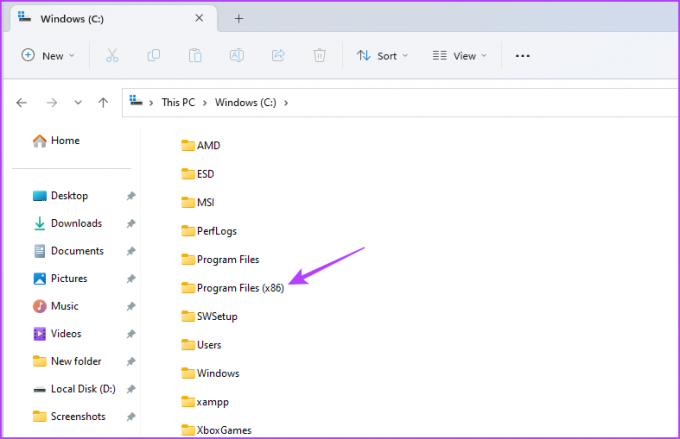
4. корак: Кликните десним тастером миша на фасциклу апликације чији статус складиштења желите да проверите и изаберите Својства.

5. корак: На картици Опште можете да проверите простор који заузима та апликација поред опције Величина.
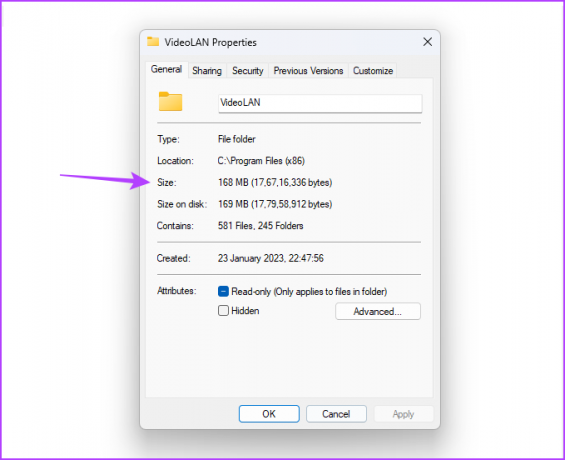
Ако ваша апликација није присутна у фасцикли Програм Филес (к86), следите ове кораке:
Корак 1: Притисните тастер Виндовс да бисте отворили Старт мени.
Корак 2: Унесите назив апликације у траку за претрагу и изаберите „Отвори локацију датотеке“ у десном окну.

Корак 3: Кликните десним тастером миша на пречицу апликације и изаберите „Отвори локацију датотеке“.

4. корак: Притисните тастер Цтрл + А да бисте изабрали све датотеке у тој фасцикли апликације. Затим кликните десним тастером миша на изабране датотеке и изаберите Својства.

5. корак: Проверите простор који апликација заузима поред опције Величина.
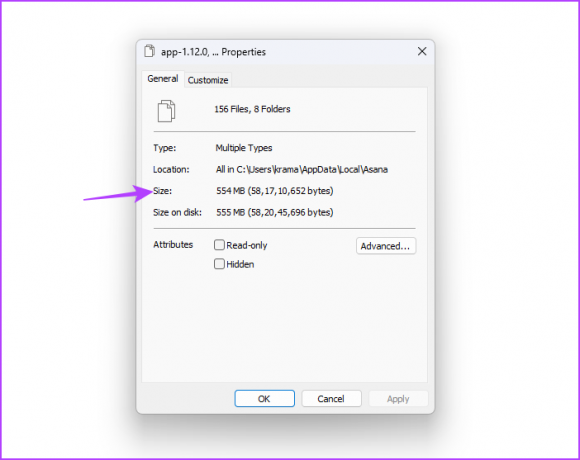
Проверите статус складишта апликација
Ово су све методе да се провери колико простора за складиштење апликација заузима у оперативном систему Виндовс 11. Јавите нам у коментарима који од горе наведених метода вам је најлакши. Такође можете да делите све друге начине за проверу величине апликације у оперативном систему Виндовс 11.
Последњи пут ажурирано 23. маја 2023
Горњи чланак може садржати партнерске везе које помажу у подршци Гуидинг Тецх. Међутим, то не утиче на наш уреднички интегритет. Садржај остаје непристрасан и аутентичан.