4 најбоља начина за брисање историје међуспремника у оперативном систему Виндовс 11
Мисцелланеа / / June 17, 2023
Виндовс има уграђену менаџер међуспремника који вам омогућава да видите недавно копирани текст. Међутим, као и све друго, и он има своје недостатке. Временом, клипборд може да акумулира историју приватних података, што представља значајан ризик за приватност. Због тога је кључно да редовно бришете историју међуспремника у Виндовс-у.
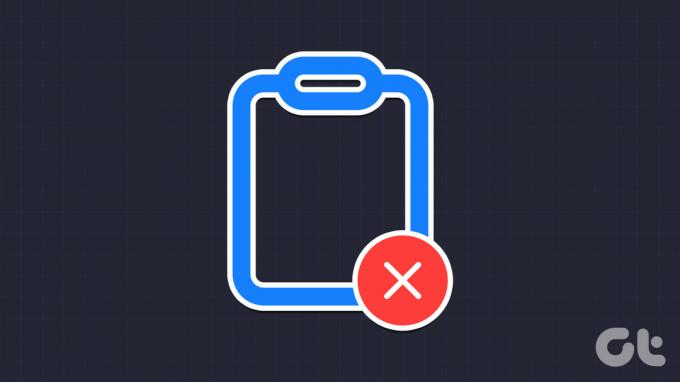
Да бисмо вам помогли да сачувате поверљивост ваших података, ту смо са четири брза начина да обришете међуспремник у оперативном систему Виндовс. Хајде да детаљно испитамо сваку од ових метода.
1. Обришите историју међуспремника помоћу картице Цлипбоард
Најлакши и најбржи начин да испразните историју међуспремника у Виндовс-у је преко картице Цлипбоард. Све што треба да урадите је да приступите одељку историје у међуспремнику и користите дугме Обриши све да бисте уклонили све сачуване ставке. Ево објашњења корак по корак да то урадите:
Корак 1: Притисните пречицу на тастатури Виндовс + В да бисте отворили картицу Цлипбоард.
Корак 2: Кликните на дугме Обриши све.

Ако желите да обришете појединачни текст, кликните на три тачке поред тог текста и кликните на икону Отпад.

2. Обришите историју међуспремника помоћу апликације Подешавања
Још један брз начин да обришете историју међуспремника у оперативном систему Виндовс је коришћење апликације Подешавања. Виндовс нуди наменски одељак у апликацији Подешавања који вам омогућава да конфигуришете различите системске функције, укључујући међуспремник. Да бисте приступили тој функцији и избрисали податке међумеморије, пратите упутства у наставку:
Корак 1: Притисните тастер Виндовс да бисте отворили Старт мени.
Корак 2: Тип Подешавања у траци за претрагу и притисните Ентер. Алтернативно, притиснете Виндовс + И пречицу на тастатури да бисте покренули апликацију Подешавања.

Корак 3: Изаберите Систем са леве бочне траке и Цлипбоард из десног окна.
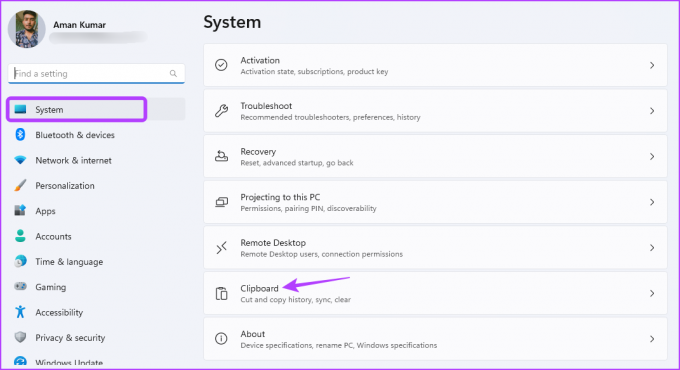
4. корак: Кликните на дугме Обриши поред опције „Обриши податке међумеморије“.
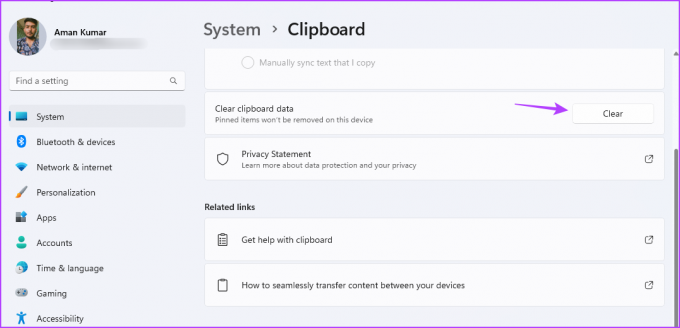
Можете да конфигуришете Виндовс да не чува листу копираног текста у међуспремнику прилагођавањем његових подешавања у апликацији Подешавања. Ево корака које треба пратити:
Корак 1: Отворите апликацију Подешавања, изаберите Систем са леве бочне траке и Међуспремник у десном окну.
Корак 2: Онемогућите прекидач поред историје међуспремника.

3. Обришите историју међуспремника помоћу командне линије и Виндовс ПоверСхелл-а
Командни редак и Виндовс ПоверСхелл су два најпопуларнија услужна програма Виндовс командне линије. Обично се ови алати користе за обављање напредних системских задатака као што су отклањање корупције, али ако знате праву вежбу, можете их користити и за брисање међуспремника у Виндовс-у. Да бисте обрисали међуспремник помоћу командне линије, следите ове кораке:
Корак 1: Притисните тастер Виндовс да бисте отворили Старт мени.
Корак 2: Тип Командна линија у траци за претрагу и изаберите Покрени као администратор у десном окну.

Корак 3: У повишеном прозору командне линије откуцајте следећу команду и притисните Ентер.
одјек. |цлип
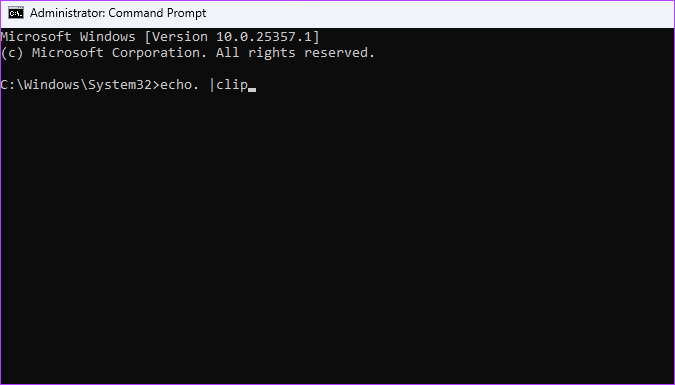
Из било ког разлога, ако више волите Виндовс ПоверСхелл у односу на командну линију, ево како да га користите за пражњење међуспремника:
Корак 1: Отворите Старт мени, откуцајте Виндовс ПоверСхелл, и изаберите Покрени као администратор у десном окну.

Корак 2: У повишеном прозору ПоверСхелл унесите следећу команду и притисните Ентер:
Рестарт-Сервице -Назив "цбдхсвц*" -форце
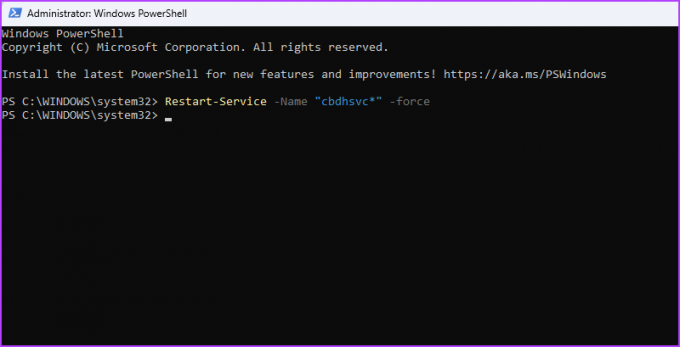
4. Направите пречицу за брисање историје међуспремника
Виндовс вам омогућава да креирате прилагођене пречице за задатке које често обављате. Ако често рукујете осетљивим и значајним информацијама копирањем и лепљењем, кључно је да редовно бришете међуспремник. Да бисте поједноставили овај процес, можете креирати пречицу за брисање историје међуспремника. Ево како:
Корак 1: Притисните Виндовс + Д пречицу на тастатури да бисте отишли на радну површину.
Корак 2: Кликните десним тастером миша на празан простор, задржите курсор на Ново и изаберите Пречица из контекстног менија.

Корак 3: У одељку „Унесите локацију ставке“ налепите следећу команду и кликните на Даље.
цмд /ц ецхо.| цлип
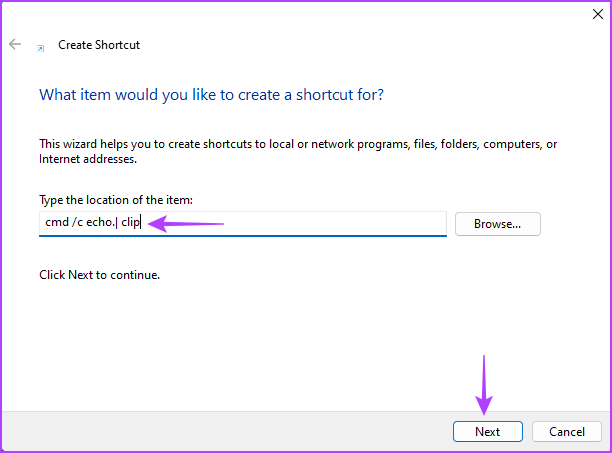
4. корак: Унесите име које желите да дате пречици у одељку „Унесите име за ову пречицу“ и кликните на Заврши.
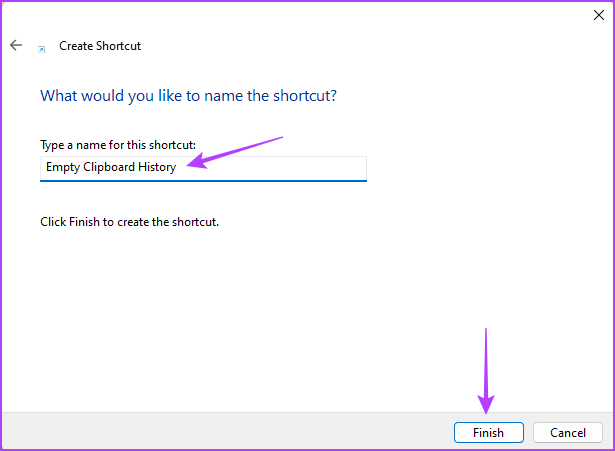
Можете брзо да обришете клипборд у Виндовс-у тако што ћете двапут кликнути на пречицу.
Ако је ваш миш престаје да ради, и даље можете да користите комбинацију тастатуре да бисте покренули пречицу. Пратите ове кораке да бисте подесили пречицу на тастатури:
Корак 1: Кликните десним тастером миша на пречицу и изаберите Својства из контекстног менија.

Корак 2: Пређите на картицу Пречица и кликните на поље Пречица.

Корак 3: Користите тастатуру да притиснете комбинацију тастера коју желите да користите за позивање пречице.

4. корак: Кликните на Примени, а затим на ОК да бисте сачували промене.
Заштитите своје податке
У данашњем дигиталном свету, заштита ваших података, укључујући управљање историјом међумеморије, је од највеће важности. Срећом, можете лако да обришете историју међуспремника на Виндовс-у користећи горе наведене методе.
Последњи пут ажурирано 24. маја 2023
Горњи чланак може садржати партнерске везе које помажу у подршци Гуидинг Тецх. Међутим, то не утиче на наш уреднички интегритет. Садржај остаје непристрасан и аутентичан.



