4 начина да бесплатно додате дигитални потпис или електронски потпис
Мисцелланеа / / June 17, 2023
Осим пасоша, већина документи се чувају и генеришу на дигиталном медију. Али шта је са аутентификацијом ових дигиталних докумената? Унесите дигиталне потписе – ова технологија вам помаже да дигитално потврдите аутентичност документа уместо да га штампате, потписујете и поново скенирате. У овом чланку ћемо вам показати како да бесплатно додате дигитални или електронски потпис.

Желимо да вам покажемо три сигурне и безбедне апликације које вам омогућавају да додате дигитални потпис документу. Инсистирамо на безбедности јер смо сигурни да сваки документ који захтева вашу аутентификацију углавном садржи поверљиве информације. Поред тога, сви ови алати су бесплатни за коришћење. Показаћемо вам корак по корак процедуру за додавање дигиталног потписа вашој ПДФ датотеци или другим документима. Али прво ствари.
Дигитални потпис вс. електронски потпис
У почетку, оба ова термина могу звучати заменљиво, али нису. Постоји значајна разлика између дигиталног потписа и електронског потписа. Ево шта треба да знате.
Дигитални потписи су веома безбедни и правно обавезујући у скоро свим случајевима – пошто користе криптографију за повезивање идентитета потписа са документом. Даље, најпопуларнији алати за дигитални потпис нуде сертификат потписа како би се осигурала његова легитимност и аутентичност. Дигиталне потписе је такође веома тешко кривотворити, јер су у основи дигитални отисци прстију.

Електронски потпис је једноставна, али и правно ваљана замена за својеручни потпис на документу. Међутим, они не садрже никакву потврду аутентичности која везује идентитет потписа за документ. За разлику од дигиталних потписа, они нису заштићени шифровањем. Стога их то чини подложним фалсификовању јер су у суштини слика или симбол који представља потпис.
4 најбоља начина да бесплатно додате дигитални или електронски потпис
На основу карактеристика дигиталног и електронског потписа, приликом потписивања докумената можете се одлучити за било које од њих. Можете користити електронске потписе на документима који нису поверљиви или немају никакве правне импликације, а можете користити дигитални потпис на онима који јесу.
Међутим, алати који вам омогућавају да додате дигиталне потписе документу се углавном плаћају. Стога, ако не желите да искористите све предности дигиталног потписа, можете користити једноставан електронски потпис.
Али, ако желите сигурност, шифровање и јаку аутентификацију за свој потпис - можете додати дигитални потпис за документ.
1. Адобе ПДФ Реадер: Додајте електронски потпис на Виндовс и Мац
Увек популарни Адобе Ацробат Реадер подржава бесплатно додавање електронских потписа на документе. Ако је немате инсталирану, преузмите инсталацију за Виндовс или Мац да бисте инсталирали апликацију на рачунар.
Преузмите Адобе Реадер
Корак 1: Када отворите Адобе Реадер, кликните на опцију „Попуни и потпиши“. Ако не видите опцију након покретања програма, можете кликнути на „Сви алати“ да бисте пронашли опцију.
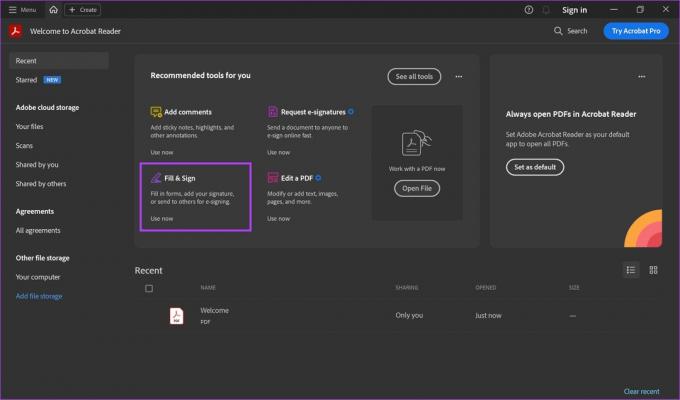
Корак 2: Кликните на „Изаберите датотеку“.
Изаберите документ коме желите да додате електронски потпис.
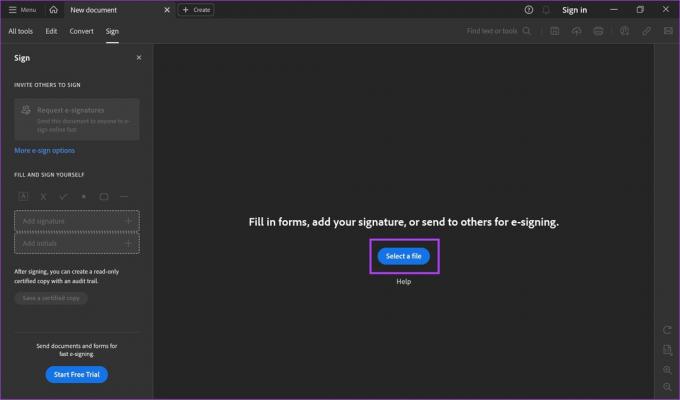
Корак 3: На бочној траци ћете пронаћи опције за потписивање документа. Кликните на Додај потпис.

4. корак: Можете да откуцате потпис или нацртате или отпремите слику свог потписа. Изаберите жељену опцију.
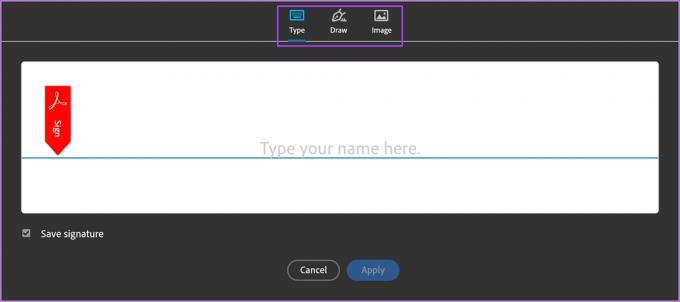
5. корак: Ишли смо са куцањем, а алатка је предложила потпис док смо куцали наше име. Сада ћемо кликнути на Примени да креирамо потпис.
Уверите се да сте означили поље Сачувај потпис да бисте задржали потпис како бисте га могли користити док потписујете друге документе.
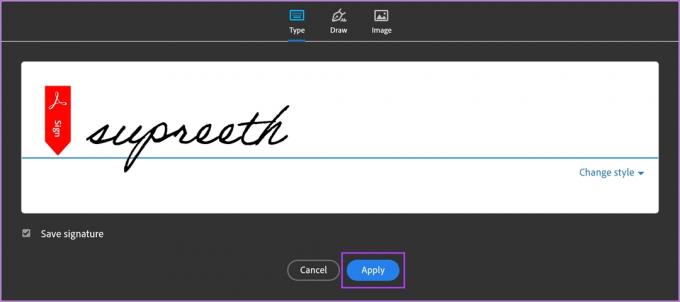
Корак 6: Потпис ће бити сачуван и приказан на бочној траци. Кликните и ставите га у област где желите потпис на документу.
Даље, можете променити величину потписа у складу са својим потребама.

7. корак: Ако кликнете на икону са три тачке на потпису, наћи ћете друге опције за потписивање документа.

Корак 8: Када завршите са додавањем потписа, кликните на „Сачувај оверену копију“ на бочној траци.

9. корак: Изаберите фасциклу у коју желите да сачувате потписани документ. Биће вам предложена недавна фасцикла. Међутим, можете изабрати и другу фасциклу ако кликнете на „Одабери другу фасциклу“.
Ваш потписани документ ће сада бити сачуван на изабраном одредишту.

2. Бесплатно додајте електронске потписе на Мац
Ваш мацОС уређај има уграђену функцију за додавање електронских потписа за документе. Хајде да видимо како то можемо да урадимо.
Корак 1: Отворите документ који желите да потпишете.
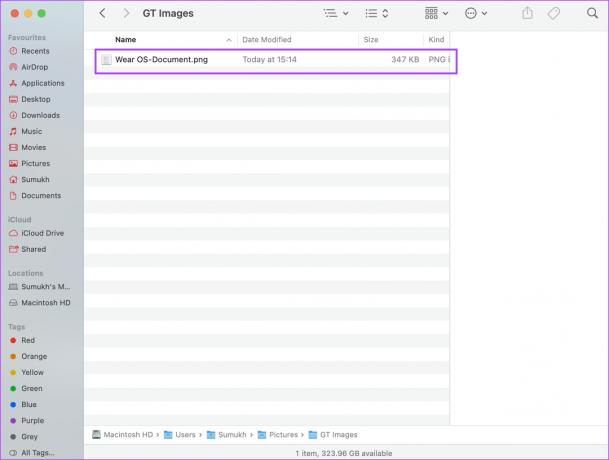
Корак 2: Када отворите документ, кликните на опцију Алати на траци са алаткама.
Корак 3: Кликните на Аннотате > Потпис > Управљајте потписима…

Корак 3: Кликните на опцију потписа. Сада ћете морати да додате потпис. Можете да нацртате свој потпис помоћу додирне табле или да користите камеру или свој иПхоне.
Када додате потпис, додирните Готово.

4. корак: Ваш потпис ће сада бити сачуван. Кликните на опцију потписа и изаберите потпис који сте додали.

5. корак: Поставите га у жељено подручје документа. Ово завршава процес додавања електронског потписа вашем документу и можете да сачувате документ на свом Мац рачунару.

4. ПандаДоц: Бесплатна апликација за потписивање докумената на мрежи (електронски потписи)
ПандаДоц је још један поуздан алат за додавање електронских потписа. Поред тога, алат је такође бесплатан за употребу.
Корак 1: Посетите званичну веб страницу ПандаДоц-а и пријавите се са својим акредитивима.
Посетите ПандаДоц
Корак 2: Када се региструјете, кликните на „Отпреми и пошаљи на потпис“.

Корак 3: Кликните на „Изабери датотеке“ да бисте отпремили документ који желите да потпишете.
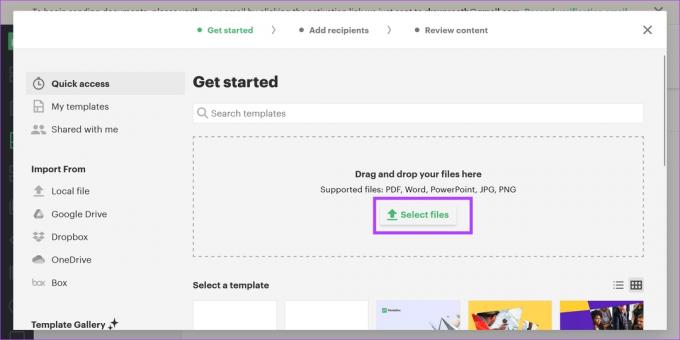
4. корак: Такође добијате опцију да додате примаоце у документ. Ако не, кликните на Прескочи.
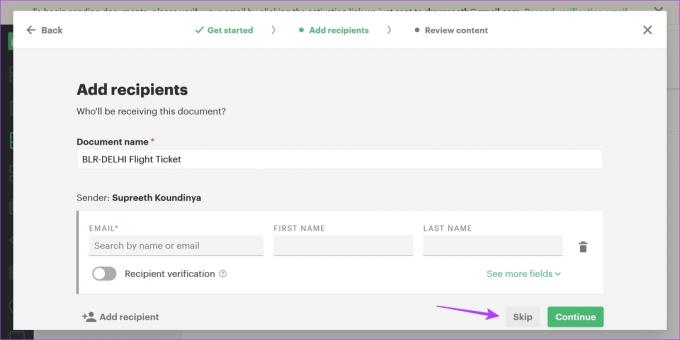
5. корак: Кликните на Садржај на бочној траци и кликните на Потпис.
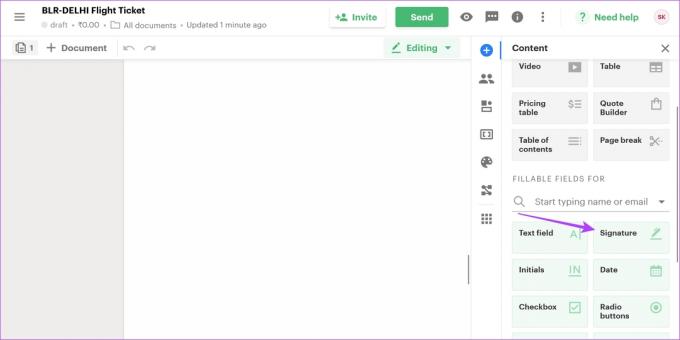
Корак 6: Поставите оквир за потпис у жељено подручје документа и кликните на њега да додате свој потпис.
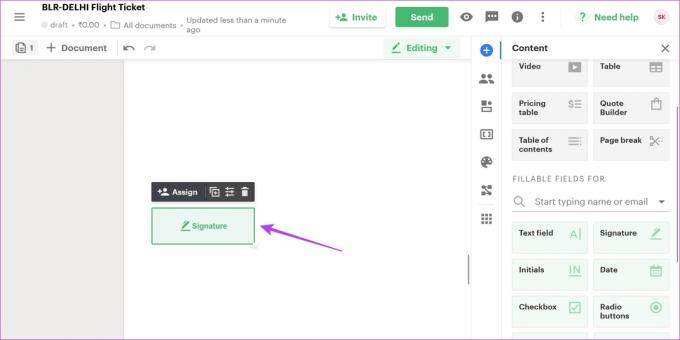
7. корак: Можете да нацртате, откуцате или отпремите потпис. Када изаберете жељену опцију, кликните на „Прихвати и потпиши“.
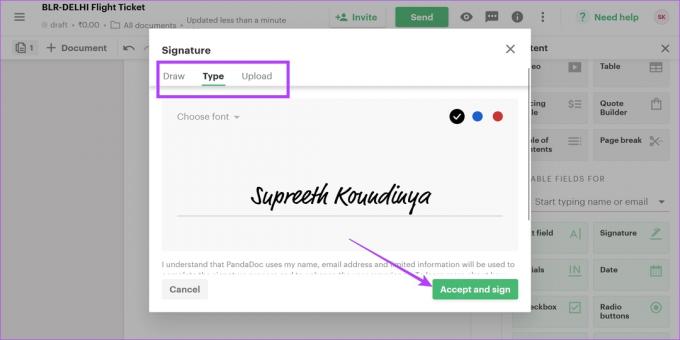
Корак 8: Ваш потпис ће сада бити додат и можете му додатно променити величину у складу са својим потребама. Кликните на Заврши документ када додате потпис.
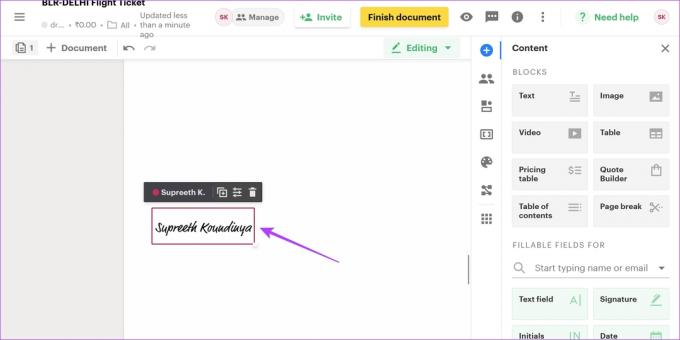
9. корак: Кликните на Преузми. Потврда о потпису ће бити приложена документу на крају.

4. ДоцуСигн: Најбољи софтвер за дигитално потписивање
ДоцуСигн је поуздан и можда најчешће коришћен алат за додавање дигиталних потписа. Међутим, алат нуди само бесплатну пробну верзију, а за продужену употребу морате да платите претплату.
Корак 1: Отворите званичну веб страницу ДоцуСигн-а.
Посетите ДоцуСигн
Корак 2: Кликните на дугме Започните.

Корак 3: Пријавите се за услугу и кликните на Започните.
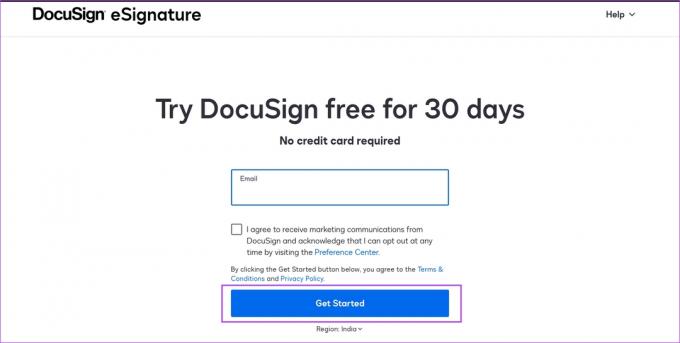
4. корак: Кликните на Старт Нов.
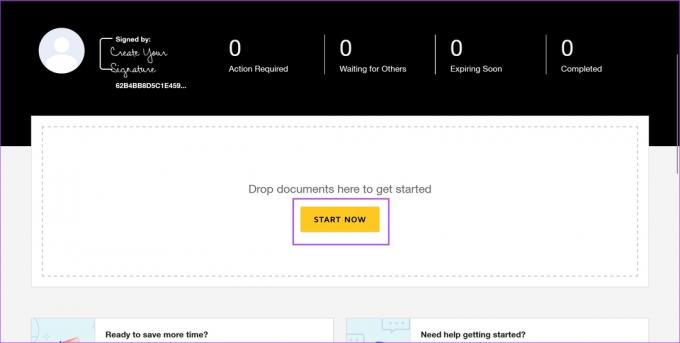
5. корак: Кликните на Уплоад. Сада ћете морати да изаберете и додате документ у који желите да додате дигитални потпис.
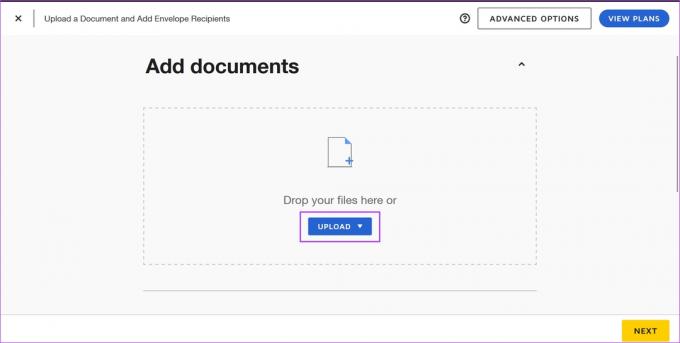
Корак 6: Изаберите извор из којег желите да отпремите документ.
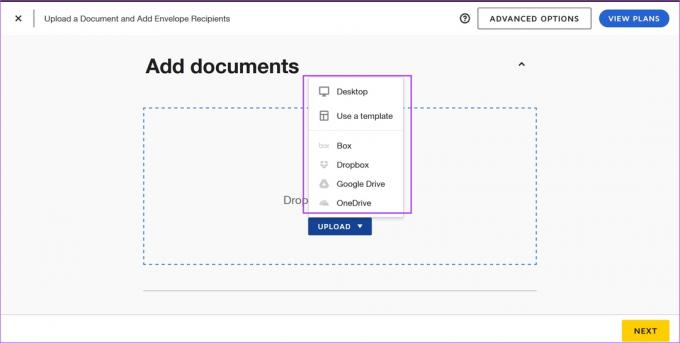
7. корак: Када отпремите документ, кликните на Даље.
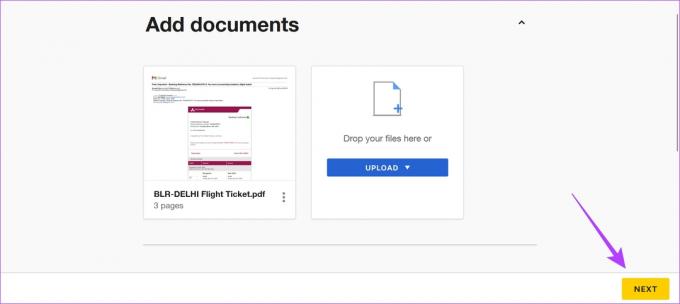
Корак 8: ДоцуСигн вам омогућава да позовете друге кориснике да додају потпис документу. Међутим, ако само желите да сами потпишете документ, означите поље за потврду „Ја сам једини потписник“ и кликните на Даље.
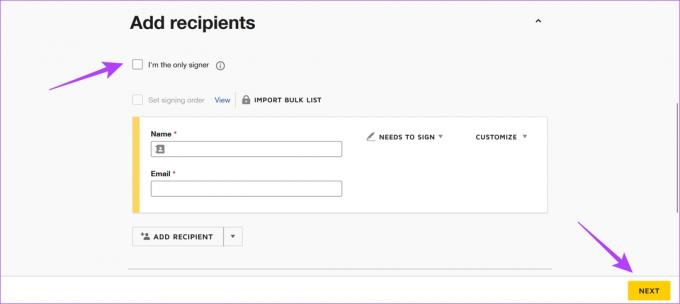
9. корак: Кликните на Настави.

10. корак: Кликните на опцију Потпис да додате потпис свом документу.

Корак 11: Можете одабрати стил из унапред подешених поставки на основу вашег имена или можете нацртати или отпремити потпис.
Када додате свој потпис, кликните на Усвоји и потпиши.
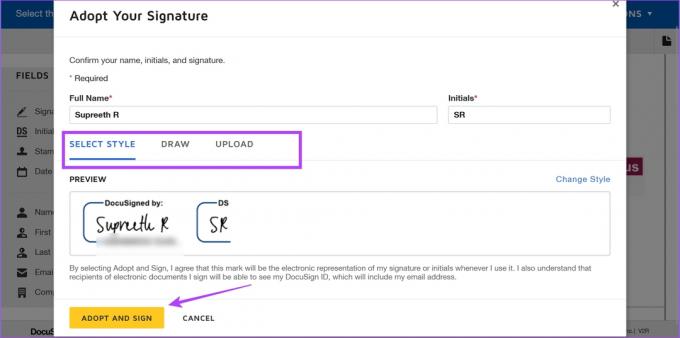
Корак 12: Ставите потпис где год је потребно у документу. Даље, такође можете променити величину потписа.
Када завршите, кликните на Заврши.

Корак 13: Можда ћете желети да пошаљете потписани документ на адресу е-поште. Да бисте то урадили, можете кликнути на опцију Пошаљи. Ако не, кликните на Не, хвала.

Сада ћемо вам показати како да преузмете документ у своју локалну меморију на рачунару.
Корак 13: Кликните на Почетна и кликните на опцију довршених докумената.
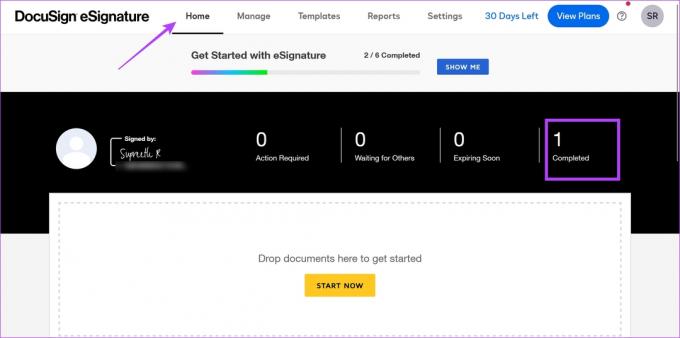
Корак 14: Изаберите документ који желите да преузмете. Даље, добићете опцију да ли преузмете само документ или сертификат потписа.
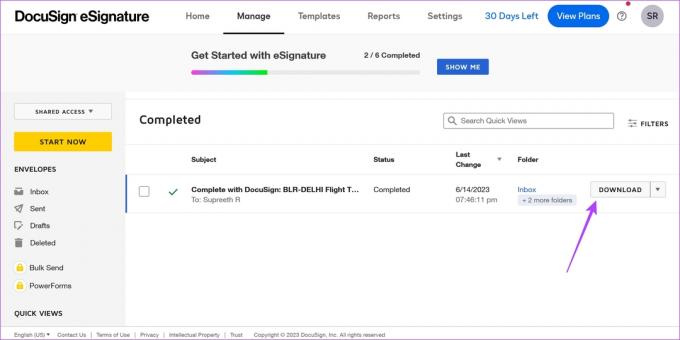
Ето га. То је све што треба да знате о томе како да додате онлине потпис на Виндовс и Мац. Ако имате додатних питања, погледајте одељак са честим питањима у наставку.
Најчешћа питања о дигиталним и електронским потписима
Није нужно, све док се потпис може потврдити да ли је легитиман и ако га сами потврдите.
Да. Електронски потписи су правно обавезујући.
ДоцуСигн почиње од 10 долара месечно.
Овјерите своје документе
Надамо се да вам је овај чланак помогао да додате електронске и дигиталне потписе на своје Виндовс и Мац уређаје. Као што смо раније споменули, надамо се да су разлике између дигиталних и електронских потписа јасне, тако да се сваки пут одлучите за прави.



