8 једноставних начина за отварање поставки екрана у оперативном систему Виндовс 11
Мисцелланеа / / June 19, 2023
Да ли је текст на екрану премали? Или вам је можда екран превише светао? Зар боје нису тако живе? Или је резолуција мало чудна? Без обзира на све, све док имате проблем у вези са екраном вашег лаптопа, он се може решити коришћењем Виндовс менија за подешавања екрана. Али како отворити поставке екрана у оперативном систему Виндовс 11? Наставите да читате да бисте сазнали.
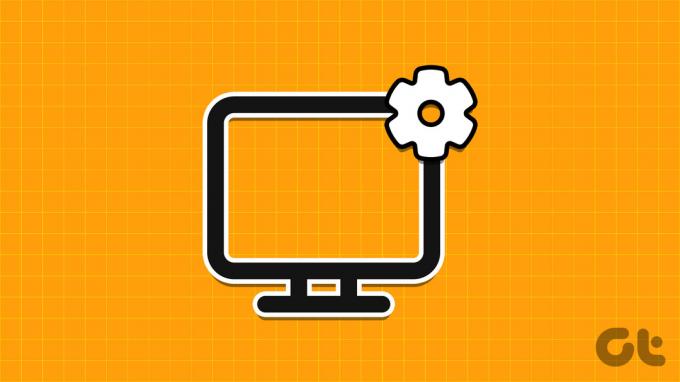
Поред решавања проблема са екраном, можете да користите и мени за подешавања екрана да бисте погледали све функције екрана које су доступне на вашем уређају и да их користите у складу са тим. И тако, ево 8 једноставних начина на које можете да отворите подешавања екрана у оперативном систему Виндовс 11. Хајде да почнемо.

Купи
1. Коришћењем десног клика
Један од најлакших начина за отварање поставки екрана у оперативном систему Виндовс 11 је једноставним десним кликом на празан простор на радној површини и отварањем поставки екрана. Пратите доле наведене кораке да бисте то урадили.
Корак 1: Користите тастер Виндовс + Д да отворите радну површину.
Корак 2: Овде кликните десним тастером миша на било коју празну област.
Корак 3: У менију кликните на Подешавања екрана.
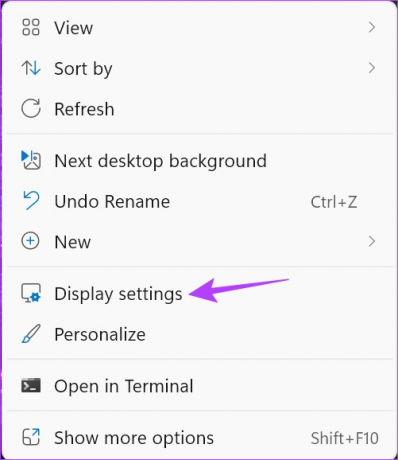
Ово ће одмах отворити мени за подешавања екрана за Виндовс 11.
2. Коришћење траке за претрагу
Помоћу Виндовс траке за претрагу потражите подешавања екрана за свој уређај. Затим кликните на одговарајућу апликацију из резултата претраге да бисте је отворили. Ево како.
Корак 1: Кликните на траку за претрагу.
Корак 2: Затим откуцајте Подешавања екрана.
Корак 3: Отворите апликацију из резултата претраге.
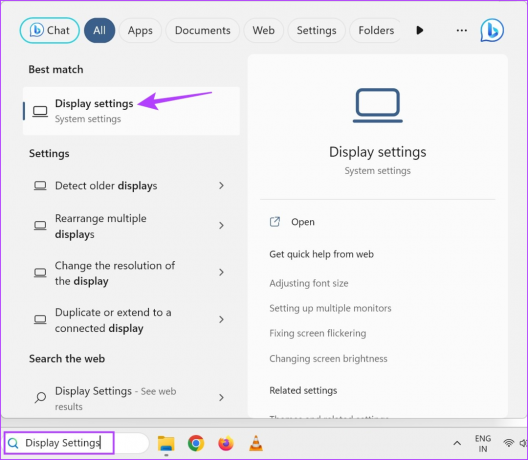
Подешавања екрана за ваш Виндовс 11 уређај ће сада бити видљива.
3. Коришћење наредбе Рун
Све док имате исправну команду, помоћу оквира за дијалог Покрени, можете отворити све главне функције или функције оперативног система Виндовс. Дакле, хајде да погледамо како да отворимо подешавања екрана у оперативном систему Виндовс 11 користећи Рун.
Корак 1: Користите Виндовс + Р тастер да отворите прозор Покрени.
Корак 2: Ево, откуцај мс-сеттингс: дисплеј и притисните ентер.

Када се наредба изврши, отвориће се подешавања екрана Виндовс.
4. Коришћење Таск Манагер-а
Осим завршетка задатака, можете користити и Таск Манагер за покретање нових задатака. Ово је посебно корисно када отварате поставке екрана у оперативном систему Виндовс 11. Ево корак по корак погледа како то учинити.
Корак 1: Идите на Виндовс траку задатака и кликните десним тастером миша за више опција.
Корак 2: Овде кликните на Таск Манагер.
Такође прочитајте: Различити начини да отворите Таск Манагер на Виндовс-у
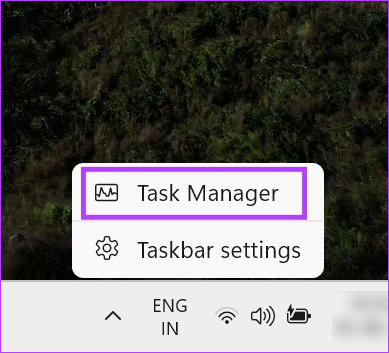
Корак 3: Када се отвори прозор Менаџера задатака, кликните на „Покрени нови задатак“.

4. корак: Тип мс-сеттингс: дисплеј и кликните на ОК.

Ово ће отворити подешавања екрана за ваш уређај.
5. Коришћење менија подешавања
Апликација Виндовс Сеттингс је чвориште за сва важна подешавања и функције оперативног система Виндовс. Дакле, не чуди што има одредбе за приступ менију поставки екрана. Ево како.
Корак 1: Користите тастер Виндовс + И да отворите мени Подешавања.
Корак 2: У опцијама менија кликните на Систем.
Корак 3: Овде кликните на Дисплаи.
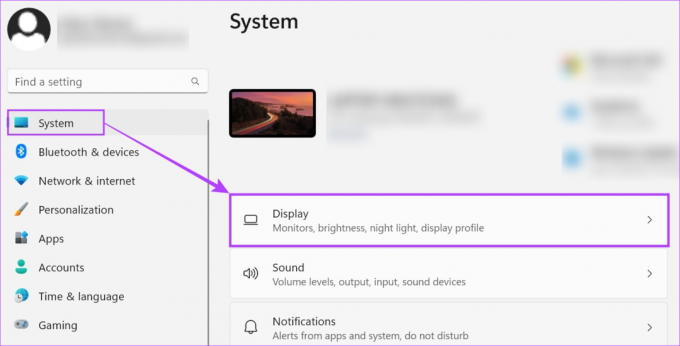
Сада користите подешавања екрана да бисте прилагодили ноћно светло, оријентацију уређаја и још много тога.
6. Направите пречицу на радној површини за подешавања екрана
Ако вам се не свиђа да кликнете на различите иконе само да бисте отворили подешавања екрана у оперативном систему Виндовс 11, можете да креирате и пречицу за подешавање екрана. Ово ће вам омогућити да отворите подешавања екрана притиском на дугме, све са радне површине вашег уређаја. Ево како.
Корак 1: Кликните десним тастером миша на било који празан простор на радној површини.
Корак 2: Идите на Ново и кликните на Пречицу.
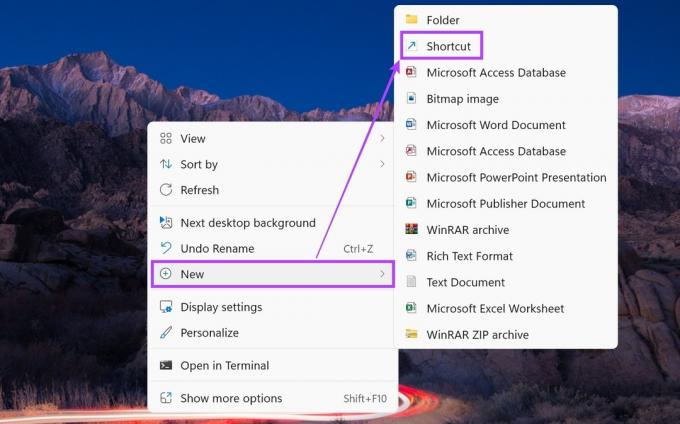
Корак 3: Ево, откуцај мс-сеттингс: дисплеј и кликните на Нект.
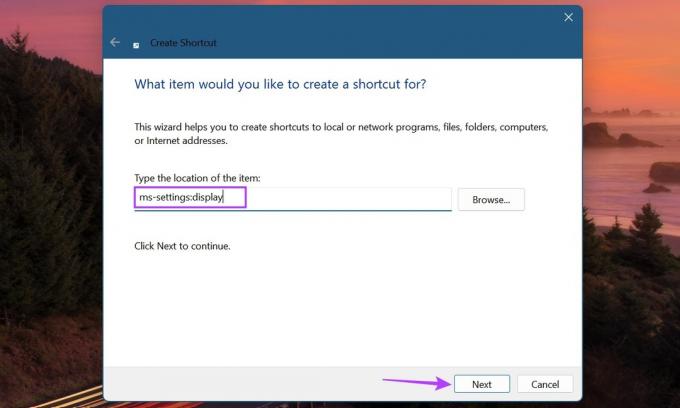
4. корак: Такође можете преименовати пречицу у „Пречица за подешавања екрана“.
5. корак: Када то урадите, кликните на Заврши.

Ово ће створити пречицу за подешавања екрана на радној површини.
7. Коришћење командне линије
Доступне су одређене команде које вам могу помоћи да отворите мени са подешавањима екрана Виндовс. Иако је ово можда компликован метод, користите га ако се осећате помало авантуристички и желите да испробате нови начин. Ево како да то урадите.
Савет: Погледајте 7 једноставних начина да отворите командну линију у оперативном систему Виндовс.
Корак 1: Кликните десним тастером миша на Старт.
Корак 2: Затим кликните на Терминал.
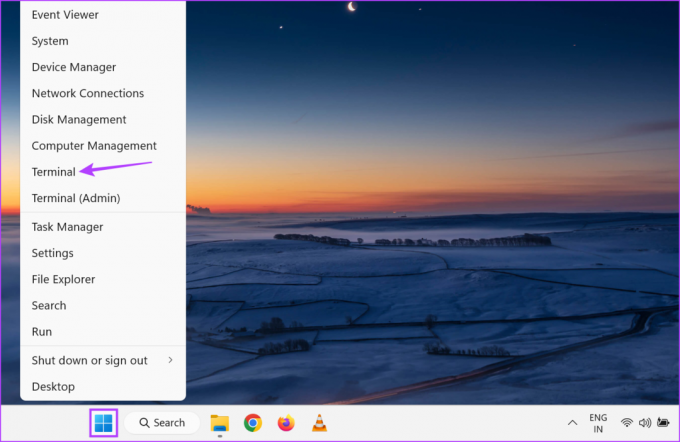
Корак 3: Овде кликните на стрелицу надоле и кликните на командну линију.
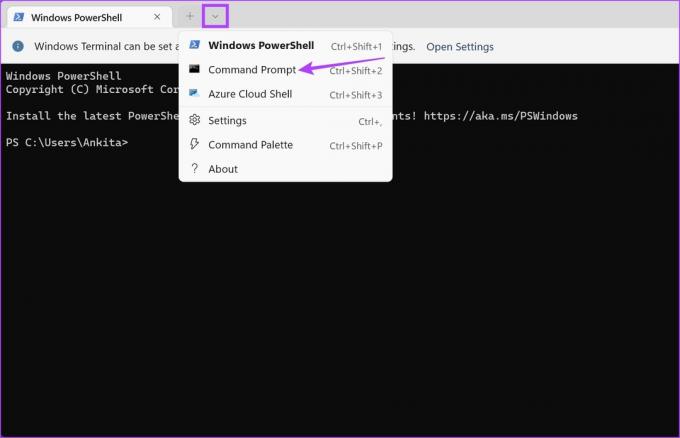
4. корак: Унесите следећу команду и притисните ентер да бисте извршили.
старт мс-сеттингс: дисплеј
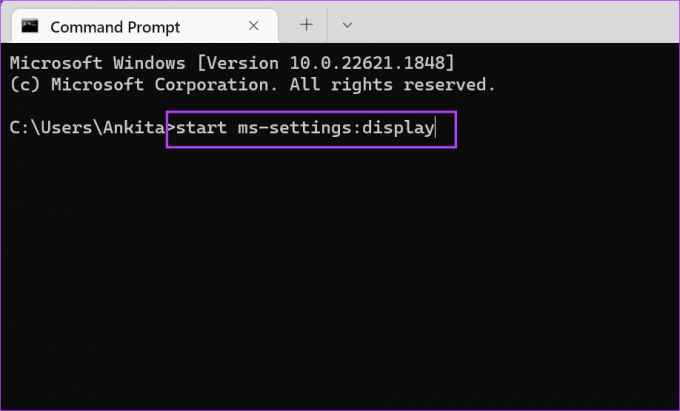
Подешавања екрана ће се сада отворити на вашем Виндовс 11 уређају.
8. Коришћење Виндовс ПоверСхелл-а
Баш као што користите командну линију, такође можете да користите Виндовс ПоверСхелл за отварање поставки екрана на свом Виндовс 11 уређају. Пратите доле наведене кораке да бисте то урадили.
Корак 1: Идите на Виндовс траку задатака и кликните десним тастером миша на Старт.
Корак 2: Из опција кликните на Терминал.
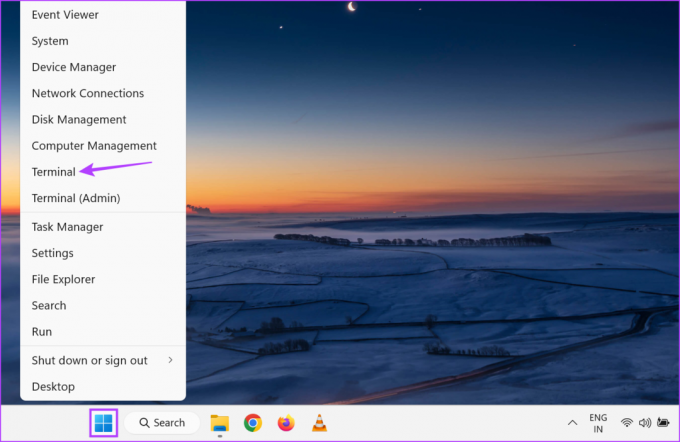
Корак 3: Сада унесите следећу команду.
старт-процесс мс-сеттингс: дисплеј

Када притиснете ентер, Виндовс ПоверСхелл ће отворити мени за подешавања екрана.
Често постављана питања о коришћењу поставки екрана у оперативном систему Виндовс
До промените или ресетујте резолуцију екрана на Виндовс 11, отворите подешавања екрана користећи било који од горе наведених метода. Затим идите на падајући мени Резолуција екрана и прилагодите резолуцију екрана у складу са тим. Да бисте ресетовали, једноставно изаберите препоручену резолуцију из падајућег менија.
Користите тастер Виндовс + К да отворите мени Цаст. Овде изаберите уређај који желите да повежете са својим лаптопом. Поред тога, ако користите ХДМИ кабл, користите претходно поменуте методе да отворите подешавања екрана и повежете лаптоп са примарним екраном. За детаљније објашњење, погледајте наш водич о томе како користите свој лаптоп као други монитор.
Отворите подешавања Виндовс екрана
Приказ уређаја има велики утицај на укупну употребу уређаја. Имајући то на уму, надамо се да вам је овај чланак помогао да разумете све начине на које можете да отворите поставке екрана у оперативном систему Виндовс 11 и да их прилагодите својим жељама. Поред тога, ако осећате да је екран вашег уређаја на тамнијој страни, покушајте подешавање светлине на вашем Виндовс 11 уређај и види да ли помаже.
Последњи пут ажурирано 19. јуна 2023
Горњи чланак може садржати партнерске везе које помажу у подршци Гуидинг Тецх. Међутим, то не утиче на наш уреднички интегритет. Садржај остаје непристрасан и аутентичан.

Написао
Писац у срцу, Анкита воли да пише о Андроид и Виндовс екосистемима на Гуидинг Тецх-у. У слободно време може се наћи како истражује блогове и видео снимке везане за технологију. У супротном, можете је ухватити приковану за свој лаптоп, како поштује рокове, пише сценарије и гледа емисије (на било ком језику!) уопште.



