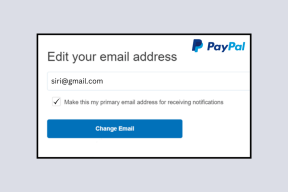Поправи грешку ажурирања за Виндовс 11 0к800ф0988
Мисцелланеа / / November 28, 2021
Мицрософт је почео са увођењем ажурирања за Виндовс 11. Процењује се да око 5% свих Виндовс рачунара већ користи Виндовс 11. Међутим, према различитим извештајима, многи корисници Виндовс-а нису могли да ажурирају своје Виндовс 11 рачунаре због грешка ажурирања 0к800ф0988 није успела. Неуспех ажурирања обично лако поправи сам Виндовс, а веома ретко захтева интервенцију корисника. Међутим, ово није случај са овим кодом грешке. Стога смо написали овај чланак да бисмо вас упутили како да поправите грешку ажурирања 0к800ф0988 у оперативном систему Виндовс 11.

Садржај
- Како да поправите грешку ажурирања 0к800ф0988 у оперативном систему Виндовс 11
- Метод 1: Ручно преузмите ажурирања
- Метод 2: Покрените ДИСМ алат
- Метод 3: Деинсталирајте додатне језике
- Метод 4: Обришите кеш ажурирања оперативног система Виндовс
- Метод 5: Извршите надоградњу на месту
Како да поправите грешку ажурирања 0к800ф0988 у оперативном систему Виндовс 11
Постоји пет начина да поправите или чак избегнете овај код грешке. О њима је детаљно размотрено у наставку.
Метод 1: Ручно преузмите ажурирања
Ако тада не можете нормално да ажурирате Виндовс, ажурирање можете да инсталирате ручно пратећи ове кораке:
1. Отвори Мицрософт Упдате Цаталог на вашем веб претраживачу.
2. Унесите Број базе знања (КБ). у траци за претрагу у горњем десном углу и кликните на Претрага.
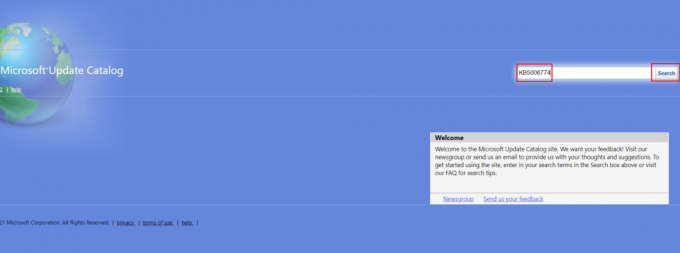
3. Изаберите Жељено ажурирање са дате листе, као што је приказано.

Белешка: Комплетне информације о ажурирању можете погледати на Упдате Детаилс екран.
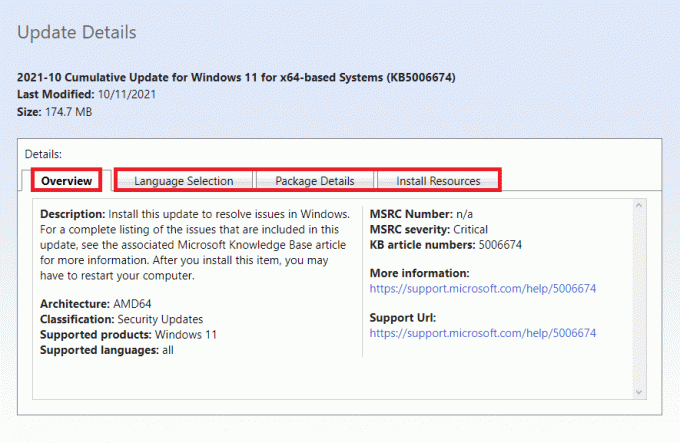
4. Када одаберете ажурирање које желите да инсталирате, кликните на одговарајуће Преузимање дугме.
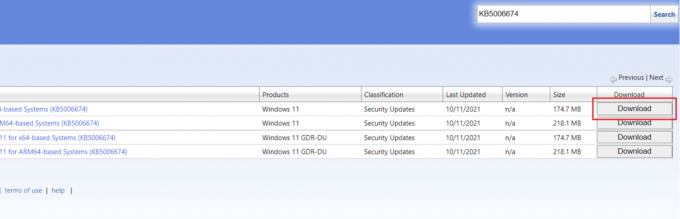
5. У прозору који се појави кликните десним тастером миша на хипервезу и изаберите Сачувајте повезани садржај као… опција.
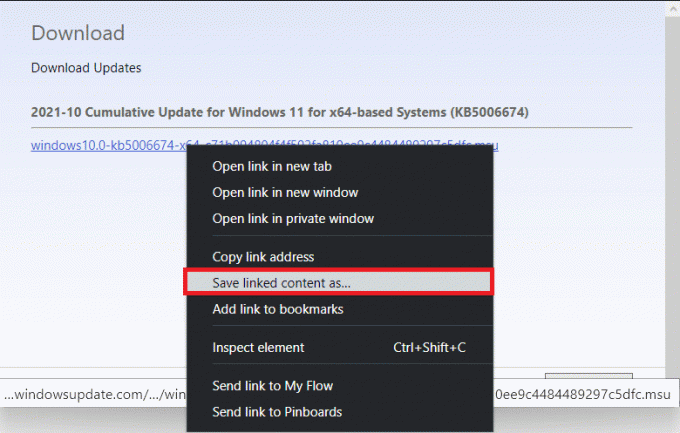
6. Изаберите локацију за чување инсталатера са .мсу проширење и кликните на сачувати.
7. Сада притисните Виндовс + Е тастери истовремено отворити Филе Екплорер и лоцирајте Преузета датотека.
8. Двапут кликните на .мсу фајл.
9. Кликните на да у промпту инсталатера.
Белешка: Може потрајати неколико минута да се инсталација заврши и након тога ћете добити обавештење о истом.
10. Поново покренути рачунар након што сачувате несачуване податке.
Такође прочитајте:Како преузети и инсталирати ажурирања за Виндовс 11
Метод 2: Покрените ДИСМ алат
Деплоимент Имаге Сервицинг анд Манагемент или ДИСМ је алатка командне линије која се користи за поправљање оштећених системских датотека заједно са другим функцијама које се односе на систем. Ево како да поправите грешку ажурирања 0к800ф0988 на Виндовс 11 користећи ДИСМ команде:
1. Притисните Виндовс + Кскључеви заједно да отворите Брзи линк мени.
2. Изаберите Виндовс терминал (администратор) са дате листе.
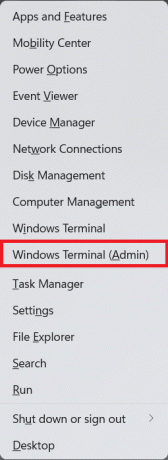
3. Кликните на да у Контрола корисничког налога промпт.
4. Притисните Цтрл + Схифт + 2кључеви заједно да се отвори Командна линија.
5. Унесите дато команда и притисните Ентер кључ за његово извршавање:
ДИСМ /онлине /цлеануп-имаге /стартцомпонентцлеануп
Белешка: Ваш рачунар мора бити повезан на интернет да би се ова наредба правилно извршила.
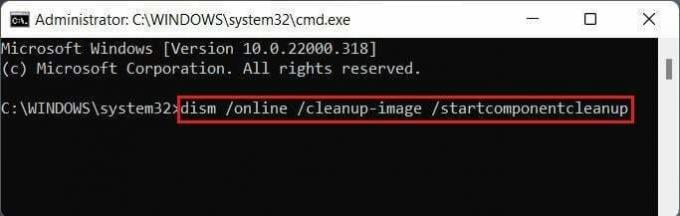
Метод 3: Деинсталирајте додатне језике
Деинсталирање додатних језика може помоћи у исправљању грешке ажурирања 0к800ф0988 у оперативном систему Виндовс 11, на следећи начин:
1. Притисните Виндовс + И тастери заједно да отворите Подешавања апликација.
2. Кликните на Време и језик у левом окну.
3. Кликните на Језик и регион у десном окну, приказано означено.
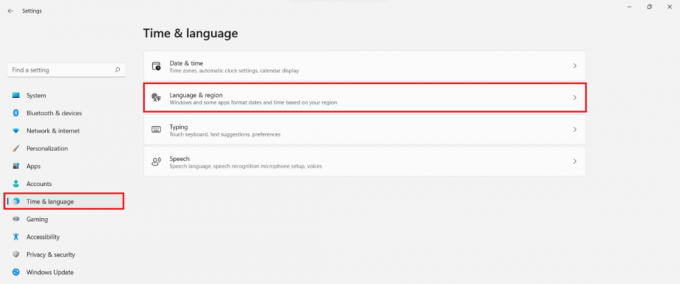
4. Кликните на икона са три тачке поред језика који желите да деинсталирате.
5. Кликните на Уклони као што је приказано у наставку.

6. Након деинсталирања, поново покрените рачунар и покушајте да га ажурирате још једном.
Такође прочитајте: Како поправити Виндовс 11
Метод 4: Обришите кеш ажурирања оперативног система Виндовс
Брисање оквира ажурирања за Виндовс може вам помоћи да поправите грешку ажурирања 0к800ф0988 у оперативном систему Виндовс 11 тако што ћете направити више простора за нова ажурирања. Да бисте обрисали кеш ажурирања за Виндовс:
1. Притисните Виндовс + Кс тастери заједно да отворите Брзи линк мени.
2. Изаберите Менаџер задатака из менија, као што је приказано.
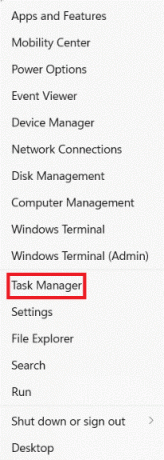
3. Кликните на Филе > Покрените нови задатак са траке менија на врху.
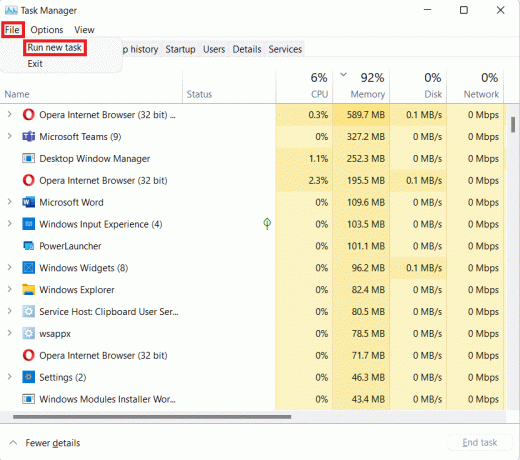
4. Тип вт.еке. Затим означите поље за потврду Креирајте овај задатак са административним привилегијама и кликните на У реду.

5. Притисните Цтрл+Схифт+2 тастера заједно да се отвори Командна линија у новој картици.
6. Тип нето стоп битови и притисните Ентер кључ.

7. Тип нет стоп вуаусерв као што је приказано и притисните Ентер кључ.
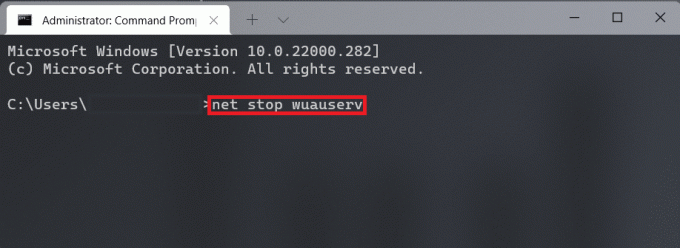
8. Тип нет стоп цриптсвц и ударио Ентер да се изврши да поправи грешку ажурирања 0к800ф0988 у оперативном систему Виндовс 11.
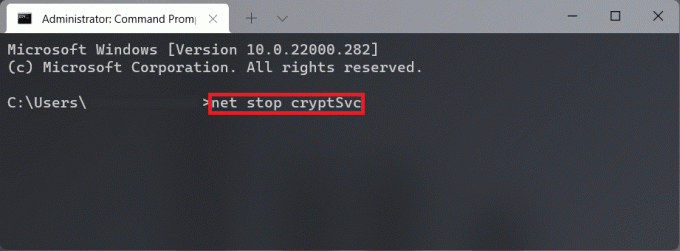
9. Затим притисните Виндовс+Ркључеви заједно да се отвори Трцати Дијалог.
10. Тип Ц:\Виндовс\СофтвареДистрибутион\Довнлоад и кликните на У реду, као што је приказано у наставку.

11. Притисните Цтрл + А тастери да изаберете све датотеке и фасцикле присутне у поменутој фасцикли. Затим притисните Тастери Схифт + Дел заједно да бисте их трајно избрисали.
12. Кликните на да у Избришите више ставки упит за потврду.
13. Иди на СофтвареДистрибутион фолдер тако што ћете кликнути на њега у адресној траци на врху.
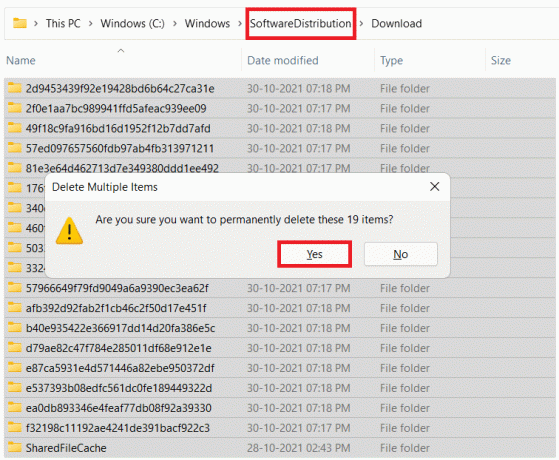
14. Отвори ДатаСторе фолдер тако што ћете двапут кликнути на њега.

15. Још једном, употребите Цтрл + А тастери а затим ударио Тастери Схифт + Дел заједно да изаберете и избришете све датотеке и фасцикле, као што је приказано испод.
Белешка: Кликните на да у Избришите више ставки упит за потврду.
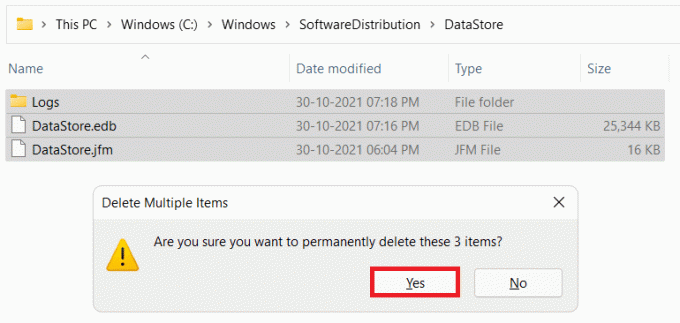
16. Вратите се на Виндовс терминал прозор.
17. Откуцајте команду: нето стартни битови и притисните Ентер кључ.
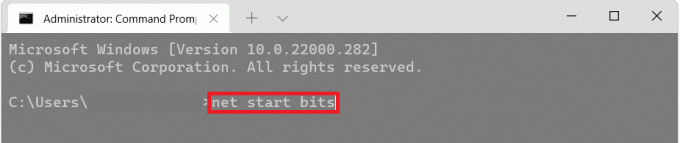
18. Затим откуцајте команду: нет старт вуасерв и притисните Ентер кључ.
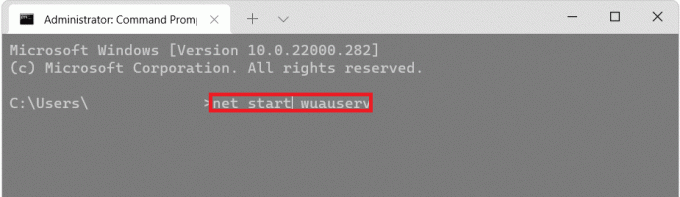
19. Откуцајте команду: нет старт цриптсвц и ударио Ентер да поново покренете сервисе повезане са ажурирањем.
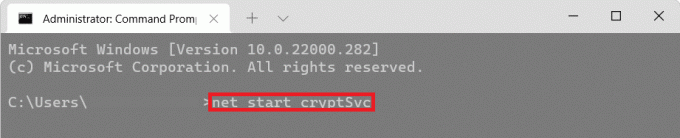
20. Затворите све прозори и поново покренути ваш Вин 11 рачунар.
Такође прочитајте:Како направити УСБ диск за Виндовс 11 који може да се покрене
Метод 5: Извршите надоградњу на месту
Можете да инсталирате ажурирања користећи Виндовс ИСО датотеке уместо да то радите на традиционалан начин да бисте спречили грешку 0к800ф0988 при ажурирању.
1. Преузимање Виндовс 11 ИСО датотека из Мицрософт веб локација.
2. Отвори Филе Екплорер притиском Виндовс + Е тастери заједно.
3. Кликните десним тастером миша на преузето ИСО фајл и кликните на Моунт из контекстног менија, као што је приказано.
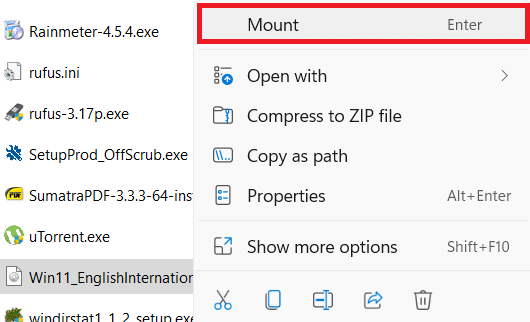
4. Кликните на Овај рачунар из левог окна.
5. Двапут кликните на монтирану ИСО датотеку која је сада приказана као а ДВД драјв.

6. Кликните на да у Контрола корисничког налога промпт.
7. Кликните на Следећи у прозору за подешавање оперативног система Виндовс 11. Сачекајте да се подешавање заврши са преузимањем најновијих ажурирања са Мицрософт сервера за ажурирање.
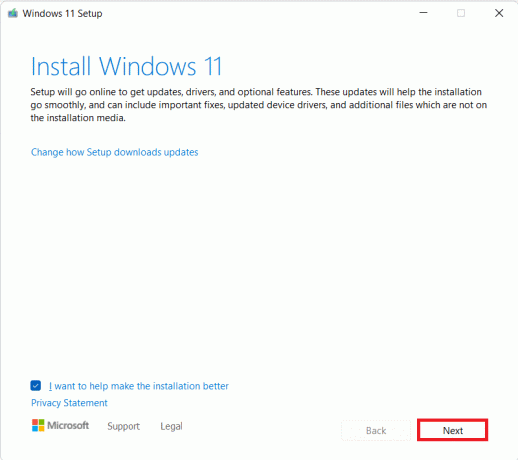
8. Кликните на Прихвати након читања Применљива обавештења и услови лиценце.
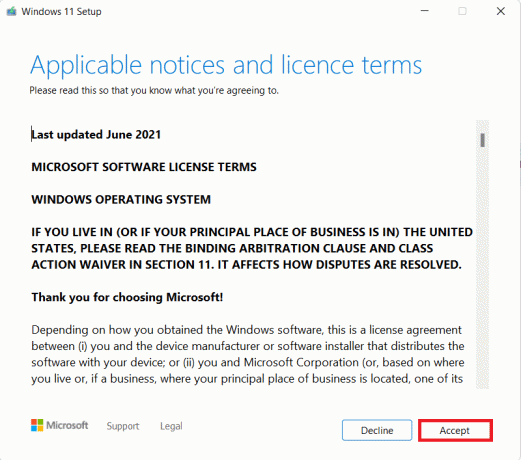
9. Нека Виндовс 11 чаробњак за подешавање конфигуришите инсталацију за ваш рачунар.
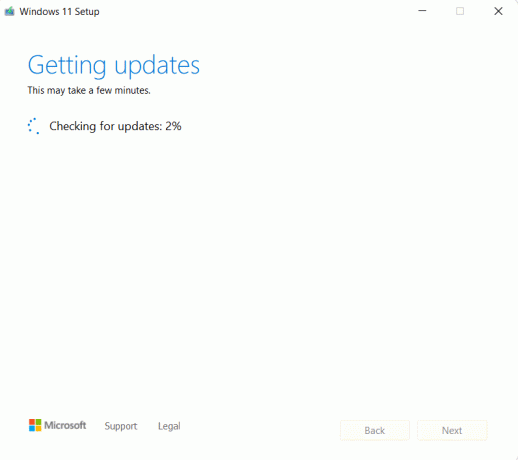
10. Након што је подешавање спремно, приказаће верзију оперативног система Виндовс која ће бити инсталирана на ваш рачунар и да ли ће ваше датотеке бити безбедне током овог процеса или не. Када сте задовољни, кликните на Инсталирај дугме, као што је приказано.
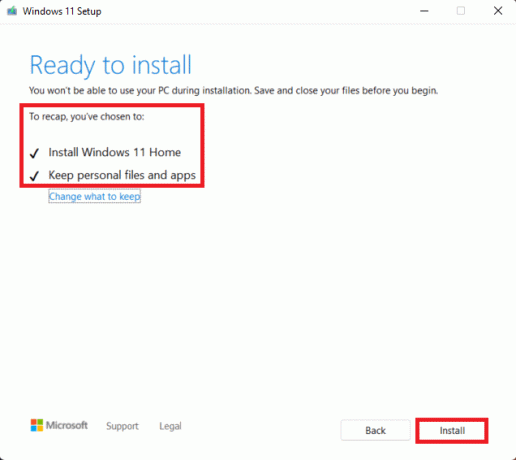
Препоручено:
- Како преузети и инсталирати опциона ажурирања у оперативном систему Виндовс 11
- Како закачити апликације на траку задатака на Виндовс 11
- Како ажурирати апликације на Виндовс 11
- Како променити ПИН у оперативном систему Виндовс 11
Надамо се да вам је овај чланак био занимљив и од помоћи како дапоправи грешку ажурирања 0к800ф0988 у оперативном систему Виндовс 11. Можете оставити своје предлоге и упите у одељку за коментаре испод. Волели бисмо да знамо коју тему желите да следеће истражимо.