7 начина да поправите вођени приступ који не ради на иПхоне-у или иПад-у
Мисцелланеа / / June 21, 2023
Ваш иОС уређај се пакује у гомилу алати за приступачност да побољша своју употребљивост на много занимљивих начина. Вођени приступ је једна таква функција која ограничава ваш иПхоне или иПад на само једну апликацију. Међутим, није беспрекоран све време и ако вођени приступ не ради на вашем иПхоне-у или иПад-у, на правом сте месту.
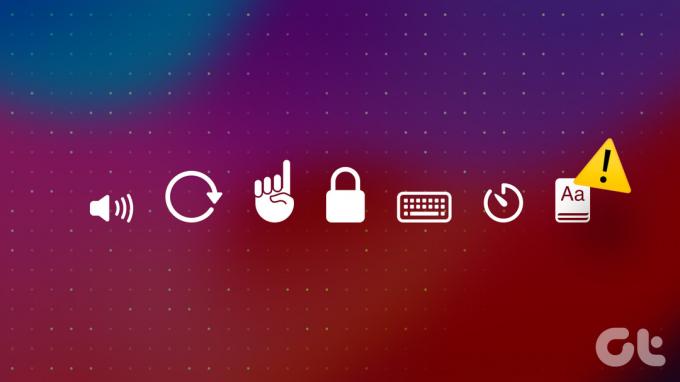
Међутим, овај чланак ће се фокусирати на то како да решите проблем који утиче на функцију. Пре него што дођемо до тога, хајде да прво разумемо зашто вођени приступ не ради на вашем иПхоне-у и иПад-у.
Савет: Ако нисте сигурни, ево како омогућите и користите вођени приступ на иПхоне-у и иПад-у.
Зашто вођени приступ не ради на иПхоне-у или иПад-у
Ево неколико разлога зашто вођени приступ не ради на вашем иПхоне-у или иПад-у:
- Нисте омогућили вођени приступ на свом иОС уређају. Пошто није подразумевано омогућен, можда је и даље искључен. Даље, можда сте га несвесно онемогућили.
- Нисте омогућили пречицу приступачности за вођени приступ.
- Постоји софтверска грешка која утиче на вођени приступ на вашем иПхоне-у или иПад-у.
- Вођени приступ се покреће дугметом за напајање. Стога је вредно проверити да ли имате оштећено дугме за напајање или га кућиште ограничава.
Међутим, може бити више разлога који узрокују проблем, али са методама наведеним у наставку, сигурно можете да решите проблем. Почнимо.
Како да поправите вођени приступ који не ради на иПхоне-у или иПад-у
Ево седам једноставних начина на које можете решити проблем и вратити се коришћењу вођеног приступа на свом иОС уређају без икаквих проблема.
1. Омогућите сесију вођеног приступа
Пре него што пређете на било који други метод, морате да се уверите да сте омогућили вођени приступ на свом иОС уређају. Као што је раније поменуто, морате ручно да омогућите вођени приступ или сте га можда случајно онемогућили.
Корак 1: Отворите апликацију Подешавања. Додирните Приступачност.


Корак 2: Додирните Вођени приступ.
Корак 3: Укључите прекидач за вођени приступ.
4. корак: Укључите прекидач и за Пречицу приступачности тако да можете лако да активирате Вођени приступ троструким кликом на бочно дугме или дугме за почетак (ако га ваш иПхоне има).


2. Омогућите пречицу за приступачност ако се вођени приступ неће укључити
Подразумевано, троструки клик на бочно дугме или дугме за почетак је додељен за покретање вођеног приступа. Ово се зове пречица за приступачност. Међутим, ако вођени приступ не ради, вреди проверити да ли је додељен пречици са троструким кликом.
Корак 1: Отворите апликацију Подешавања. Додирните Приступачност.


Корак 2: Померите се надоле да бисте пронашли пречицу за приступачност. Уверите се да је опција за вођени приступ означена.
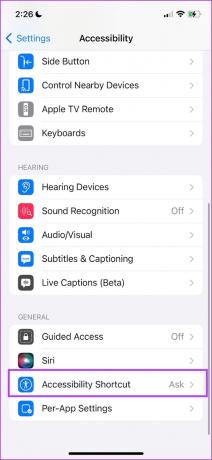
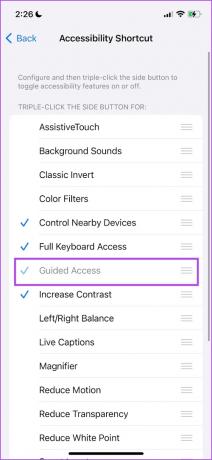
3. Проверите дугме за напајање ако вођени приступ не ради на троструком клику
Ако вођени приступ не ради троструким кликом на дугме за напајање или дугме за почетак, уверите се да нису оштећени. Даље, уверите се и да вас кућиште на вашем иПхоне-у не ограничава да кликнете на дугмад.

4. Прегледајте опције вођеног приступа
Вођени приступ има гомилу опција како бисте били сигурни да ћете у потпуности контролисати функцију. Ако не можете да користите ниједну, опција може бити онемогућена. На пример, можда се питате зашто екран осетљив на додир још увек ради ако сте омогућили вођени приступ. Али оно што треба да знате је да морате да омогућите прекидаче за све ово у менију са опцијама.
Корак 1: Отворите мени вођеног приступа тако што ћете трипут кликнути на бочно дугме.
Корак 2: Додирните Опције.
Ево неколико опција које можете да користите за контролу вођеног приступа на вашем иПхоне-у и иПад-у.
- Онемогућите бочно дугме и дугмад за јачину звука да бисте спречили затварање екрана или повећање/смањење јачине звука.
- Онемогућите покрет да бисте закључали аутоматско ротирање.
- Онемогућите све тастатуре у апликацији.
- Поставите временско ограничење за вођени приступ. Ово осигурава да се вођени приступ аутоматски деактивира након подешеног трајања.


5. Поново покрените иПхоне или иПад
Поновно покретање иОС уређаја може вам помоћи да решите проблем. Ако ваша тренутна сесија има грешке које узрокују проблеме у коришћењу вођеног приступа, покретање нове сесије ће сигурно помоћи.
Корак 1: Прво искључите свој уређај.
- На иПхоне Кс и новијим верзијама: Притисните и задржите јачину звука и дугме за напајање.
- На иПхоне СЕ 2. или 3. генерације, серије 7 и 8: Притисните и држите дугме за напајање.
- На иПхоне СЕ 1. ген., 5с, 5ц или 5: Држите дугме за напајање на врху.
- На иПад-у: Држите дугме за напајање на врху.

Корак 2: Сада превуците клизач за напајање да бисте искључили уређај.
Корак 3: Затим укључите свој уређај притиском на дугме за напајање на вашем иПхоне-у или иПад-у.
6. Ажурирајте иПхоне или иПад
Ако се многи корисници жале на проблеме док користе вођени приступ на иПхоне-у или иПад-у, Аппле ће сигурно покренути ажурирање најраније. Дакле, уверите се да покрећете најновија верзија иОС-а или иПадОС на вашим уређајима. Ево како да проверите да ли је ваш уређај ажуриран на најновији фирмвер.
Корак 1: Отворите апликацију Подешавања и изаберите Опште.

Корак 2: Додирните Ажурирање софтвера. Додирните „Преузми и инсталирај“ да бисте ажурирали свој иПхоне или иПад ако је ажурирање доступно.

7. Ресетујте иПхоне или иПад
Можете покушати да ресетујете свој иПхоне и иПад ако ниједан од горе наведених метода не функционише. Ако постоји нека погрешна конфигурација која утиче на дугме за напајање на вашем иПхоне-у, потпуно ресетовање ће помоћи.
Белешка: Ресетовање ће поништити сва подешавања у вези са системом и избрисати све сачуване Ви-Фи мреже. Очекујте да ћете након тога потрошити неко време на реконфигурисање уређаја. Међутим, нећете изгубити своје податке.
Корак 1: Отворите апликацију Подешавања и додирните Опште.

Корак 2: Изаберите „Пренеси или ресетуј иПхоне“.
Корак 3: Додирните Ресетуј.

4. корак: Додирните „Ресетуј сва подешавања“ да бисте вратили све конфигурације у подразумевано стање. Ово ће највероватније решити овај проблем.

Ето га. То је све што можете да урадите ако вођени приступ не ради на вашем иПхоне-у или иПад-у. Међутим, ако имате додатних питања, погледајте одељак са честим питањима у наставку.
Честа питања о вођеном приступу који не ради
Да. Не постоји други начин да омогућите вођени приступ на вашем иПхоне-у или иПад-у.
Осим у апликацији Подешавања, вођени приступ ради на свим апликацијама.
Можете подесити трајање вођеног приступа у оквиру опција.
Користите вођени приступ без проблема
Надамо се да ће вам овај чланак помоћи да користите вођени приступ без проблема на вашем иПхоне-у и иПад-у. Иако Аппле није додао никаква побољшања вођеном приступу иОС 17, надамо се да ће то учинити у следећој верзији иОС-а. Преуређење корисничког интерфејса на вођеном приступу је веома потребно!
Последњи пут ажурирано 20. јуна 2023
Горњи чланак може садржати партнерске везе које помажу у подршци Гуидинг Тецх. Међутим, то не утиче на наш уреднички интегритет. Садржај остаје непристрасан и аутентичан.



